Bài viết được tư vấn chuyên môn bởi ông Võ Văn Hiếu – Giám đốc kỹ thuật của Trung tâm sửa chữa điện lạnh – điện tử Limosa
Khi bạn đã thực hiện xong các công thức Excel và bạn đang muốn ẩn công thức đó để không ai biết công thức đó nhưng bạn không biết phải thực hiện như thế nào?. Đừng lo lắng hãy theo dõi bài viết của Trung tâm sửa chữa điện lạnh – điện tử Limosa sau đây để biết cách ẩn công thức trong excel 2019 nhanh chóng và chi tiết nhất nhé.

1. Ẩn công thức trong Excel có nghĩa là gì?
Ẩn công thức trong Excel có nghĩa là ngăn chặn công thức không hiển thị trong thanh công thức khi thực hiện bấm vào ô có kết quả của công thức đó.
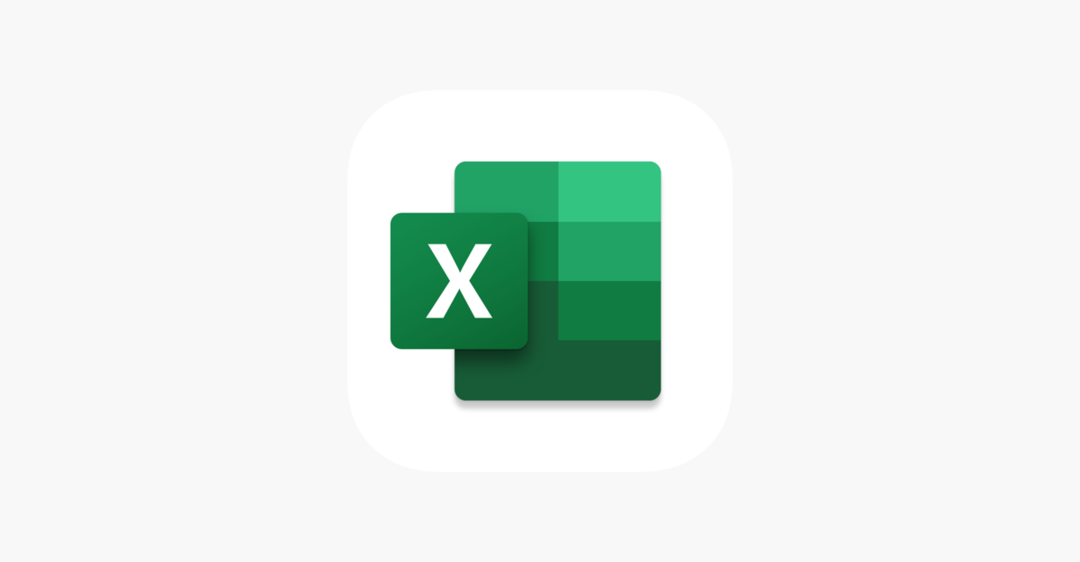
2. Hướng dẫn cách ẩn công thức trong excel 2019
Hãy thực hiện cách ẩn công thức trong excel 2019 bằng những các bước sau đây là cách giúp bạn không cần phải đặt mật khẩu cho file Excel và không tiện lợi khi xem vì bắt buộc phải nhập đúng mật khẩu mới có thể xem toàn bộ nội dung bên trong.
Bước 1: chọn Khi bạn đã thực hiện xong công thức thì ngay tại giao diện bảng dữ liệu Excel bạn hãy chọn nhấn vào ô công thức muốn ẩn đi có trong bảng dữ liệu rồi thực hiện chuột phải chọn Format Cells trong danh sách đã hiển thị.
Bước 2: Tiếp theo đó, trong giao diện mới hiển thị lên thì bạn nhấn vào tab Protection rồi nhấp chuột chọn dấu tích vào ô vuông Hidden.
Bước 3: Tiếp theo nhấn chọn OK để thực hiện lưu lại.
Bước 4: Sau khi lưu lại bạn quay lại giao diện Excel rồi nhấn vào tab Review sau đó chọn vào Protect Sheet. Xong khi thực hiện thì lúc này hiển thị giao diện mới, và nhập mật khẩu tại Password to unprotect sheet rồi nhấn chọn OK và nhập đúng lại mật khẩu.
Bước 5: Kết quả khi bạn thực hiện xong các bước trên khi nhấn vào ô công thức sẽ biến mất và chỉ hiển thị kết quả. Khi nhấp vào cũng công thức không thể chỉnh sửa nội dung
Bước 6: Nếu muốn bạn có thể bỏ ẩn ô công thức bằng cách bạn nhấn lại vào tab Review > Unprotect Sheets. Sau đó cuối cùng bạn nhập lại đúng mật khẩu khóa công thức thiết lập lúc trước là được. Ngay sau thực hiện xong thì ô công thức sẽ hiển thị lại như ban đầu.
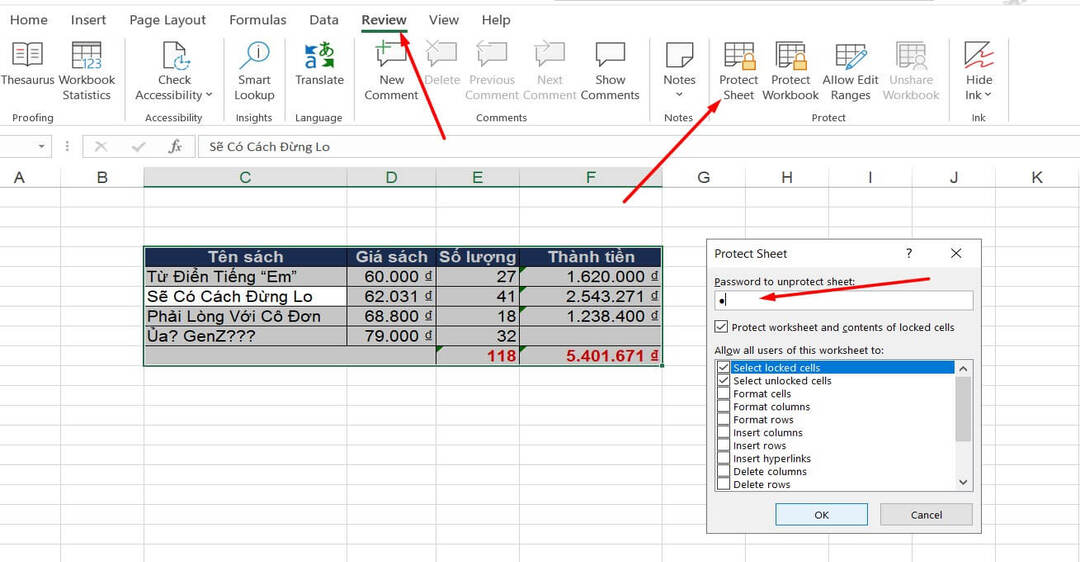
3. Những thủ thuật nhấn phím tắt trong Excel
Thực hiện sang trái, sang phải trong một ký tự hoặc một từ trong một ô Excel
- Sang trái, sang phải một ký tự bằng cách nhấn phím mũi tên sang trái hoặc phải
- Sang trái, sang phải một ô bằng cách nhấn chọn phím Ctrl + mũi tên sang trái hoặc phải
Chọn dữ liệu trong một ô hoặc ký tự excel
- Shift + phím mũi tên sang trái phải khi thực hiện chọn sang trái, phải một ký tự
- Ctrl + Shift + phím mũi tên sang trái phải khi thực hiện chọn sang trái, phải một ô
- Khi thực hiện phím Shift + Home sẽ chọn đến vị trí bắt đầu dữ liệu của ô
- Khi thực hiện phím Shift + End sẽ chọn đến vị trí kết thúc dữ liệu của ô
Khi xóa dữ liệu trong một ô excel
- Khi thực hiện nhấn phím Backspace sẽ xóa dữ liệu bên trái con trỏ
- Khi thực hiện Delete sẽ xóa dữ liệu đằng sau con trỏhãy nhấn chọn
- Khi chọn phím Ctrl + Delete (tổ hợp phím này khá hữu dụng) để xóa từ vị trí con trỏ cho tới tận cùng của ô hãy nhấn chọn
Chọn“Enter” dữ liệu
- Xuống dưới hãy nhấn chọn Enter
- Lên trên hãy nhấn chọn Shift + Enter
- Sang trái hãy nhấn chọn Shift + tab
- Sang phải hãy nhấn chọn Tab
- Đứng yên tại chỗ hãy nhấn chọn Ctrl + Enter
Nhập dữ liệu cho một vùng dữ liệu hãy nhấn chọn Chọn vùng dữ liệu > viết dữ liệu bạn muốn nhập > Nhấn “Ctrl + enter”
Khi thực hiện sao chép công thức từ ô trên dưới
- Sao chép công thức từ ô trên hãy nhấn chọn Ctrl + ‘
- Sao chép công thức từ ô dưới hãy nhấn chọn Ctrl + Shift + “
- Chèn siêu liên kết hyperlink hãy nhấn chọn Ctrl + K
- Mở hộp thoại cài đặt font chữ hãy nhấn chọn Ctrl + Shift + F
- Gạch ngang giữa chữ hãy nhấn chọn Ctrl + 5
Khi thực hiện căn trái phải, giữa ô với tổ hợp phím Alt +
- Căn trái hãy nhấn chọn Alt + H A L
- Căn phải hãy nhấn chọn Alt + H A R
- Căn giữa hãy nhấn chọn Alt + H A C
Khi thực hiện tăng giảm cỡ chữ
- Tăng cỡ chữ hãy nhấn chọn Alt + H F G
- Giảm cỡ chữ hãy nhấn chọn Alt + H F K
Khi thực hiện tạo và bỏ đường viền bao quanh ô
- Tạo đường viền bao quanh ô hãy nhấn chọn Ctrl + Shift + & (viền ngoài)
- Xóa đường viền bao quanh ô hãy nhấn chọn Ctrl + Shift + –
- Tạo tất cả viền trong ngoài cho một vùng dữ liệu gồm nhiều ô hãy nhấn chọn Alt + H B A
- Xóa tất cả viền trong ngoài cho một vùng dữ liệu gồm nhiều ô hãy nhấn chọn Alt + H B N
Cách ẩn công thức trong excel 2019 được Trung tâm sửa chữa điện lạnh – điện tử Limosa chia sẻ ở trên bài viết sẽ giúp bạn bảo vệ bảng tính của mình tránh việc bị người khác xem hoặc bị đánh mất tin hoặc sửa công thức tính làm sai lệch kết quả. Bất kỳ khi nào bạn cần hỗ trợ các thông tin mà đang quan tâm thì hãy liên hệ số HOTLINE 1900 2276 này nhé.

 Thời Gian Làm Việc: Thứ 2 - Chủ nhật : 8h - 20h
Thời Gian Làm Việc: Thứ 2 - Chủ nhật : 8h - 20h Hotline: 1900 2276
Hotline: 1900 2276




