Bài viết được tư vấn chuyên môn bởi ông Võ Văn Hiếu – Giám đốc kỹ thuật của Trung tâm sửa chữa điện lạnh – điện tử Limosa
Với hướng dẫn cách cố định dòng và bỏ cố định dòng trong Excel của Trung tâm sửa chữa điện lạnh – điện tử Limosa sẽ giúp bạn học thêm kiến thức trong Excel về cố định dòng và bỏ cố định dòng để bạn có thể dễ dàng điều hướng dữ liệu của mình một cách dễ dàng.

MỤC LỤC
1. Cố định dòng excel có nghĩa là gì?
Dòng cố định excel là một loại bảng tính Microsoft Excel được thiết kế để chứa dữ liệu ở định dạng cố định. Loại bảng tính này cho phép người dùng nhập dữ liệu vào các ô được xác định trước và giữ cho bố cục của trang tính nhất quán. Excel dòng cố định cũng có thể bao gồm các tính năng định dạng như xác thực dữ liệu, định dạng có điều kiện và biểu đồ.
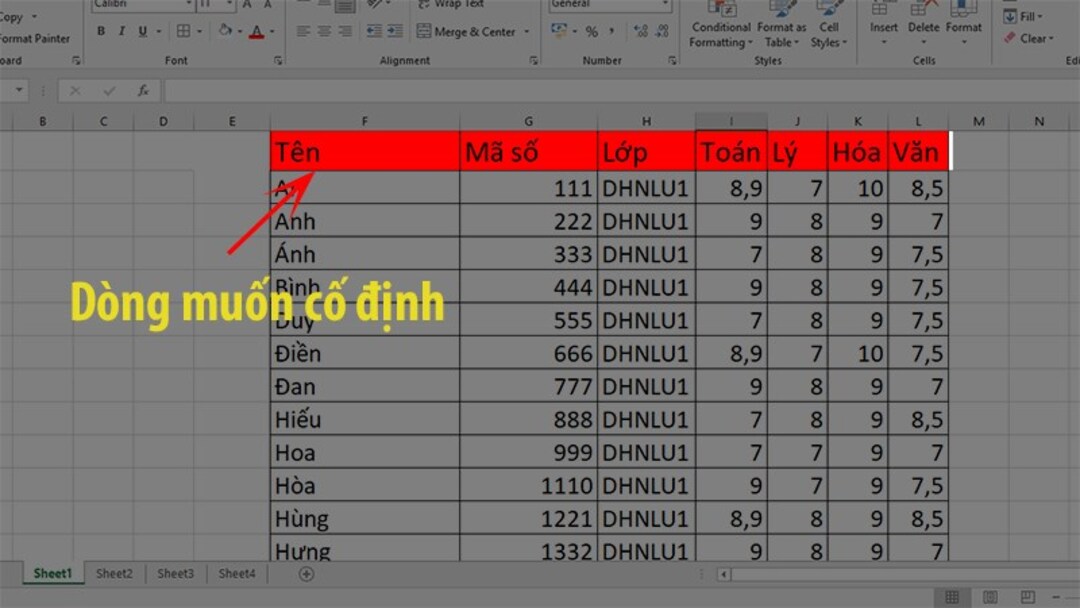
2. Hướng dẫn từng bước về cách cố định và bỏ cố định dòng trong Excel
Làm theo các cách cố định dòng và bỏ cố định dòng trong Excel với bước đơn giản sau thực hiện bằng hai cách chọn cố định một dòng hoặc nhiều dòng dữ liệu mà bạn muốn bỏ cố định ở dưới đây
2.1 Cách cố định một dòng trong Excel
Cách thực hiện cố định một dòng trong Excel khá đơn giản với hai bước thực hiện như sau
Cách 1: Cố định dòng đầu tiên
Bước 1: Xác định nguyên nhân xuất hiện dòng trong bảng tính Excel rồi bạn chọn vào ô bất kỳ trong sheet bảng tính rồi vào View tiếp đến chọn Freeze Panes sau đó chọn Freeze Top Row.
Bước 2: Dòng cố định sẽ dễ dàng được nhận biết bởi một đường màu đen đậm hơn so với các đường còn lại ngay dưới ô bị khóa. Điều này chỉ ra rằng thao tác cố định của bạn đã thành công
Cách 2: Cố định nhiều dòng
Cũng tương tự với các bước thực hiện cố định một dòng trong Excel ở trên thì cố định nhiều dòng cũng thực hiện bằng hai bước như sau
Bước 1: Xác định nhóm dòng cần sửa, sau đó chọn ô đầu tiên của dòng bên dưới nó.
Bước 2: Rồi bạn chọn thẻ View tiếp đến chọn Freeze Panes cuối cùng nhấn vào Freeze Panes.
Tương tự, Các dòng trong các ô cố định sẽ xuất hiện tối hơn các dòng khác nằm ngay bên dưới ô từ khóa.
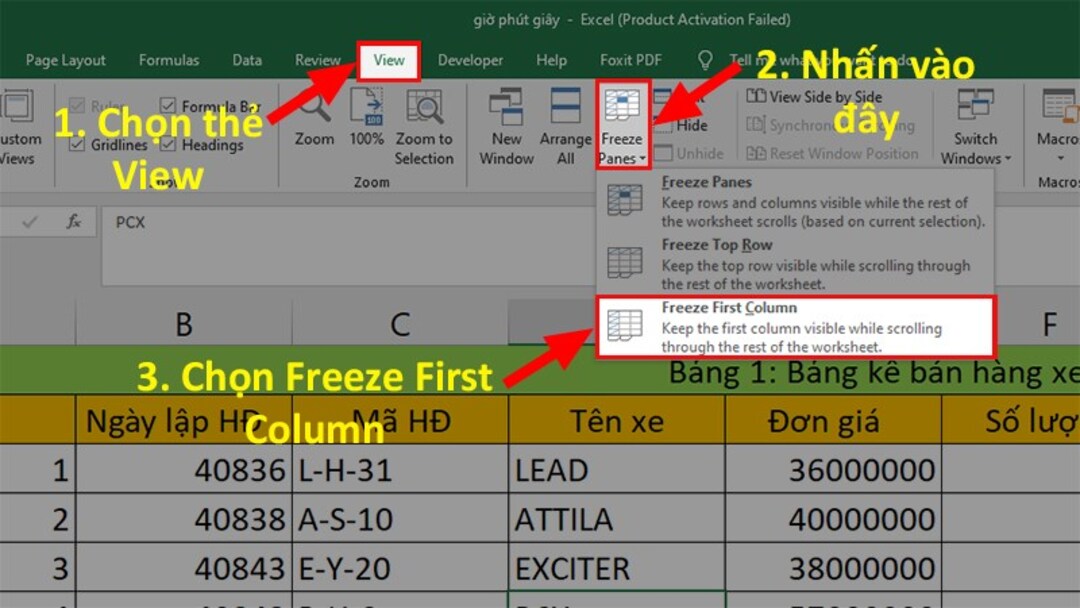
2.2 Cách bỏ cố định dòng trong Excel
Bỏ cố định dòng trong Excel sẽ không sửa đổi dữ liệu gốc hoặc dữ liệu đã được sửa đổi trong khi cố định..
Bước 1: Đầu tiên bạn hãy mở file Excel mà bạn cần chỉnh sửa tới
Bước 2: Sau khi file đã được mở, để Bỏ cố định dòng trong Excel bạn chỉ cần đi tới tab View sau đó chọn Freeze Panes và cuối cùng hãy chọn Unfreeze Panes
Lưu ý: Lệnh Unfreeze Panes sẽ chỉ xuất hiện sau khi bạn đã khóa bất kỳ cột hoặc hàng nào trên trang tính.
3. Mẹo khắc phục sự cố để làm việc với các dòng bị cố định dòng Excel
Sự cố thường gặp khi cố định dòng trong Excel có hai lỗi phổ biến dẫn đến mất dòng cố định trong Excel là: thao tác sai và trục trặc hệ thống.
- Lỗi dòng thường được ngụy trang hoặc không dễ phát hiện, khiến các dòng cố định xuất hiện bất ngờ.
- Lỗi cố định dòng dẫn đến dữ liệu thiếu chính xác, một số phần bị thiếu hoặc trùng lặp.
Do nhiều yếu tố khách quan và chủ quan, người dùng thường mắc lỗi khi sửa dòng trên phần mềm Excel nên cần phải gỡ sửa.
Khắc phục: Kiểm tra dữ liệu của bạn để tìm bất kỳ lỗi trùng lặp hoặc lỗi nào bằng cách sắp xếp dữ liệu của bạn theo thứ tự tăng dần hoặc giảm dần và quét tìm bất kỳ giá trị không chính xác nào. Bạn cũng có thể sử dụng tính năng “Tìm & Chọn” để nhanh chóng tìm kiếm bất kỳ giá trị trùng lặp nào.
4. Lợi ích của các dòng cố định trong Excel để phân tích và so sánh dữ liệu
So sánh dữ liệu với dòng cố định trong Excel là phương pháp so sánh hai cột dữ liệu để xác định bất kỳ sai lệch hoặc khác biệt nào giữa hai cột. Nó thường được sử dụng để kiểm tra độ chính xác của dữ liệu hoặc tìm kiếm các mẫu trong dữ liệu. Quá trình này bao gồm việc vẽ biểu đồ đường có một cột dữ liệu trên trục x và cột còn lại trên trục y. Sau đó, một so sánh được thực hiện giữa hai dòng để xác định bất kỳ sự khác biệt nào.
Để so sánh hai bộ dữ liệu với các dòng cố định trong Excel, bạn có thể sử dụng các bước sau:
Bước 1: Chọn cả hai bộ dữ liệu trong trang tính.
Bước 2: Nhấn vào tab “Data” từ thanh menu trên cùng.
Bước 3: Chọn “Data tool” rồi chọn “So sánh hai bảng” từ trình đơn thả xuống.
Bước 4: Chọn tập dữ liệu đầu tiên bạn muốn so sánh trong menu thả xuống “Bảng 1”.
Bước 5: Chọn tập dữ liệu thứ hai trong menu thả xuống “Bảng 2” và chọn.
Sau khi bạn đã đọc và tìm hiểu hướng dẫn cách cố định dòng và bỏ cố định dòng trong Excel một cách nhanh chóng và dễ dàng sẽ giúp bạn kiểm soát bảng tính của mình trong khi cuộn, để bạn có thể xem các dòng, hàng hoặc cột quan trọng mọi lúc. Hãy gọi đến HOTLINE 1900 2276 của Trung tâm sửa chữa điện lạnh – điện tử Limosa. Chúng tôi sẽ giải đáp thêm thông tin về Excel cho bạn nhé

 Thời Gian Làm Việc: Thứ 2 - Chủ nhật : 8h - 20h
Thời Gian Làm Việc: Thứ 2 - Chủ nhật : 8h - 20h Hotline: 1900 2276
Hotline: 1900 2276




