Bài viết này đã được tư vấn chuyên môn bởi ông Võ Văn Hiếu – Giám đốc kỹ thuật của Trung tâm sửa chữa điện lạnh – điện tử Limosa.
Trong công việc và học tập, việc trình bày thông tin dưới dạng biểu đồ là một phương pháp rất hữu ích để giúp chúng ta hiểu rõ hơn về dữ liệu và phân tích các xu hướng. Trong bài viết này, chúng ta sẽ tìm hiểu cách vẽ biểu đồ tròn trong Excel dạng bánh Doughnut cùng Trung tâm sửa chữa điện lạnh – điện tử Limosa – một công cụ rất phổ biến và tiện dụng để thể hiện dữ liệu trong môi trường văn phòng.

MỤC LỤC
1. Giới thiệu về cách vẽ biểu đồ tròn trong Excel dạng bánh Doughnut
- Biểu đồ tròn dạng bánh Doughnut là một loại biểu đồ thống kê được sử dụng để hiển thị phân bố tương đối của các giá trị trong tổng thể. Biểu đồ này được tạo ra từ một đường tròn chia thành các phần tương ứng với tỷ lệ phần trăm của mỗi giá trị. Mỗi phần sẽ có một màu sắc khác nhau để dễ phân biệt.
- Lý do chính để sử dụng biểu đồ tròn dạng bánh Doughnut là để làm rõ ràng và trực quan hơn các thông tin thống kê. Nó giúp thể hiện tỷ lệ phần trăm của các giá trị một cách rõ ràng, giúp người xem dễ dàng so sánh và phân tích.
- Biểu đồ tròn dạng bánh Doughnut cũng có một số tính năng đặc biệt, chẳng hạn như khả năng hiển thị nhiều loại dữ liệu trong cùng một biểu đồ, tính tương đối của các giá trị, và khả năng phân tích các xu hướng và mối quan hệ giữa các giá trị.
- Tuy nhiên, biểu đồ tròn dạng bánh Doughnut cũng có những hạn chế. Nó chỉ hiển thị được tỷ lệ phần trăm của các giá trị mà không thể hiển thị giá trị chính xác của chúng. Nếu không phân tích kỹ càng, biểu đồ này có thể dễ dàng gây hiểu nhầm và sai lệch trong việc đưa ra quyết định.
- Chính vì thế, chúng ta sẽ tìm hiểu cách vẽ biểu đồ tròn trong Excel dạng bánh Doughnut.

2. Hướng dẫn cách vẽ biểu đồ tròn trong Excel dạng bánh Doughnut
2.1 Tạo biểu đồ tròn dạng bánh Doughnut
- Bước 1: Chuẩn bị dữ liệu cần thiết trong Excel. Các giá trị cần phải được sắp xếp trong một cột và có thể có một số tiêu đề để mô tả các giá trị này.
- Bước 2: Chọn loại biểu đồ tròn dạng bánh Doughnut trong menu Insert. Nếu đang sử dụng Excel 2016 trở lên, bạn có thể chọn biểu đồ tròn dạng bánh Doughnut từ tab Insert > Insert Pie or Doughnut Chart.
- Bước 3: Chọn phần dữ liệu mà bạn muốn hiển thị trên biểu đồ. Nếu bạn không có tiêu đề cho cột dữ liệu, Excel sẽ sử dụng các giá trị đầu tiên trong cột làm tiêu đề.
- Bước 4: Nhấn OK để tạo biểu đồ tròn dạng bánh Doughnut.
2.2 Thêm và sửa đổi các thành phần của biểu đồ
- Tiêu đề: Bạn có thể thêm tiêu đề cho biểu đồ bằng cách nhấn đúp chuột vào phần tiêu đề và nhập nội dung.
- Nhãn: Bạn có thể thêm nhãn cho từng phần của biểu đồ bằng cách nhấn chuột phải vào phần đó và chọn Add Data Labels.
- Giá trị: Bạn có thể hiển thị giá trị của từng phần của biểu đồ bằng cách nhấn chuột phải vào phần đó và chọn Format Data Labels. Trong hộp thoại Format Data Labels, chọn Category và chọn Value để hiển thị giá trị.
- Màu sắc: Bạn có thể thay đổi màu sắc của từng phần của biểu đồ bằng cách nhấn chuột phải vào phần đó và chọn Format Data Series. Trong hộp thoại Format Data Series, chọn Fill và chọn màu sắc mong muốn.
- Biểu đồ tròn dạng bánh Doughnut cung cấp cho người dùng một cách trực quan để hiển thị phân bố tương đối của các giá trị. Các phần trên biểu đồ sẽ được chia thành các tỷ lệ phần trăm, giúp người xem dễ dàng phân tích và so sánh các giá trị.
- Bằng cách thêm tiêu đề, nhãn và giá trị vào biểu đồ, người dùng có thể hiểu rõ hơn về các giá trị được hiển thị trên biểu đồ. Nếu bạn muốn phân tích các xu hướng và mối quan hệ giữa các giá trị, bạn có thể sử dụng các công cụ phân tích và tính toán trong Excel để thực hiện điều này.
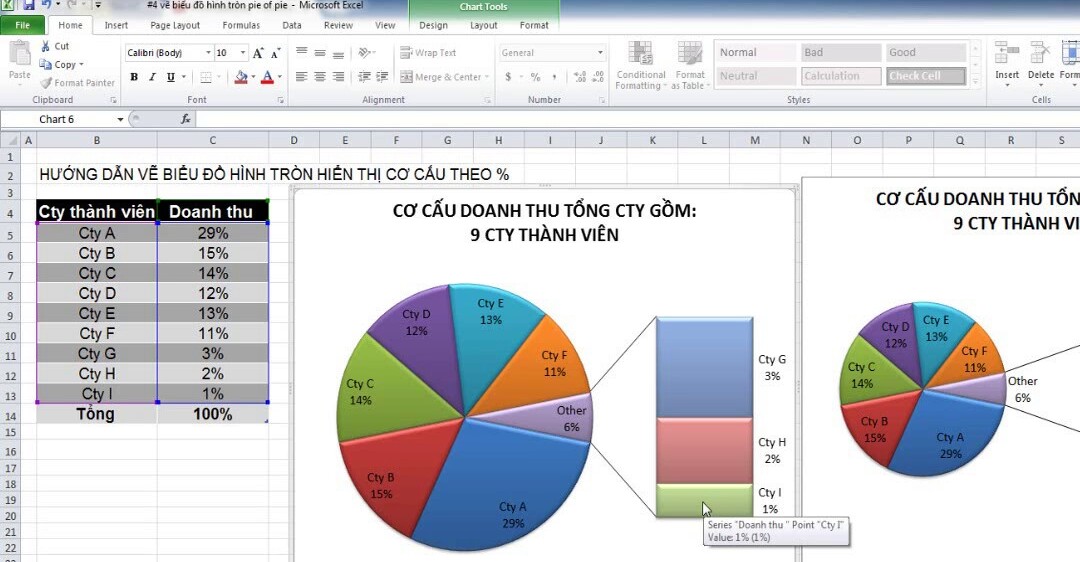
3. Lưu ý khi vẽ biểu đồ tròn trong Excel dạng bánh Doughnut
Khi vẽ biểu đồ tròn dạng bánh Doughnut trong Excel, bạn nên lưu ý các điểm sau:
- Đảm bảo dữ liệu của bạn phù hợp với loại biểu đồ này. Biểu đồ dạng bánh Doughnut thường được sử dụng để hiển thị tỷ lệ phần trăm của các giá trị trong tập dữ liệu. Nếu bạn có quá ít hoặc quá nhiều giá trị, biểu đồ có thể trở nên khó đọc hoặc không hiệu quả.
- Chọn dữ liệu và chọn biểu đồ bánh Doughnut. Bạn có thể chọn biểu đồ này trong tab “Insert” của Excel và chọn “Doughnut Chart”. Sau đó, hãy chọn các giá trị cần hiển thị trong biểu đồ.
- Điều chỉnh độ rộng của vòng trong biểu đồ. Vòng trong của biểu đồ bánh Doughnut thường được sử dụng để hiển thị thông tin bổ sung, vì vậy bạn nên điều chỉnh độ rộng của vòng này để đảm bảo nó phù hợp với nhu cầu của bạn.
Trên đây là cách vẽ biểu đồ tròn trong Excel dạng bánh Doughnut một cách đơn giản và nhanh chóng. Hy vọng bài viết này sẽ giúp ích cho bạn trong công việc và học tập của mình. Hãy liên hệ với Trung tâm sửa chữa điện lạnh – điện tử Limosa ở HOTLINE 1900 2276 để biết thêm nhiều thông tin.

 Thời Gian Làm Việc: Thứ 2 - Chủ nhật : 8h - 20h
Thời Gian Làm Việc: Thứ 2 - Chủ nhật : 8h - 20h Hotline: 1900 2276
Hotline: 1900 2276




