Bài viết được tư vấn chuyên môn bởi ông Võ Văn Hiếu – Giám đốc kỹ thuật của Trung tâm sửa chữa điện lạnh – điện tử Limosa.
Khi bạn thao tác làm việc với trang tính Excel, dữ liệu của các tập tin nếu như quá lớn thì nó sẽ làm người xem khó xác định được cụ thể các thông tin quan trọng. Bạn có thể khắc phục vấn đề nan giải này bằng cách sử dụng Conditional Formatting trong Excel. Vậy bạn đã biết được cách để sử dụng Conditional Formatting chưa? Cùng theo dõi bài viết của Trung tâm sửa chữa điện lạnh – điện tử Limosa để biết rõ nhé.

1. Conditional formatting trong Excel là gì
- Trước khi bạn biết cách sử dụng Conditional Formatting trong Excel thì bạn cần hiểu được Conditional formatting trong Excel là gì? Đây là một tính năng trong nhiều ứng dụng bảng tính, tính năng này nó cho phép bạn có thể áp dụng định dạng cụ thể cho các ô trong Excel để có thể đáp ứng các tiêu chí nhất định. Đối với công cụ này nó thường được sử dụng để đổi màu ô trong Excel theo điều kiện bạn sử dụng như là nhấn mạnh hoặc phân biệt giữa dữ liệu và thông tin được lưu trữ trong bảng tính của mình.
- Conditional formatting trong Excel hoàn toàn cho phép người sử dụng nó có thể thực hiện việc nhấn mạnh để gây chú ý cho các điểm dữ liệu thông tin quan trọng và đặc biệt hơn hết nó có thể chuyển đổi trang tính của bạn từ nơi lưu trữ dữ liệu thành một hệ thống thông tin có thể làm nổi bật các thông tin chính và giúp bạn thực hiện được khối lượng công việc hiệu quả.
- Nhìn chung, cách sử dụng Conditional Formatting trong Excel sẽ được áp dụng với các định dạng có điều kiện để giữ cho bạn có thể dành sự chú ý trực quan đến các ngày và thời hạn quan trọng trong file Excel cũng như các nhiệm vụ và bài tập,…do vậy mà việc sử dụng đúng định dạng của dữ liệu sẽ giúp bạn làm việc hiệu quả hơn.
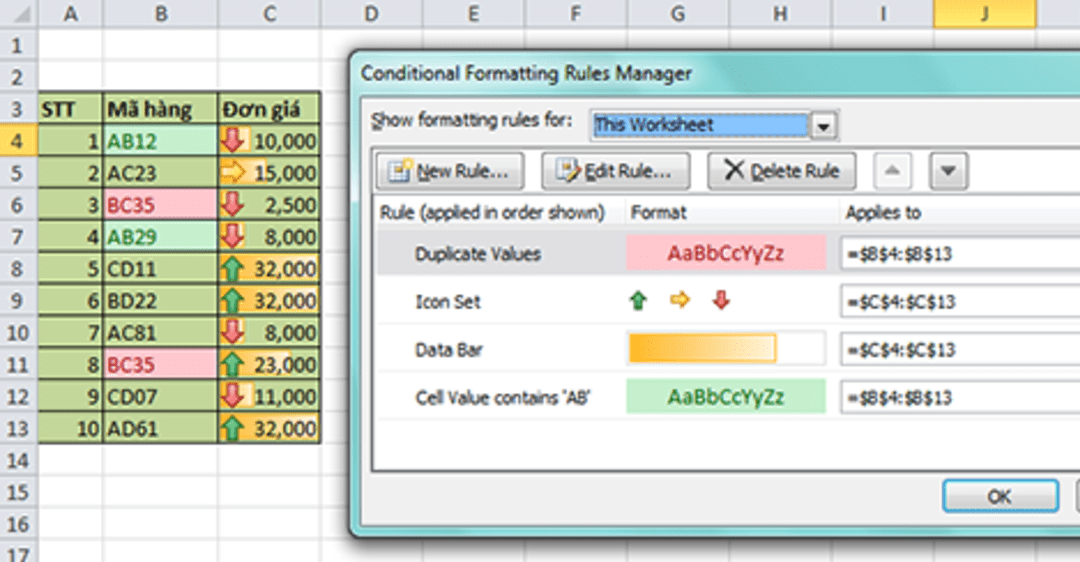
2. Cách để sử dụng Conditional Formatting trong Excel
Khi thực hiện cách sử dụng Conditional Formatting trong Excel bạn sẽ làm nổi bật các ô tương tự dựa trên một số tiêu chí và điều kiện nhất định tùy vào thiết lập của người dùng.
Khi bạn cần trợ giúp của Conditional Formatting trong Excel để làm nổi bật thông tin, nếu bạn có khả năng sử dụng các công thức tùy chỉnh của riêng bạn, bạn hoàn toàn có thể áp dụng kết hợp chúng để nâng cao công dụng của Conditional Formatting. Để sử dụng Conditional Formatting trong Excel bạn hãy thao tác như sau:
- Nhấp vào phần Conditional Formatting trong phần Styles của tab Home trên màn hình Excel của bạn. Sau đó nó sẽ hiển thị ngay trên màn hình menu của Conditional Formatting.
- Trên màn hình, bạn có thể thấy nó có 5 mục được hiển thị ở trên cùng được in đậm để chỉ ra các quy tắc khác nhau được xây dựng trong Excel để bạn áp dụng. Bạn có thể tiến hành nhấp vào mũi tên phía bên phải mỗi danh mục trên đó để nhận danh sách các quy tắc có thể áp dụng và lựa chọn ra các quy tắc bạn cần.
- Sau đó bạn hãy nhấp vào phần New Rule thì màn hình sẽ mở ra cửa sổ New Formatting Rules.
- Bạn nhấn vào và chọn tùy chọn cuối cùng trong hộp danh sách Select a rule type hiện trên màn hình. Nó sẽ đưa ra cho bạn hai lựa chọn. Đối với lựa chọn đầu tiên là Formula, tại đây bạn có thể nhập công thức mà mình cần. Cái thứ hai là Format, bạn có thể tiến hành cài đặt các loại định dạng ưa thích của mình. Hơn nữa, nó còn cung cấp cho bạn một cửa sổ xem trước để xem nó trông như thế nào trước khi bạn nhấn hoàn thành.
Bây giờ chúng ta hãy tiến hành xem một ví dụ về cách sử dụng Conditional Formatting trong Excel để hiểu rõ hơn cách sử dụng nó như sau.
- Giả sử bây giờ chúng ta có bảng dữ liệu khách hàng, trong đó có một trường được gọi là Contact và bây giờ bạn muốn làm nổi bật các ô hoặc các mục không phải là số của trường thông tin này. Để có thể làm điều đó, chúng ta có thể sử dụng kết hợp với một hàm gọi là ISTEXT để thực hiện.
- Chúng ta sẽ đặt công thức của hàm này vào Formula với tham chiếu ô của ô đầu tiên. Trong ví dụ như hình phía dưới thì nó là ô I2 thì công thức sẽ là: =ISTEXT($I12). Tiếp theo bạn hãy bấm chọn định dạng cần thiết và nhấn OK là hoàn thành.
- Lưu ý rằng bạn cần phải giữ phần cột I12 là tuyệt đối (nó sẽ được biểu thị bằng dấu $ trước tên cột) và hàng thì sẽ giữ là tương đối vì công thức sẽ được áp dụng cho tất cả các hàng trong cột I đó. Và hình dưới đây chính là kết quả của việc áp dụng cách sử dụng Conditional Formatting trong Excel.
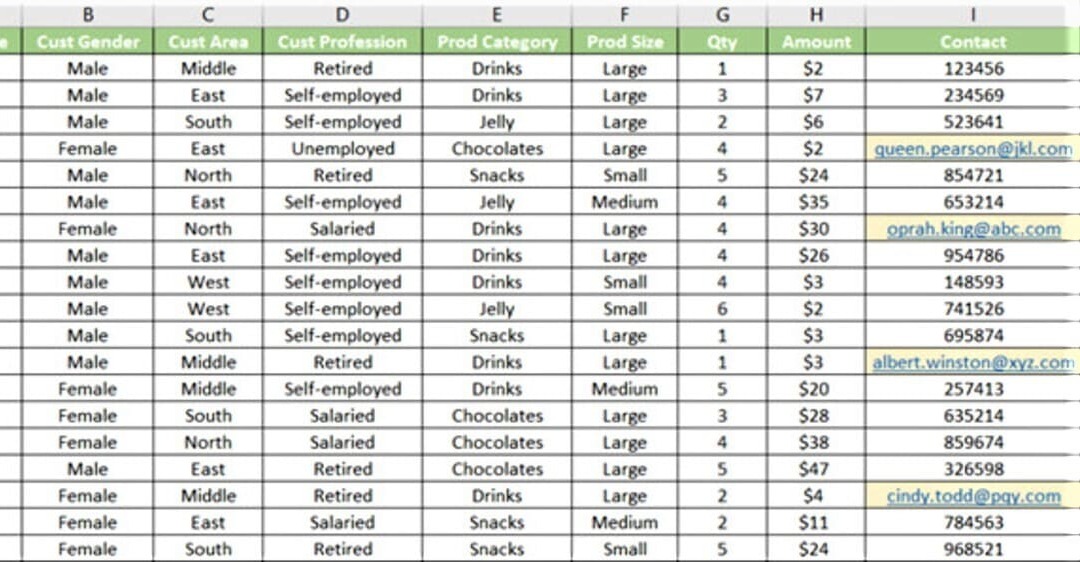
Để có thể sử dụng tốt Excel cho công việc của mình, chúng ta không chỉ cần nắm vững được các hàm của Excel mà còn phải sử dụng tốt cả các công cụ của Excel thì mới có thể tăng cao hiệu quả. Nếu quá trình bạn áp dụng cách sử dụng Conditional Formatting trong Excel gặp các vấn đề nào cần hỗ trợ hãy liên hệ Trung tâm sửa chữa điện lạnh – điện tử Limosa qua HOTLINE 1900 2276.

 Thời Gian Làm Việc: Thứ 2 - Chủ nhật : 8h - 20h
Thời Gian Làm Việc: Thứ 2 - Chủ nhật : 8h - 20h Hotline: 1900 2276
Hotline: 1900 2276




