Bài viết được tư vấn chuyên môn bởi ông Võ Văn Hiếu – Giám đốc kỹ thuật của Trung tâm sửa chữa điện lạnh – điện tử Limosa.
Một trong những tính năng hữu ích của Excel là cho phép người dùng tính toán các công thức toán học phức tạp. Trong đó, tính căn bậc 2 là một trong những phép tính thường xuyên được sử dụng. Hãy cùng Trung tâm sửa chữa điện lạnh – điện tử Limosa tìm hiểu cách tính căn bậc 2 trong Excel.

MỤC LỤC
1. Những điều cần biết về căn bậc 2 trong Excel
Trước khi tìm hiểu cách tính căn bậc 2 trong Excel, hãy cùng nhau tìm hiểu về căn bậc 2 và những điều cần biết khi sử dụng trong Excel.
Căn bậc 2 là phép tính toán giúp tính ra căn của một số. Ví dụ, căn bậc 2 của số 25 là 5, bởi vì 5*5=25. Căn bậc 2 được sử dụng rộng rãi trong nhiều lĩnh vực, từ toán học đến khoa học tự nhiên.
Trong Excel, tính căn bậc 2 có thể được sử dụng để tính toán các công thức phức tạp và độ chính xác cao. Excel cung cấp một số công cụ để tính căn bậc 2, bao gồm hàm SQRT, phép tính mũ và tính năng Insert Function.
Tuy nhiên, bạn cần lưu ý rằng kết quả tính toán căn bậc 2 trong Excel có thể bị sai số do lượng số chữ số mà Excel sử dụng để tính toán là giới hạn. Do đó, nếu độ chính xác là yếu tố quan trọng trong công việc của bạn, bạn nên sử dụng các phần mềm toán học chuyên dụng hơn.
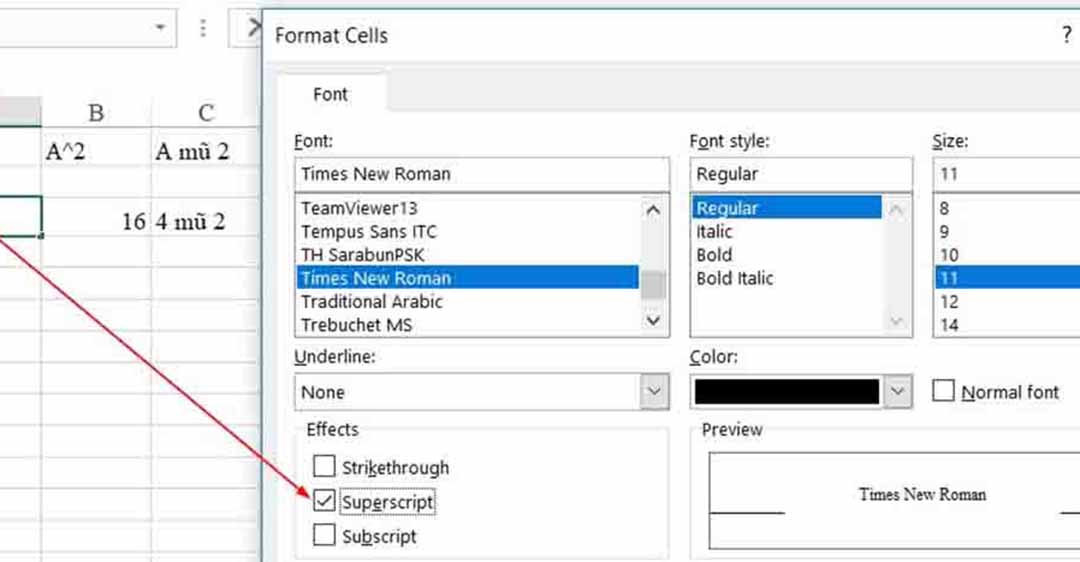
2. Hướng dẫn cách tính căn bậc 2 trong Excel
2.1. Cách tính căn bậc 2 trong Excel bằng cách sử dụng hàm SQRT
Để tính căn bậc 2 trong Excel bằng cách sử dụng hàm SQRT, bạn có thể làm theo các bước sau:
- Chọn ô tính toán muốn hiển thị kết quả.
- Nhập hàm SQRT vào ô tính toán bằng cách gõ “=SQRT(“.
- Nhập số cần tính căn bậc 2 vào trong dấu ngoặc đơn “)” và sau đó nhấn Enter.
- Kết quả của phép tính sẽ hiển thị trong ô tính toán được chọn.
- Ví dụ: Nếu bạn muốn tính căn bậc 2 của số 25, hãy làm theo các bước sau:
- Chọn ô tính toán muốn hiển thị kết quả, ví dụ ô A1.
- Nhập hàm SQRT vào ô tính toán bằng cách gõ “=SQRT(“.
- Nhập số 25 vào trong dấu ngoặc đơn “)” và sau đó nhấn Enter.
- Kết quả của phép tính là 5 sẽ hiển thị trong ô A1.
Lưu ý rằng nếu số cần tính căn bậc 2 là một ô trong bảng tính Excel, bạn có thể sử dụng tham chiếu ô đó thay vì nhập giá trị trực tiếp vào trong hàm SQRT. Ví dụ, nếu số cần tính căn bậc 2 là trong ô B1, bạn có thể nhập “=SQRT(B1)” vào ô tính toán để tính căn bậc 2 của số trong ô B1.
2.2. Cách tính căn bậc 2 trong Excel bằng cách sử dụng phép tính mũ
Cách tính căn bậc 2 trong Excel bằng cách sử dụng phép tính mũ cũng khá đơn giản. Để tính căn bậc 2 của một số trong Excel bằng cách này, bạn có thể làm theo các bước sau:
- Chọn ô tính toán muốn hiển thị kết quả.
- Nhập phép tính mũ “= số cần tính căn bậc 2 ^ 0.5” vào ô tính toán.
- Kết quả của phép tính sẽ hiển thị trong ô tính toán được chọn.
Ví dụ: Nếu bạn muốn tính căn bậc 2 của số 25, hãy làm theo các bước sau:
- Chọn ô tính toán muốn hiển thị kết quả, ví dụ ô A1.
- Nhập phép tính mũ “=25^0.5” vào ô tính toán.
- Kết quả của phép tính là 5 sẽ hiển thị trong ô A1.
Tuy nhiên, nếu số cần tính căn bậc 2 là một ô trong bảng tính Excel, bạn cũng có thể sử dụng tham chiếu ô đó thay vì nhập giá trị trực tiếp vào trong phép tính mũ. Ví dụ, nếu số cần tính căn bậc 2 là trong ô B1, bạn có thể nhập “=B1^0.5” vào ô tính toán để tính căn bậc 2 của số trong ô B1.
2.3. Cách tính căn bậc 2 trong Excel bằng cách sử dụng tính năng Insert Function
Ngoài cách tính căn bậc 2 trong Excel bằng cách sử dụng hàm SQRT và phép tính mũ, bạn cũng có thể sử dụng tính năng Insert Function để tính căn bậc 2 của một số.
Để sử dụng tính năng này, bạn có thể làm theo các bước sau:
- Chọn ô tính toán muốn hiển thị kết quả.
- Nhấn vào nút “Insert Function” trên thanh công cụ của Excel.
- Tìm kiếm hàm “SQRT” bằng cách nhập từ khóa vào ô tìm kiếm hoặc tìm kiếm trong danh sách các hàm.
- Chọn hàm “SQRT” và nhấn OK.
- Nhập giá trị cần tính căn bậc 2 vào trong phần “Number” của hộp thoại Function Arguments.
- Nhấn OK để hiển thị kết quả trong ô tính toán đã chọn.
Ví dụ: Nếu bạn muốn tính căn bậc 2 của số 25 bằng cách sử dụng tính năng Insert Function, hãy làm theo các bước sau:
- Chọn ô tính toán muốn hiển thị kết quả, ví dụ ô A1.
- Nhấn vào nút “Insert Function” trên thanh công cụ của Excel.
- Tìm kiếm hàm “SQRT”.
- Chọn hàm “SQRT” và nhấn OK.
- Nhập giá trị 25 vào phần “Number” của hộp thoại Function Arguments.
- Nhấn OK để hiển thị kết quả trong ô A1.
Tính năng Insert Function cũng cho phép bạn sử dụng các hàm toán học khác để tính toán phức tạp hơn, chẳng hạn như tính tổng, trung bình, độ lệch chuẩn và nhiều hàm khác.
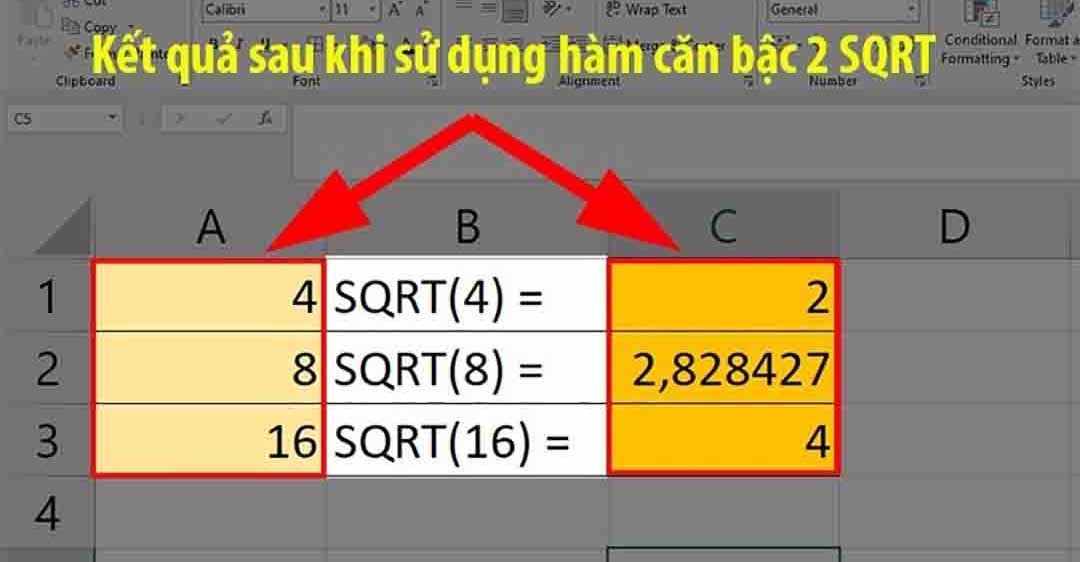
3. Lưu ý khi dùng cách tính căn bậc 2 trong Excel
- Giá trị cần tính căn bậc 2 phải là số không âm, vì căn bậc 2 chỉ có thể tính được với các số không âm.
- Nếu sử dụng phép tính mũ để tính căn bậc 2, bạn cần sử dụng toán tử mũ ” ^ ” với chỉ số bằng 0.5 hoặc 1/2.
- Khi sử dụng hàm SQRT để tính căn bậc 2, cần chắc chắn rằng giá trị đầu vào đã được đặt trong phần đúng của hàm. Nếu giá trị đầu vào không đúng, hàm sẽ trả về một giá trị lỗi “#VALUE!”.
- Khi sử dụng tính năng Insert Function để tính căn bậc 2, hãy chắc chắn rằng bạn đã chọn đúng hàm và đúng phần đầu vào. Nếu không, hàm sẽ trả về một giá trị lỗi.
- Khi làm việc với các số lớn, nên sử dụng định dạng số khoa học để tránh tràn số.
- Khi làm việc với nhiều ô tính toán cùng lúc, hãy đảm bảo rằng các phép tính được thực hiện đúng với ô tính toán tương ứng để tránh nhầm lẫn.
Như vậy, tính căn bậc 2 trong Excel là một công cụ hữu ích giúp cho việc tính toán trở nên dễ dàng và nhanh chóng. Với cách tính căn bậc 2 trong Excel được đề cập ở trên, bạn có thể áp dụng chúng vào công việc của mình một cách dễ dàng. Nếu còn thắc mắc xin liên hệ HOTLINE 1900 2276 để Trung tâm sửa chữa điện lạnh – điện tử Limosa hỗ trợ bạn.

 Thời Gian Làm Việc: Thứ 2 - Chủ nhật : 8h - 20h
Thời Gian Làm Việc: Thứ 2 - Chủ nhật : 8h - 20h Hotline: 1900 2276
Hotline: 1900 2276
