Bài viết được tư vấn chuyên môn bởi ông Võ Văn Hiếu – Giám đốc kỹ thuật của Trung tâm sửa chữa điện lạnh – điện tử Limosa.
Có thể bạn không còn xa lạ gì với việc copy trong file Excel đối với một ô tính. Tuy nhiên, trong trường hợp có nhiều ô tính thì rất ít bạn có thể biết được cách copy sao cho nhanh chóng. Để có thể thực hiện cách copy nhiều ô trong Excel đối với các ô liền kề và không liền kề bạn hãy tham khảo ngay bài viết chia sẻ thông tin chi tiết dưới đây của Trung tâm sửa chữa điện lạnh – điện tử Limosa nhé.

MỤC LỤC
1. Cách copy nhiều ô trong Excel với các ô tính liền kề
1.1. Đối với cách copy nhiều ô trong Excel thông thường
Đầu tiên bạn hãy bắt đầu với thao tác đơn giản nhất để có thể tiến hành thực hiện cách copy nhiều ô trong Excel đối với các ô liền kề và không liền kề. Để giúp bạn dễ hiểu hơn, chúng ta sẽ cùng nhau tìm hiểu cách qua các bước sau:
- Bước 1: Bạn hãy nhấn lựa chọn phạm vi cần copy trong văn bản của mình.
- Bước 2: Nhấn chuột phải tại phạm vi đó rồi bạn bấm chọn Copy.
- Bước 3: Bạn hãy nhấn chuột phải tại ô tính muốn paste nội dung đã copy rồi tiến hành nhấn Paste.
Trong trường hợp bạn paste các giá trị mà mình chọn sang một phạm vi ô tính đã có sẵn dữ liệu trong file Excel, cách copy nhiều ô trong Excel đối với các ô liền kề và không liền kề như trên sẽ viết đè lên dữ liệu có sẵn trong phạm vi ô tính đó.
Tính năng copy paste trong trường hợp này sẽ cho phép bạn sao chép dữ liệu theo nhiều lựa chọn khác nhau. Ví dụ, bạn có thể tiến hành copy paste toàn bộ ô tính cho mình như thao tác mà chúng ta đã thực hiện ở phía trên, bạn cũng có thể lựa chọn cách copy trong Excel mà chỉ sao chép mỗi dữ liệu, hay bạn chỉ sao chép định dạng ô tính, cũng như chỉ sao chép công thức,… Với các lựa chọn này, bạn sẽ tìm thấy khi bạn nhấn chuột phải tại phạm vi mà bạn muốn paste dữ liệu.
1.2. Đối với cách copy nhiều ô trong Excel với phím tắt
Nếu như bạn là người chơi hệ phím tắt Excel, cách copy nhiều ô trong Excel đối với các ô liền kề và không liền kề này sẽ giúp bạn có thể sử dụng các phím tổ hợp dưới đây để thay thế cho các bước trong cách copy nhiều ô trong Excel như phía trên.
- Tổ hợp phím Ctrl+C (Windows) hoặc Command+C (Mac) – Phím tắt để bạn có thể copy.
- Tổ hợp phím Ctrl+V (Windows) hoặc Command+V (Mac) – Phím tắt để bạn có thể paste.
Ngoài 2 tổ hợp phím tắt copy và paste như phía trên, bạn hoàn toàn có thể sử dụng các tổ hợp phím tắt khác để tiến hành paste nội dung trên trang tính của mình như sau:
- Tổ hợp phím Ctrl+E+S+V+Enter là phím tắt dùng để paste riêng các giá trị đã copy.
- Phím tắt Ctrl+E+S+F+Enter dùng để paste riêng các công thức đã copy.
- Tổ hợp phím Ctrl+E+S+T+Enter là phím tắt dùng để paste riêng các định dạng đã copy.
- Phím tắt Ctrl+E+S+W+Enter dùng để paste riêng độ rộng của cột đã copy.
- Tổ hợp phím Ctrl+E+S+C+Enter là phím tắt dùng để paste riêng các ghi chú đã copy.
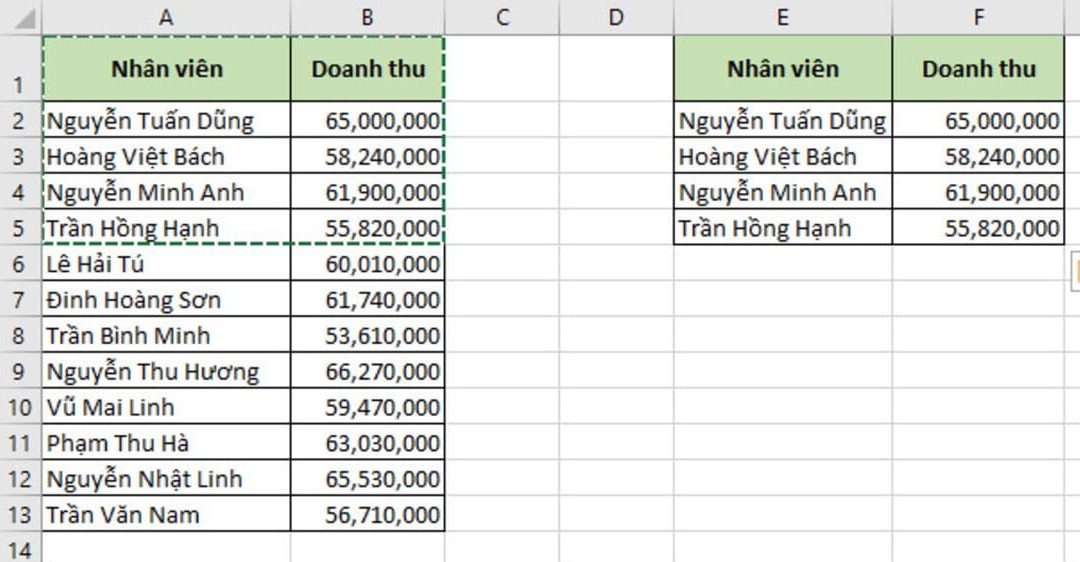
2. Cách copy nhiều ô trong Excel với các ô tính không liền kề
2.1. Đối với cách copy các ô tính không liền kề của cùng cột/hàng
Giả sử bạn muốn copy một số ô tính không liền kề nhưng nằm trong cùng một cột/dòng thì cách copy nhiều ô trong Excel đối với các ô liền kề và không liền kề như sau:
- Bước 1: Bạn tiến hành chọn các ô tính cần copy trong dữ liệu.
- Bước 2: Nhấn chuột phải tại phạm vi đã chọn, sau đó bạn nhấn Copy (hoặc bạn có thể sử dụng tổ hợp phím tắt Ctrl+C cho nhanh chóng).
- Bước 3: Bạn hãy nhấn chuột phải tại phạm vi cần paste sau đó bạn hãy nhấn Paste (hoặc bạn hãy sử dụng tổ hợp phím tắt Ctrl+V để thao tác nhanh hơn).
- Bước 4: Sau khi bạn hoàn tất nhấn Ctrl+V, bạn sẽ thấy các ô tính đã paste hiển thị liền kề với nhau.
2.2. Đối với cách copy các ô tính liền kề của cột/hàng không liền kề
Một trường hợp khác bạn có thể áp dụng cách copy nhiều ô trong Excel đối với các ô liền kề và không liền kề trong trường hợp các cột hoặc hàng không liền kề như sau:
- Bước 1: Bạn tiến hành nhấn chọn các ô tính cần copy.
- Bước 2: Sau đó bạn nhấn chuột phải tại phạm vi đã chọn rồi tiến hành nhấn Copy.
- Bước 3: Tiếp theo bạn chỉ cần nhấn chuột phải tại phạm vi cần paste rồi bạn nhấn Paste là các thông tin sẽ hiển thị ngay.
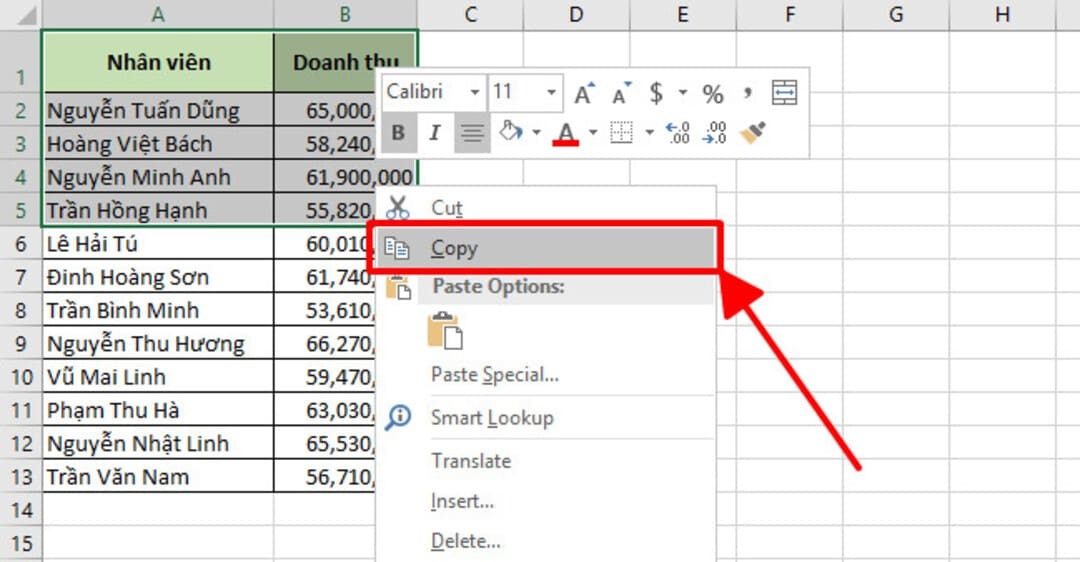
Đối với các thông tin về việc copy nội dung trong nhiều ô tính được chia sẻ phía trên của Trung tâm sửa chữa điện lạnh – điện tử Limosa, chúng tôi hy vọng bạn đã biết rõ để có thể thao tác hiệu quả với cách copy nhiều ô trong Excel đối với các ô liền kề và không liền kề, nếu có thắc mắc bạn hãy liên hệ HOTLINE 1900 2276.

 Thời Gian Làm Việc: Thứ 2 - Chủ nhật : 8h - 20h
Thời Gian Làm Việc: Thứ 2 - Chủ nhật : 8h - 20h Hotline: 1900 2276
Hotline: 1900 2276




