Bài viết được tư vấn chuyên môn bởi ông Võ Văn Hiếu – Giám đốc kỹ thuật của Trung tâm sửa chữa điện lạnh – điện tử Limosa.
Trong thế giới kinh doanh ngày nay, dữ liệu chính xác và được kiểm soát là yếu tố quan trọng đối với sự thành công của mọi doanh nghiệp. Và Excel đã trở thành một công cụ không thể thiếu trong việc quản lý và phân tích dữ liệu. Trong bài viết ngày hôm nay, Trung tâm sửa chữa điện lạnh – điện tử Limosa sẽ hướng dẫn sử dụng Data Validation trong Excel để đảm bảo tính chính xác và nhất quán của dữ liệu trong bảng tính của bạn.

MỤC LỤC
1. Giới thiệu về Data Validation
Data Validation là một tính năng quan trọng trong Excel giúp kiểm tra và hạn chế giá trị đầu vào trong các ô của bảng tính. Nó cho phép bạn định rõ các quy tắc và ràng buộc dữ liệu, đảm bảo rằng chỉ có dữ liệu hợp lệ mới được nhập vào ô. Tính năng này giúp đảm bảo tính chính xác và nhất quán của dữ liệu, giảm thiểu lỗi nhập liệu và cải thiện hiệu quả làm việc.
Với Data Validation, bạn có thể áp dụng các kiểm tra như kiểm tra số, kiểm tra văn bản, kiểm tra ngày tháng, kiểm tra danh sách ràng buộc và thậm chí tạo các quy tắc kiểm tra tùy chỉnh. Ví dụ, bạn có thể chỉ cho phép nhập số trong một ô, giới hạn giá trị trong một khoảng nhất định, hay chọn từ một danh sách các mục đã định sẵn.
Lợi ích của việc sử dụng Data Validation không chỉ nằm ở việc đảm bảo tính chính xác của dữ liệu, mà còn giúp tiết kiệm thời gian và công sức. Bạn sẽ không phải lo lắng về dữ liệu không chính xác hoặc không hợp lệ và có thể nhanh chóng phát hiện và sửa lỗi. Hơn nữa, Data Validation cũng giúp tăng tính nhất quán và truy xuất dữ liệu dễ dàng hơn, đồng thời cung cấp thông báo và gợi ý khi có dữ liệu không hợp lệ.
Với sự hướng dẫn sử dụng Data Validation trong Excel của Limosa, bạn sẽ nắm vững cách áp dụng tính năng này và khai thác tối đa tiềm năng của nó để quản lý dữ liệu một cách chính xác và hiệu quả.
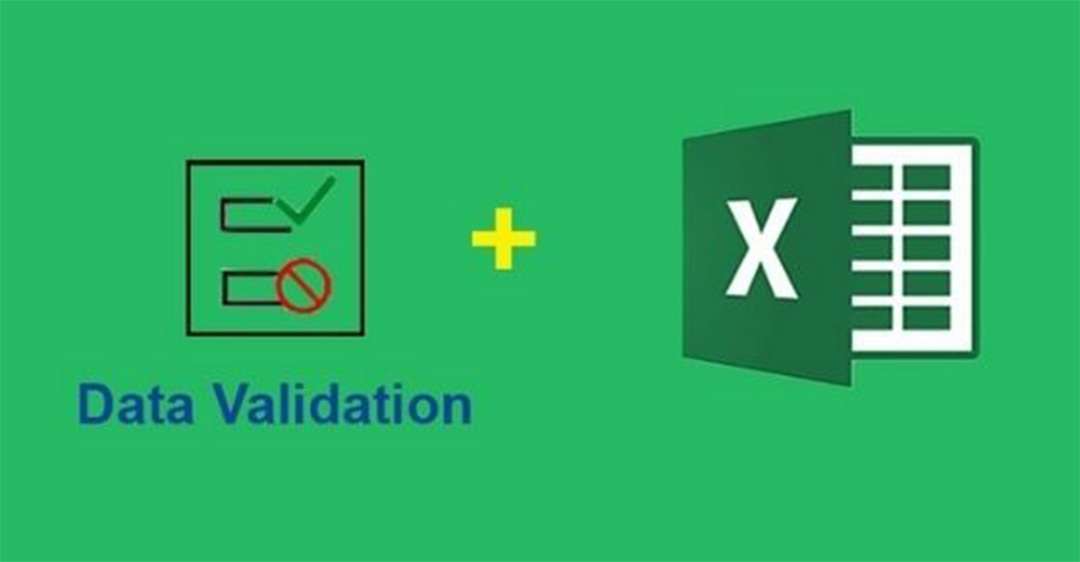
2. Hướng dẫn sử dụng Data Validation trong Excel
Để sử dụng Data Validation trong Excel, bạn có thể làm theo hướng dẫn sử dụng Data Validation trong Excel sau:
Bước 1: Chọn ô hoặc phạm vi ô mà bạn muốn áp dụng Data Validation.
Bước 2: Trên thanh menu, chọn tab “Dữ liệu” (Data) và nhấp vào “Kiểm tra dữ liệu” (Data Validation).
Bước 3: Trong hộp thoại “Kiểm tra dữ liệu”, chọn tab “Cài đặt” (Settings).
Bước 4: Chọn loại kiểm tra dữ liệu phù hợp với yêu cầu của bạn từ danh sách các loại kiểm tra có sẵn, chẳng hạn như “Số nguyên” (Whole number), “Văn bản” (Text), “Ngày tháng” (Date), “Danh sách” (List),…
Bước 5: Tiếp theo, thiết lập các thông số cho kiểm tra dữ liệu. Ví dụ: nếu bạn chọn “Số nguyên”, bạn có thể chỉ định giới hạn giá trị tối thiểu và tối đa cho ô đó.
Bước 6: Trong tab “Cảnh báo” (Error Alert), bạn có thể tùy chỉnh thông báo hiển thị khi người dùng nhập dữ liệu không hợp lệ. Bạn có thể đặt tiêu đề thông báo và nội dung thông báo theo ý muốn.
Bước 7: Sau khi hoàn tất cài đặt, nhấp vào nút “OK” để áp dụng Data Validation vào ô hoặc phạm vi ô đã chọn.
Bước 8: Khi bạn nhập dữ liệu vào ô được áp dụng Data Validation, Excel sẽ kiểm tra và hiển thị thông báo hoặc cảnh báo nếu dữ liệu không hợp lệ. Bạn có thể tùy chỉnh cách Excel phản hồi bằng cách chọn một trong các tùy chọn trong thông báo.
Bằng cách thực hiện theo hướng dẫn sử dụng Data Validation trong Excel, bạn có thể kiểm soát dữ liệu nhập vào và đảm bảo tính chính xác và nhất quán của bảng tính. Hãy tận dụng tính năng này để giảm thiểu lỗi nhập liệu và tăng hiệu suất làm việc của bạn.
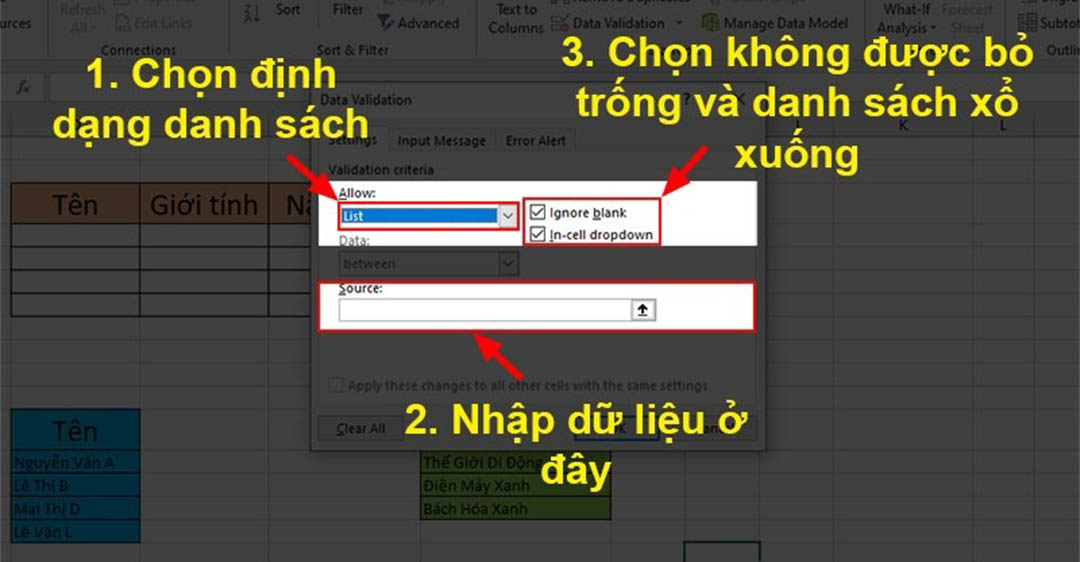
3. Lưu ý khi sử dụng Data Validation trong Excel
Khi thực hiện theo hướng dẫn sử dụng Data Validation trong Excel, có một số lưu ý quan trọng bạn nên nhớ:
- Kiểm tra loại dữ liệu: Hãy chắc chắn rằng bạn đã chọn đúng loại kiểm tra dữ liệu phù hợp với yêu cầu của ô. Ví dụ, nếu bạn muốn chỉ cho phép nhập số, hãy đảm bảo đã chọn kiểm tra “Số” (Number) và không áp dụng kiểm tra khác như “Văn bản” (Text).
- Xác định rõ ràng quy tắc kiểm tra: Thiết lập các quy tắc kiểm tra dữ liệu sao cho rõ ràng và đáng tin cậy. Hãy xác định giá trị tối thiểu, tối đa, danh sách ràng buộc hoặc các quy tắc tùy chỉnh một cách chính xác để đảm bảo dữ liệu hợp lệ.
- Cẩn thận với thông báo và cảnh báo: Thiết lập thông báo và cảnh báo một cách hợp lý để người dùng hiểu rõ về lỗi và cách sửa chúng. Sử dụng các thông báo rõ ràng và dễ hiểu để tránh gây nhầm lẫn và khó hiểu cho người dùng.
- Xem xét phạm vi áp dụng: Xác định xem Data Validation áp dụng cho một ô duy nhất hay một phạm vi ô. Cẩn thận với việc sao chép và kéo thả các ô chứa Data Validation để đảm bảo tính nhất quán và chính xác của các ràng buộc dữ liệu.
- Kiểm tra kịp thời: Hãy thử nghiệm và kiểm tra các quy tắc kiểm tra dữ liệu để đảm bảo rằng chúng hoạt động đúng như mong đợi. Kiểm tra cả trường hợp hợp lệ và không hợp lệ để đảm bảo Data Validation hoạt động chính xác.
- Cân nhắc với sự linh hoạt: Data Validation có thể giới hạn dữ liệu và giúp kiểm soát tính chính xác, nhưng hãy xem xét sự linh hoạt trong việc nhập liệu. Đảm bảo rằng ràng buộc dữ liệu không gây rào cản cho việc nhập liệu hợp lệ và linh hoạt khi cần thiết.
Tận dụng các lưu ý này khi sử dụng Data Validation trong Excel sẽ giúp bạn áp dụng tính năng này một cách hiệu quả và đảm bảo tính chính xác và nhất quán của dữ liệu trong bảng tính của mình.
Trên đây là hướng dẫn sử dụng Data Validation trong Excel. Việc áp dụng tính năng này sẽ giúp bạn kiểm soát và hạn chế giá trị đầu vào trong bảng tính, đảm bảo tính chính xác và nhất quán của dữ liệu. Nếu quý khách muốn biết thêm thông tin chi tiết vui lòng liên hệ HOTLINE 1900 2276 của Trung tâm sửa chữa điện lạnh – điện tử Limosa.

 Thời Gian Làm Việc: Thứ 2 - Chủ nhật : 8h - 20h
Thời Gian Làm Việc: Thứ 2 - Chủ nhật : 8h - 20h Hotline: 1900 2276
Hotline: 1900 2276




