Bài viết được tư vấn chuyên môn bởi ông Võ Văn Hiếu – Giám đốc kỹ thuật của Trung tâm sửa chữa điện lạnh – điện tử Limosa.
Trong Excel, bạn có thể thiết lập một công thức mặc định cho một cột để tự động tính toán các giá trị mới trong cột đó. Điều này rất hữu ích khi bạn muốn áp dụng cùng một công thức cho nhiều ô trong cột đó. Tuy nhiên, nếu bạn chưa biết làm thế nào thì đừng bỏ qua bài viết hướng dẫn này,Trung tâm sửa chữa điện lạnh – điện tử Limosa sẽ cho bạn biết cách đặt công thức mặc định cho một cột trong Excel.

MỤC LỤC
1. Mục đích việc đặt công thức mặc định cho một cột trong Excel
- Mục đích của việc đặt công thức mặc định cho một cột trong Excel là để tính toán tự động các giá trị mới trong cột đó dựa trên một công thức cụ thể. Khi bạn thiết lập công thức mặc định cho một cột, bất kỳ khi nào bạn nhập giá trị mới vào ô trong cột đó, công thức sẽ được áp dụng tự động và tính toán giá trị mới cho ô đó.
- Việc đặt công thức mặc định cho một cột rất hữu ích khi bạn có một loạt các giá trị liên quan và muốn áp dụng cùng một công thức cho tất cả các ô trong cột đó. Nó giúp tiết kiệm thời gian và tăng độ chính xác trong tính toán dữ liệu của bạn, đồng thời giúp tránh sai sót do nhập liệu tay.

2. Cách đặt công thức mặc định cho một cột trong Excel
2.1 Cách mặc định công thức trong Excel
Sau đây là cách mặc định công thức trong Excel gồm 6 bước:
Bước 1: Vào Excel và tạo dữ liệu.
Bước 2: Nhấp chuột vào phần tiêu đề của cột mà bạn muốn thiết lập công thức mặc định.
Bước 3: Chọn tab “Home” trên thanh menu và chọn “Format” > ” Format as Table”.
Bước 4: Trong hộp thoại ” Format as Table”, chọn tab “Number”.
Bước 5: Nhập công thức bạn muốn mặc định.
Bước 6: Bấm OK để đóng hộp thoại.
2.2 Đặt công thức mặc định trong một cột
Để đặt công thức mặc định trong một cột bạn thực hiện như sau:
Bước 1: Nhấp chuột vào tiêu đề cột mà bạn muốn thiết lập công thức mặc định.
Bước 2: Chọn tab “Home” trên thanh menu và chọn “Format” > “Format Cells”.
Bước 3:Trong hộp thoại “Format Cells”, chọn tab “Number”.
Bước 4: Chọn “Custom” trong danh sách các lựa chọn số định dạng.
Bước 5: Trong ô “Type” ở dưới, nhập vào công thức mà bạn muốn áp dụng cho cột đó.
Bước 6: Bấm OK để đóng hộp thoại “Format Cells”.
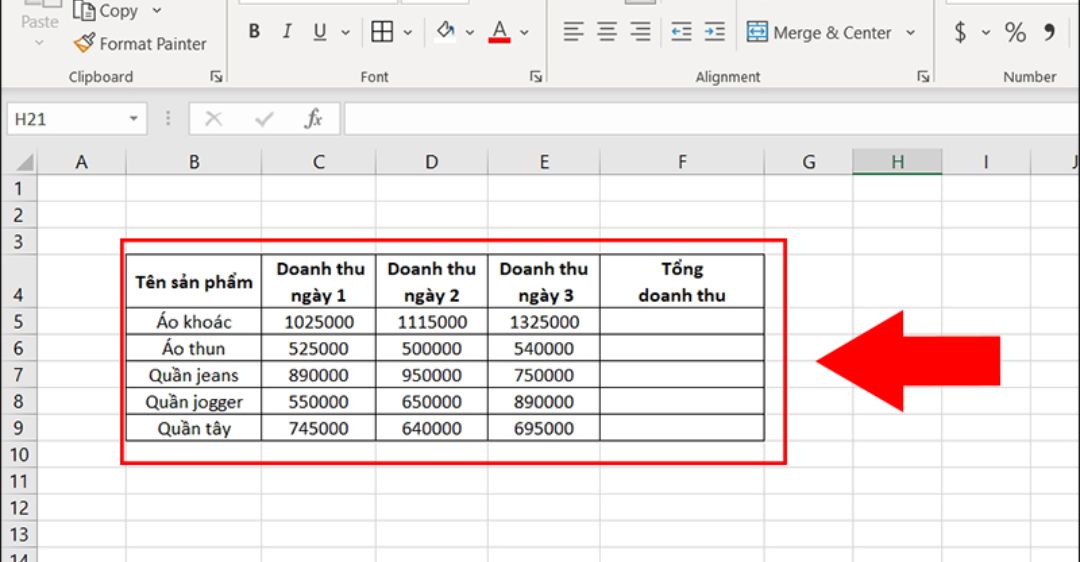
3. Một số lưu ý cách đặt công thức mặc định cho một cột trong Excel
Dưới đây là một số lưu ý cần nhớ khi đặt công thức mặc định cho một cột trong Excel:
- Công thức mặc định sẽ chỉ áp dụng cho các ô trống trong cột đó.
- Nếu bạn muốn áp dụng công thức cho các ô đã có giá trị, bạn cần sao chép công thức đó và dán vào các ô cần thiết trong cột.
- Nếu bạn muốn thay đổi công thức mặc định sau khi đã thiết lập nó, bạn cần điều chỉnh lại trong hộp thoại “Format Cells”.
- Khi nhập giá trị mới vào ô trong cột đó, công thức sẽ được áp dụng tự động và tính toán giá trị mới cho ô đó. Tuy nhiên, nếu bạn muốn tính toán lại tất cả các giá trị trong cột, bạn có thể chọn các ô đó và nhấn phím F9 để tính toán lại.
- Nếu bạn xóa công thức mặc định khỏi cột, các giá trị trong cột sẽ không còn được tính toán tự động theo công thức đó nữa.
- Nếu công thức mặc định của bạn liên quan đến các ô ở các cột khác, bạn cần đảm bảo rằng các địa chỉ ô trong công thức của bạn được đúng với cột và hàng tương ứng.
4. Một số câu hỏi liên quan đến cách đặt công thức mặc định cho một cột trong Excel
4.1 Tại sao không đặt công thức mặc định trong một cột trong Excel?
Có thể có một số nguyên nhân khiến bạn không đặt được công thức mặc định trong một cột trong Excel, bao gồm:
- Cột đã chứa giá trị hoặc công thức khác: Nếu ô trong cột đã chứa một giá trị hoặc công thức khác, bạn không thể đặt công thức mặc định cho cột đó.
- Dữ liệu trong cột không đồng nhất: Nếu dữ liệu trong cột của bạn không đồng nhất (ví dụ: một số ô chứa văn bản và một số ô chứa dữ liệu số), Excel sẽ không cho phép đặt công thức mặc định.
- Công thức của bạn có lỗi: Nếu công thức của bạn có lỗi, Excel sẽ không cho phép đặt công thức mặc định cho cột đó.
- Phiên bản Excel của bạn không hỗ trợ tính năng này: Một số phiên bản Excel không cho phép đặt công thức mặc định cho một cột.
4.2 Tại sao không xóa được hàng trong Excel?
Nguyên nhân khiến bạn không thể xóa được hàng trong Excel, do:
- Hàng đang được sử dụng trong công thức: Nếu hàng đang được sử dụng trong công thức của bạn, Excel sẽ không cho phép bạn xóa hàng đó.
- Có bảo vệ trên các ô trong hàng: Nếu có bảo vệ trên các ô trong hàng, bạn sẽ không thể xóa hàng đó mà không trước tiên xóa bảo vệ đó.
- Hàng đó là hàng tiêu đề hoặc hàng tổng kết: Excel không cho phép xóa hàng tiêu đề hoặc hàng tổng kết khi sử dụng tính năng bảng tính.
- Tài liệu của bạn đang được chia sẻ: Nếu tài liệu của bạn đang được chia sẻ và bạn không có quyền chỉnh sửa, bạn sẽ không thể xóa hàng trong Excel.
4.3 Tại sao không xóa được cột trong Excel?
- Cột đang được sử dụng trong công thức: Nếu cột đang được sử dụng trong công thức của bạn, Excel sẽ không cho phép bạn xóa cột đó.
- Trường hợp cột được bảo vệ: Nếu trên các ô trong cột đang được bảo vệ, bạn sẽ không thể xóa cột đó mà không trước tiên xóa bảo vệ đó.
- Bảng tính được bảo vệ hoặc Workbook bị khóa: Nếu bảng tính được bảo vệ hoặc Workbook bị khóa, bạn sẽ không thể xóa cột trong Excel.
Trung tâm sửa chữa điện lạnh – điện tử Limosa vừa cung cấp đến bạn cách đặt công thức mặc định cho một cột trong Excel. Thông qua bài viết trên bạn có thể dễ dàng đặt công thức mặc định mà không còn gặp bất kỳ khó khăn gì nữa. Ngoài ra, tại đây chúng tôi còn nhiều bài viết hữu ích khác bạn đọc có thể truy cập tìm hiểu thêm. Nếu có bất kỳ vấn đề gì cần chúng tôi hỗ trợ, hãy gọi đến tổng đài HOTLINE 1900 2276.

 Thời Gian Làm Việc: Thứ 2 - Chủ nhật : 8h - 20h
Thời Gian Làm Việc: Thứ 2 - Chủ nhật : 8h - 20h Hotline: 1900 2276
Hotline: 1900 2276




