Trong lúc sử dụng Word để soạn văn bản có đôi lúc bạn sẽ cần gõ chữ từ một dãy số. Thay vì phải gõ thủ công sẽ rất mất thời gian, bạn có thể dùng cách đổi số thành chữ trong Word sau đây mà Trung tâm sửa chữa điện lạnh – điện tử Limosa sẽ giới thiệu trong bài viết. Hy vọng với cách này, khách hàng có thể áp dụng thực tiễn để đổi số thành chữ được nhanh chóng và tiết kiệm thời gian hơn.

MỤC LỤC
1. Cách đổi số thành chữ trong Word bằng công cụ Word Add-ins
- Để có thể đổi số thành chữ bằng công cụ Word Add-ins, bạn cần phải tải về công cụ này giải nén, cài đặt file theo hướng dẫn. Công cụ này có thể chạy cho Word 2007 trở lên.
- Bước 1: Khi đã tải và cài đặt xong cho công cụ này, bạn mở file Word lên và chọn vào menu File, rồi bạn chọn tiếp Options.
- Bước 2: Bạn chọn mục Add-ins có trên màn hình, rồi chọn vào mục Manage. Tiếp theo chọn Word Add-ins và cuối cùng chọn Go.
- Bước 3: Sau đó, bạn chọn vào mục Attach để có thể mở file Word mà bạn đã tải về ở bước 1. Tiếp theo, bạn hãy mở thư mục nơi có chứa file đã giải nén ban đầu và chọn file và Open. Ngay ở bước này bạn có thể chọn OK để thêm file.
- Bước 4: Bạn sẽ thấy có một thanh màu vàng trên màn hình văn bản, bạn chọn vào Enable Content.
- Bước 5: Tiếp tục bạn chọn vào menu Add-ins, rồi chọn Tiện ích tiếng Việt Unicode và tiếp theo là chọn Đọc số VNĐ.
- Bước 6: Tại đây bạn nhập số cần đổi thành chữ và chọn font Unicode và chọn Đọc số. Khi đó, dãy số của bạn đã được chuyển đổi thành chữ thành công. Bạn cũng có thể xoá chữ “đồng” cuối đoạn văn bản để sao chép sang các văn bản khác.
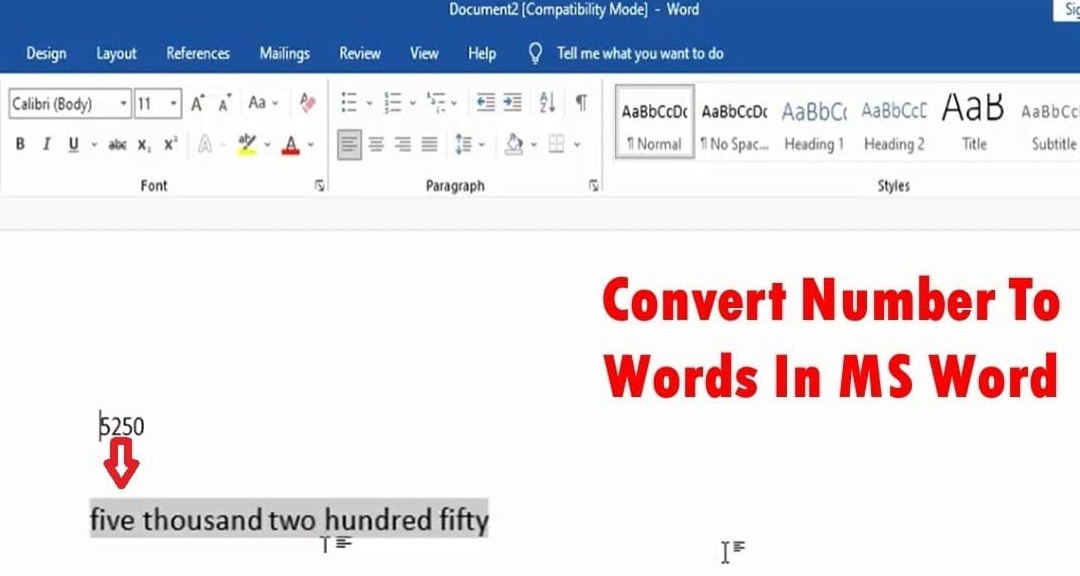
2. Cách đổi số thành chữ trong Word bằng công cụ VNTools
- Ngoài cách đổi số thành chữ bằng công cụ Add-ins như trên, bạn cũng có thể sử dụng bộ công cụ VNTools để giúp việc chuyển đổi nhanh chóng và thuận tiện hơn.
2.1 Thông tin về VNTools
Phần mềm VnTools là phần mềm đổi số thành chữ được sử dụng trong Word và Excel. Với phần mềm này, bạn sẽ đổi chữ thành số theo đúng theo thứ tự chuẩn của số muốn tạo dễ dàng hơn. Phần mềm này hỗ trợ các bảng mã cơ bản như Unicode, TCVN3 và VNI thông dụng hiện nay. Trong Word, phần mềm này có thể giúp bạn chèn ngày hiện tại, đọc số thành chữ với tối đa 15 chữ số, tối đa 2 số lẻ và số âm với dấu âm đặt chính xác trước con số.
2.2 Các tính năng nổi bật của VnTools
- Phần mềm giúp đổi số thành chữ trong Word hoặc Excel.
- Bạn có thể chèn ngày hiện tại và chuyển số thành chữ trong khi soạn thảo trong Word.
- Hỗ trợ chuyển số thành chữ trong Excel.
- Hỗ trợ các tiện ích về văn bản như tách, ghép họ tên; chuyển sang văn bản không dấu; sắp xếp theo chữ tiếng Việt.
- Chuyển số thành chữ đọc tiền VNĐ
- Những tính năng khác của phần mềm VNTools
2.3 Cách tải và cài đặt VnTools
Bạn có thể tải phần mềm VNTools trên web. Sau khi tải phiên bản mới nhất, bạn thực hiện các bước cài đặt phần mềm này như sau:
- Bước 1: Sau khi tải về máy phần mềm, bạn click 2 lần vào chuột trái vào bộ cài đặt và nhấn Next.
- Bước 2: Sau khi bạn đọc hướng dẫn sử dụng và các điều khoản của phần mềm quy định, bạn tiếp tục nhấn Next.
- Bước 3: Bạn chọn vùng cài đặt cho VNTools trên máy tính và nhấn Next.
- Bước 4: Bạn tiếp tục nhấn nút Next
- Bước 5: Bạn chọn Install để cài đặt phần mềm. Sau khi quá trình cài đặt kết thúc, bạn ấn Finish để hoàn thành.
2.4 Cách sử dụng VNTools trong Word
Sau khi bạn cài đặt VNTools trong Word xong, bạn sẽ thấy thanh công cụ VnTools xuất hiện trong file Word. Tuỳ theo mục đích sử dụng mà bạn có thể làm theo các bước tiếp theo sau đây:
- Nếu muốn chèn ngày hiện tại: bạn đặt dấu nháy tại vị trí cần chèn, rồi bạn vào menu Word VNTools và chọn ngày hiện tại. Bạn cũng có thể sử dụng tổ hợp phím Ctrl+Shift+T.
- Nếu muốn đổi số thành chữ: bạn sao chép số cần đổi vào bộ nhớ máy, rồi vào menu Word VNTools chọn tiếp tuỳ chọn đổi số và chọn ngôn ngữ cần đổi và cuối cùng bấm OK.
Những lưu ý khi sử dụng VNTools:
- Phần mềm chỉ chấp nhận tối đa 15 chữ số.
- Phần mềm đổi được tối đa 2 số lẻ (ở phần thập phân).
- Phần mềm chỉ có thể đổi số âm với dấu trừ (-) đặt chính xác trước con số
- Phần mềm chỉ hỗ trợ đơn vị tiền tệ là đồng – xu và dollar – cent
- Phần mềm chỉ nhận diện con số theo dạng bình thường liên tục với ngôn ngữ tiếng việt.
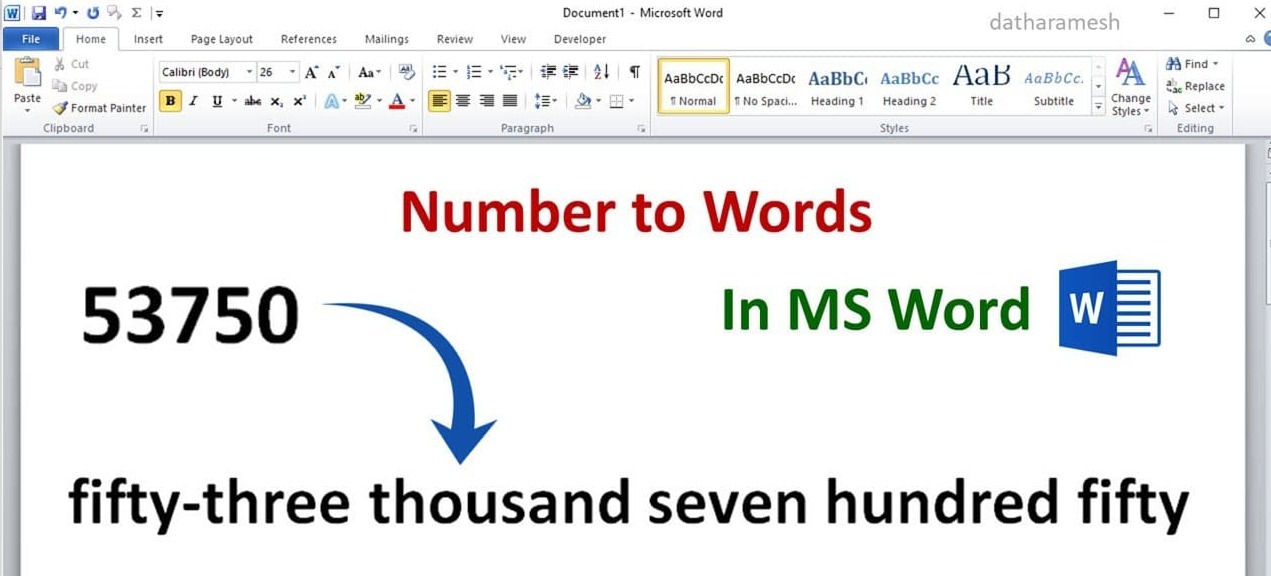
5 Câu hỏi thường gặp
VNTools là gì?
Đây là phần mềm chạy dưới dạng Add-ins trên Excel giúp bạn thực hiện các lệnh chuyển đổi số thành chữ hoặc chữ thành số nhanh chóng và dễ dàng mà không cần phải chạy các lệnh VBA.
Vntools hỗ trợ trên những ứng dụng nào?
Vntools hiện được các nhà phát triển phát hành trên máy tính hỗ trợ bạn chuyển đổi số thành chữ trên Excel, Word.
Phần mềm Vntools hỗ trợ những bảng mã nào?
3 bảng mã Unicode, TCVN3 và VNI là những bảng mã mà Vntools hỗ trợ.
Chúng tôi tin rằng với những cách đổi số thành chữ trong Word trên đây, khách hàng có thể áp dụng trong lúc sử dụng Word. Trung tâm sửa chữa điện lạnh – điện tử Limosa sẵn sàng hỗ trợ khách hàng khi gặp các vấn đề liên quan đến việc đổi số thành chữ trong Word. Gọi cho chúng tôi qua HOTLINE 1900 2276 ngay nhé.

 Thời Gian Làm Việc: Thứ 2 - Chủ nhật : 8h - 20h
Thời Gian Làm Việc: Thứ 2 - Chủ nhật : 8h - 20h Hotline: 1900 2276
Hotline: 1900 2276




