Bài viết được tư vấn chuyên môn bởi ông Võ Văn Hiếu – Giám đốc kỹ thuật của Trung tâm sửa chữa điện lạnh – điện tử Limosa
Excel là một trong những phần mềm được sử dụng phổ biến nhất để quản lý dữ liệu. Khi làm việc với excel, chúng ta thường xuyên cần phải gộp các ô lại với nhau để tạo ra các cột hoặc dòng mới. Tuy nhiên, việc gộp ô trong excel có thể dẫn đến mất dữ liệu nếu chúng ta không thực hiện đúng cách. Trong bài viết này, chúng ta sẽ tìm hiểu về cách gộp ô trong excel không mất dữ liệu.

MỤC LỤC
1. Cách gộp ô trong excel không mất dữ liệu: Sử dụng hàm CONCATENATE
Ngoài các tính năng gộp ô có sẵn trong excel, bạn cũng có cách gộp ô trong excel không mất dữ liệu là sử dụng hàm CONCATENATE. Hàm CONCATENATE sẽ giúp bạn tạo ra một chuỗi mới bằng cách nối các chuỗi con với nhau. Các bước cụ thể như sau:
Bước 1: Nhập hàm CONCATENATE vào ô mới mà bạn muốn gộp các ô lại với nhau.
Bước 2: Trong dấu ngoặc đơn đầu tiên, nhập các ô mà bạn muốn gộp lại với nhau. Ví dụ, nếu bạn muốn gộp các ô A1, B1 và C1 lại với nhau, bạn có thể nhập “=CONCATENATE(A1,B1,C1)”.
Bước 3: Nhấn Enter để hoàn tất quá trình gộp ô.
Sau khi hoàn tất quá trình này, bạn sẽ thấy một chuỗi mới được tạo ra bằng cách nối các chuỗi con với nhau. Bạn có thể lưu lại tài liệu của mình và sử dụng chuỗi đã gộp này để thực hiện các tính toán hoặc phân tích dữ liệu.
Lưu ý rằng, khi sử dụng hàm CONCATENATE, bạn cần phải cẩn thận để đảm bảo rằng bạn đã nhập đúng các ô mà bạn muốn gộp lại với nhau và các chuỗi con được nối với nhau theo đúng thứ tự. Nếu bạn nhập sai các tham số trong hàm CONCATENATE, bạn có thể nhận được kết quả không đúng hoặc bị lỗi.
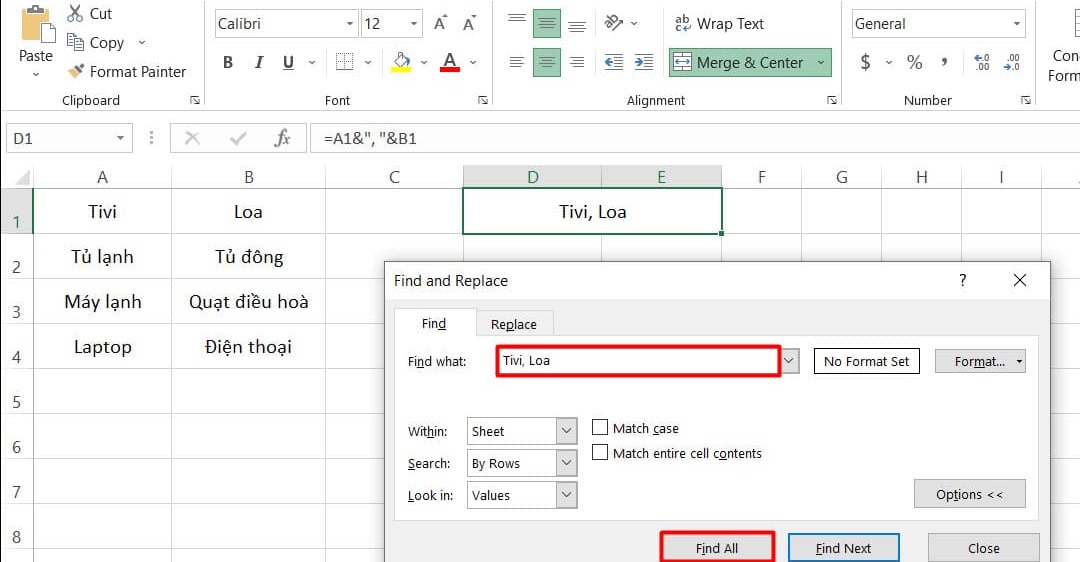
2. Cách gộp ô trong excel không mất dữ liệu: Sử dụng code VBA
Cách gộp ô trong excel không mất dữ liệu nữa là sử dụng code VBA để gộp ô trong excel là một cách tốt để tự động hóa quá trình và tiết kiệm thời gian cho những tệp dữ liệu lớn. Dưới đây là các bước cụ thể để sử dụng code VBA để gộp các ô trong excel:
Bước 1: Mở tệp excel và nhấn tổ hợp phím ALT + F11 để mở VBE (Visual Basic Editor).
Bước 2: Chọn menu “Insert” và chọn “Module” để tạo một module mới.
Bước 3: Nhập mã sau vào module:
Sub mergeCells()
Dim rng As Range
Set rng = Selection
rng.Merge
End Sub
Bước 4: Lưu lại module và đóng VBE.
Bước 5: Chọn các ô cần gộp.
Bước 6: Nhấn tổ hợp phím ALT + F8 để mở hộp thoại Macro.
Bước 7: Chọn macro “mergeCells” và nhấn nút “Run” để thực thi macro.
Sau khi thực hiện các bước trên, các ô được chọn sẽ được gộp lại thành một ô duy nhất. Bạn có thể lưu tài liệu của mình để sử dụng lại trong tương lai và tái sử dụng macro này để gộp các ô khác trong tài liệu của mình.

3. Lưu ý khi gộp ô trong excel
Dưới đây là 4 lưu ý cần lưu ý khi gộp ô trong Excel:
- Kiểm tra các ô trước khi gộp để đảm bảo không mất dữ liệu quan trọng và sao lưu dữ liệu nếu cần thiết.
- Tránh gộp các ô chứa các loại dữ liệu khác nhau, tránh gộp các ô trên nhiều dòng hoặc nhiều cột và cẩn thận khi sử dụng các công cụ gộp ô tự động.
- Kiểm tra lại dữ liệu sau khi gộp để đảm bảo rằng nó được giữ nguyên và không bị mất. Nếu gộp các ô dùng để tính toán, hãy tính toán lại các giá trị để đảm bảo kết quả vẫn chính xác.
- Khi chia sẻ tài liệu chứa các ô đã được gộp, hãy đảm bảo rằng người nhận có thể xem được dữ liệu đã được gộp hoặc cung cấp các tài liệu bổ sung để giải thích các giá trị đã được gộp.
Như vậy, chúng ta đã học được những kiến thức cơ bản về cách gộp ô trong excel không mất dữ liệu. Hy vọng rằng những thông tin mà Trung tâm sửa chữa điện lạnh – điện tử Limosa đã cung cấp trong bài viết này sẽ giúp bạn trở thành một người dùng excel thông thạo hơn và nâng cao kỹ năng quản lý dữ liệu của mình. Nếu có bất cứ thắc mắc gì khác, hãy liên hệ qua HOTLINE 1900 2276 để được giải đáp

 Thời Gian Làm Việc: Thứ 2 - Chủ nhật : 8h - 20h
Thời Gian Làm Việc: Thứ 2 - Chủ nhật : 8h - 20h Hotline: 1900 2276
Hotline: 1900 2276




