Bài viết được tư vấn chuyên môn bởi ông Võ Văn Hiếu – Giám đốc kỹ thuật của Trung tâm sửa chữa điện lạnh – điện tử Limosa.
Trong Excel 2013, ẩn công thức là một tính năng hữu ích giúp bảo vệ công thức tính toán và dữ liệu trước sự chỉnh sửa không cần thiết. Khi ẩn công thức, bạn vẫn có thể nhập và sửa đổi dữ liệu trong các ô, nhưng các công thức sẽ không được hiển thị trực tiếp trên bảng tính. Trong bài viết dưới đây, kính mời quý độc giả cùng tìm hiểu về cách ẩn công thức trong Excel 2013 với Limosa nhé!

MỤC LỤC
1. Cách ẩn công thức trong Excel 2013 có những lợi ích gì?
Việc biết cách ẩn công thức trong Excel 2013 có rất nhiều lợi ích, có thể kể đến như:
- Bảo vệ tính toán của bạn: Khi ẩn công thức, bạn sẽ giữ được tính toán của bạn an toàn và tránh các lỗi thay đổi không cần thiết. Nếu người dùng khác muốn sửa đổi công thức, họ sẽ phải mở khóa bảng tính của bạn với mật khẩu.
- Bảo vệ dữ liệu quan trọng: Ẩn công thức giúp bảo vệ các dữ liệu quan trọng của bạn khỏi sự truy cập trái phép. Khi các công thức không được hiển thị trên bảng tính, người dùng không thể biết được công thức được sử dụng để tính toán giá trị của các ô.
- Tránh việc sửa đổi không cần thiết: Việc ẩn công thức sẽ giúp tránh những sửa đổi không cần thiết từ người dùng, đặc biệt là khi người dùng không có kiến thức về cách tính toán.
- Giữ bảng tính gọn gàng và dễ nhìn: Khi ẩn các công thức, bảng tính sẽ trông gọn gàng hơn và dễ nhìn hơn, giúp người dùng dễ dàng theo dõi các giá trị trong bảng tính.
Với những lợi ích trên, việc biết cách ẩn công thức trong Excel 2013 là rất hữu ích, đặc biệt khi bạn cần bảo vệ tính toán và dữ liệu của mình khỏi sự truy cập trái phép hoặc sửa đổi không cần thiết.
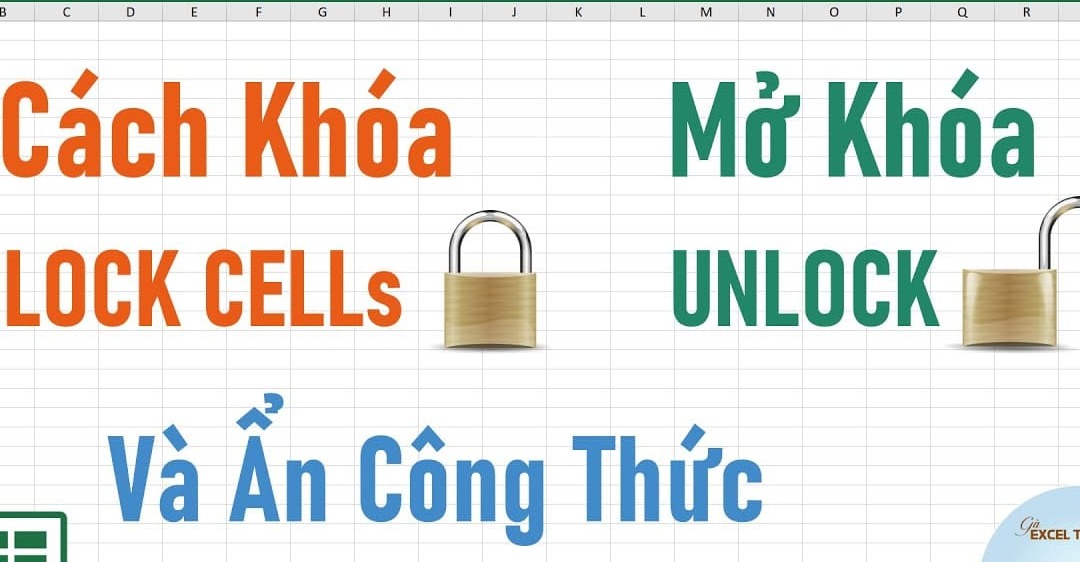
2. Cách ẩn công thức trong Excel 2013
2.1. Cách ẩn một công thức trong Excel
- Bước 1: Chọn ô cần ẩn công thức bằng cách nhấp chuột vào ô đó.
- Bước 2: Nhấp chuột phải vào ô đã chọn và chọn Format Cells. Hoặc bạn cũng có thể sử dụng tổ hợp phím Ctrl + 1 để mở hộp thoại Format Cells.
- Bước 3: Trong hộp thoại Format Cells, chọn thẻ Protection và tích vào ô Hidden (Ẩn) nếu nó chưa được chọn. Nhấn OK để đóng hộp thoại.
- Bước 4: Chọn thẻ Review trên thanh công cụ và chọn Protect Sheet. Hộp thoại Protect Sheet sẽ hiển thị.
- Bước 5: Nhập mật khẩu vào ô Password to unprotect sheet (Mật khẩu để mở khóa bảo vệ bảng tính) và xác nhận lại mật khẩu trong ô Reenter password to proceed (Nhập lại mật khẩu để tiếp tục). Tích vào các ô Select locked cells (Chọn các ô bị khóa) và Select unlocked cells (Chọn các ô mở khóa) và sau đó nhấn OK.
- Bước 6: Trong hộp thoại Confirm Password (Xác nhận mật khẩu), nhập lại mật khẩu và nhấn OK.
- Bước 7: Bây giờ, công thức đã được ẩn và chỉ kết quả của nó được hiển thị trong ô. Để hiển thị lại công thức, bạn có thể lặp lại quá trình trên và bỏ chọn tính năng Hidden. Nếu bạn muốn bỏ mật khẩu bảo vệ, bạn có thể chọn thẻ Review và chọn Unprotect Sheet. Nhập mật khẩu và bấm OK để xóa bảo vệ.
2.2. Cách ẩn nhiều công thức trong Excel
Nhìn chung cách ẩn công thức trong Excel 2013 tương đối giống nhau kể cả cách ẩn một công thức hay ẩn nhiều công thức. Chúng khác nhau ở quy mô lớn hay nhỏ: nếu ẩn một công thức chỉ cần ẩn một ô thì ẩn nhiều công thức sẽ là ẩn cả trang đó.
Ở đây chúng ta có sheet:
- Sheet chính: bạn sẽ thực hiện chỉnh sửa và nhập dữ liệu cần thiết trên sheet chính này.
- Sheet phụ: các công thức bạn thực hiện trên sheet chính sẽ nằm trên sheet này.
Chi tiết hơn cách ẩn công thức trong Excel 2013 như sau:
- Bước 1: Nhập các công thức cần dùng vào sheet phụ.
Mở sheet phụ và nhập các công thức cần dùng vào các ô tương ứng.
Các công thức này sẽ được sử dụng ở sheet chính để tính toán hoặc thực hiện các tác vụ khác.
- Bước 2: Lấy công thức từ sheet phụ sang sheet chính.
Quay lại sheet chính và chọn ô cần lấy công thức.
Nhấn dấu “=” trên thanh công cụ và chọn ô chứa công thức ở sheet phụ.
Sau khi lấy được công thức, bạn có thể nhập liệu và chỉnh sửa nội dung ô này như bình thường.
- Bước 3: Khóa sheet phụ để ẩn công thức.
Quay lại sheet phụ và chọn thẻ Review trên thanh công cụ.
Chọn Protect Sheet trong nhóm Changes.
Nhập mật khẩu và bỏ chọn tất cả các ô bên dưới để đảm bảo chỉ có các ô được chọn trong sheet chính có thể được sử dụng.
Nhấn OK và nhập lại mật khẩu để xác nhận.
Khi đó, sheet phụ sẽ bị khóa và không ai có thể sửa đổi nội dung hay xem các công thức trong đó.
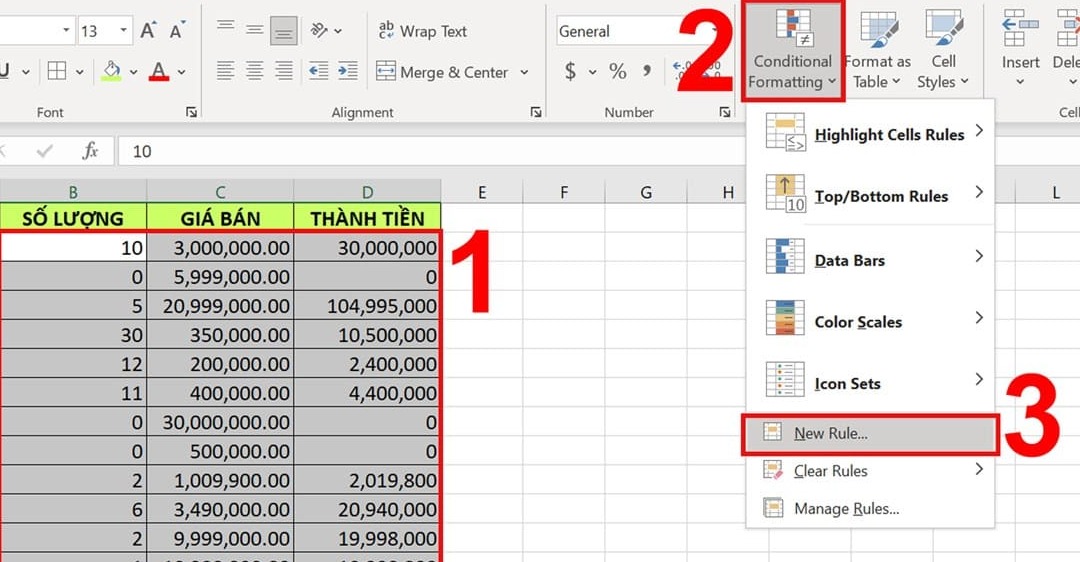
3. Cách bỏ ẩn công thức trong Excel 2013
3.1. Cách bỏ ẩn một công thức
Vào thẻ Review -> Chọn Unprotected Sheet -> Nhập mật khẩu -> Nhấn OK.
3.2. Cách bỏ ẩn nhiều công thức
Vào sheet chứa công thức đang ẩn -> Nhấn vào thẻ Review -> Chọn Unprotected Sheet -> Nhập mật khẩu -> Nhấn OK.
Trên đây là những thông tin về cách ẩn công thức trong Excel 2013 chúng tôi xin gửi đến quý độc giả. Hy vọng những thông tin trên sẽ giúp ích cho bạn tỏng quá trình làm việc và sử dụng Excel. Nếu thiết bị điện lạnh – điện tử trong gia đình bạn gặp trục trặc hãy liên hệ ngay với Trung tâm sửa chữa điện lạnh – điện tử Limosa qua HOTLINE 1900 2276 để được tư vấn chi tiết và sửa chữa kịp thời nhé!

 Thời Gian Làm Việc: Thứ 2 - Chủ nhật : 8h - 20h
Thời Gian Làm Việc: Thứ 2 - Chủ nhật : 8h - 20h Hotline: 1900 2276
Hotline: 1900 2276




