Bài viết được tư vấn chuyên môn bởi ông Võ Văn Hiếu – Giám đốc kỹ thuật của Trung tâm sửa chữa điện lạnh – điện tử Limosa
Việc xuất file Excel và in ấn chúng là điều cơ bản mà người dùng ứng dụng này nên biết để có thể làm việc và học tập hiệu quả hơn. Và để giúp cho bạn có nhiều sự lựa chọn hơn trong việc in ấn, hôm nay Trung tâm sửa chữa điện lạnh – điện lạnh Limosa sẽ hân hạnh gửi đến bạn các kinh nghiệm của chúng tôi nhằm hướng dẫn in hai mặt trong Excel đến người dùng. Mời bạn cùng chúng tôi theo dõi bài viết ngay bên dưới đây!

MỤC LỤC
1. Hướng dẫn in hai mặt trong Excel theo các bước cụ thể
Đối với người dùng lần đầu tiên thiết lập việc in trang tính Excel hai mặt thì bạn chỉ cần thực hiện theo thứ tự lần lượt các bước sau đây mà chúng tôi sắp hướng dẫn
2. Thực hiện kiểm tra máy in
Một số loại máy in sẽ hỗ trợ bạn chức năng in hai mặt và một số máy thì không. Vì vậy trước khi thực hiện thao tác, người dùng nên kiểm tra kỹ chế độ thiết lập trên máy in mà mình sử dụng. Nếu máy in có hỗ trợ chế độ in hai mặt thì bạn tiếp tục sang bước kế tiếp.
3. Căn chỉnh trang tính Excel trước khi in
Đặc thù của Excel chính là định dạng bảng tính mở rộng theo chiều ngang – dọc. Điều này khác với Word, nên khi người dùng muốn in tài liệu là file Excel bạn cần thực hiện các căn chỉnh lề sao cho toàn bộ dữ liệu khớp với khổ giấy được chọn ( khổ A3, A4,…)
Đây cũng là bước quan trọng nhất trong hướng dẫn in hai mặt trong Excel nên để bạn hiểu rõ hơn, chúng tôi sẽ lập tức đưa ra các phương pháp hỗ trợ quý khách hàng thực hiện căn chỉnh trang Excel vừa với khổ giấy A4. Từ hướng dẫn này, bạn có thể tùy chọn các phương pháp căn chỉnh sau sao cho phù hợp với dữ liệu của quý khách hàng.
- Cách 1: Thực hiện xoay ngang bảng tính trước khi in
Các file Excel đều có dạng là bảng tính nằm dọc. Tuy nhiên nếu bạn quan sát thấy bảng tính dữ liệu đang cần in có các cột, hàng trải dài theo chiều ngang hoặc có động rộng lớn thì nên thực hiện thao tác xoay ngang bảng tính. Để làm điều đó, bạn thực hiện như sau
Bước 1: Chọn vào Page Layout > Click chuột vào tùy chọn Size > Chọn khổ A4.
Bước 2: Tiếp tục ở thể Page Layout > Bạn tìm và click vào biểu tượng có chữ Orientation > Chọn Landscape.
- Cách 2: Căn chỉnh lề trang trước khi thực hiện in
Trong các trường hợp mà lề trang tính quá rộng, không thể vừa vào khổ giấy A4 thì bạn nên căn chỉnh chúng lại sao cho phù hợp bằng hướng dẫn sau đây:
Chọn vào thẻ Page Layout trên thanh công cụ > Chọn vào Margins/ Custom Margins > Thực hiện các điều chỉnh, căn lề thích hợp.
Chúng tôi cũng hỗ trợ giải thích cho bạn một số kiểu căn chỉnh được thiết kế sẵn trên máy qua các thuật ngữ sau:
Top/ Bottom: Khoảng cách lề trên/ lề dưới.
Left / Right: Khoảng cách lề trái/ lề phải
Header/ Footer: Khoảng trống còn lại cho tiêu đề/ chân trang.
Đó là các trường hợp bạn sử dụng tính năng Margins. Còn nếu muốn tự căn chỉnh theo ý muốn, sở thích của mình thì người dùng hoàn toàn có thể tự thiết lập thông số thông qua mục Custom Margins.
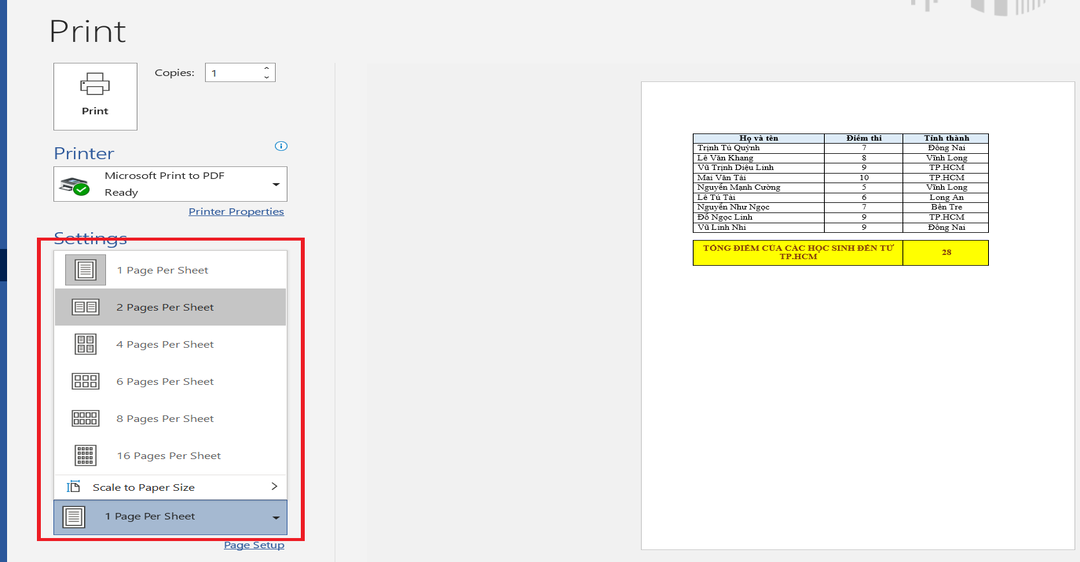
4. Thực hiện thao tác in hai mặt trong Excel
Vậy là sau khi đã hoàn thành 2 bước bên trên, giờ đây chúng ta đã có thể đến chi tiết nhất với các hướng dẫn in hai mặt trong Excel. Và để giúp bạn có thể thực hiện thao tác in hai mặt dễ dàng, chúng tôi sẽ hướng dẫn bạn thao tác với cả hai trường hợp: máy in có hỗ trợ in 2 mặt và máy in không hỗ trợ in 2 mặt.
4.1 Đối với máy in có hỗ trợ in hai mặt
- Các dòng máy PC và Laptop Window
Bước 1: Trên thanh công cụ chọn File > Chọn Print ( hoặc dùng tổ hợp Ctrl + P).
Bước 2: Nhấp chuột vào mũi tên bên cạnh nút Print One Sided > Print on Both Sides (in 2 mặt).
Bước 3: Thực hiện ấn nút Print để in.
- Các dòng máy Mac
Bước 1: Chọn File > Chọn Print ( hoặc dùng tổ hợp phím ⌘Command + P)
Bước 2: Bạn thực hiện chọn Two-Sided > Tại mục Orientation > Click chọn Layout > Chọn Long-Edge binding.
Bước 3: Nhấn nút Print.
4.2 Đối với máy in không hỗ trợ in hai mặt
Đối với máy in không hỗ trợ thì bạn cần thêm sự hỗ trợ của một đoạn mã lệnh Add-ins
Bước 1: Bạn thực hiện tải “Add-ins” và giải nén chúng.
Bước 2: Mở file Excel mà bạn muốn thực hiện in hai mặt. Chọn tab File > Vào mục Options > Chọn Add-ins > Chọn Go.
Bước 3: Màn hình sẽ hiển thị hộp thoại Add-ins, bạn chọn vào Browse > truy cập vào mục mà bạn vừa giải nén, chọn Open.
Bước 4: Lúc này hộp thoại Add Ins cũ sẽ xuất hiện thêm hộp thoại mới tên In2mat > Bạn nhấp chuột tích chọn vào rồi OK.
Bước 5: Thực hiện tắt hết tất cả file rồi mở lại đúng file Excel cần in.
Bước 6: Thực hiện nhấn phím tắt Ctrl+Shift+P > Nhập “ le” vào dòng trên hộp thoại > chọn OK. (Sau đó bạn chỉ việc giữ nguyên vị trí phần giấy vừa in, và tiếp tục thực hiện in cho các trang chẵn sau đó).
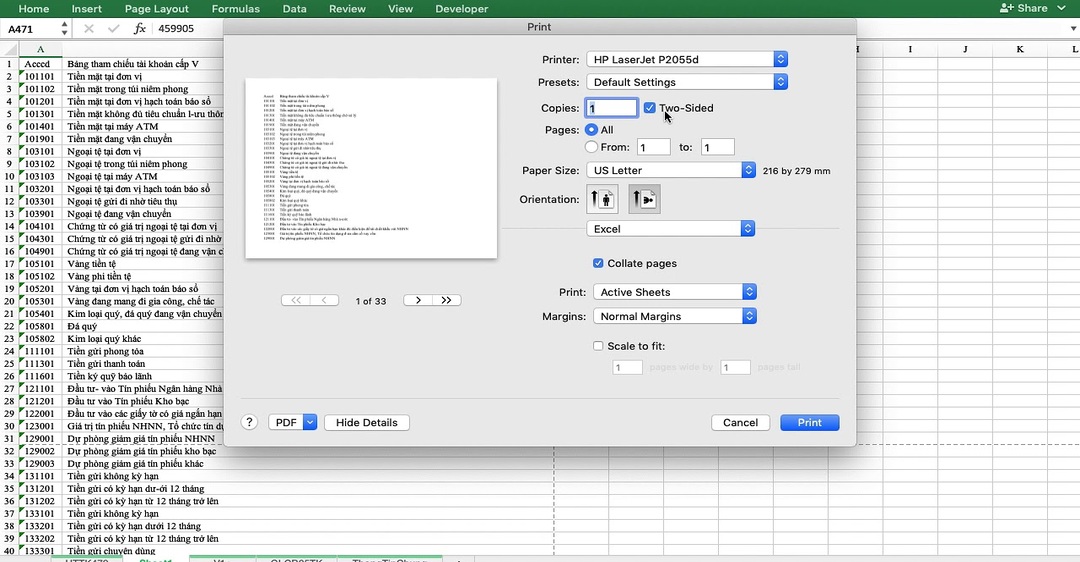
Bằng toàn bộ những kiến thức mà bài viết hướng dẫn in hai mặt trong Excel vừa cung cấp, giờ đây người dùng Excel có thể thực hiện việc in ấn theo các tùy chỉnh dễ dàng. Và nếu bạn cần Trung tâm sửa chữa điện lạnh – điện tử Limosa hỗ trợ thêm thì cứ gọi về số HOTLINE 1900 2276 nhé!

 Thời Gian Làm Việc: Thứ 2 - Chủ nhật : 8h - 20h
Thời Gian Làm Việc: Thứ 2 - Chủ nhật : 8h - 20h Hotline: 1900 2276
Hotline: 1900 2276




