Bài viết được tư vấn chuyên môn bởi ông Võ Văn Hiếu – Giám đốc kỹ thuật của Trung tâm sửa chữa điện lạnh – điện tử Limosa
Máy tính đang dần trở thành một công cụ không thể thiếu trong cuộc sống hiện tại. Và nếu bạn đang làm việc với thiết bị này thì không thể không nhắc đến ứng dụng Excel – vốn được coi là một trong những “trợ thủ” đắc lực cho dân văn phòng. Bài viết này chúng tôi sẽ tận tình hướng dẫn cách tạo header trong Excel cho quý khách. Hãy cùng theo dõi nếu còn chưa trang bị cho mình kiến thức về việc tạo header trong Excel!

MỤC LỤC
1. Header trong ứng dụng Excel nghĩa là gì và chức năng.
Header chính là tính năng cho phép người dùng Excel tạo và biên tập phần thông tin ở đầu trang tính. Thực hiện điều này giúp cho trang tính của bạn được trình bày một cách khoa học, chuyên nghiệp và dễ dàng nhận diện được các thông tin như tiêu đề hoặc số trang, v.v…
Vì thế có thể thấy rằng tính năng header chính là một trong những ứng dụng quan trọng mà bạn có thể thực hiện nhằm tạo nên sự hợp lý và logic cho công việc soạn thảo và thống kê của mình. Và để ứng dụng được thành thạo tính năng này chúng tôi sẽ đến với 2 cách hướng dẫn cách tạo header trong Excel ngay sau đây.
2. Hướng dẫn cách tạo header trong Excel thông qua thẻ “Insert”
Thẻ Insert là một thẻ vô cùng phổ biến đối với người dùng giao diện của các ứng dụng Office. Tính từ trái qua phải thì thẻ Insert nằm ở vị trí thứ ba ở giao diện chính của trang tính Excel. Và nếu muốn thực hiện việc tạo header bằng thẻ này thì mời bạn làm theo các bước sau đây:
- Bước 1: Thực hiện mở bảng tính Excel cần thao tác và chọn vào mục Insert trên thanh công cụ.
- Bước 2: Sau khi mục Insert được mở, các bạn tiếp tục tìm đến biểu tượng chức năng “Test” > Thực hiện bấm vào mũi tên để mở rộng các tùy chỉnh. Ngay lúc đó bạn sẽ thấy và nhấn chọn ngay vào mục “Header & Footer”.
- Bước 3: Ngay sau khi bạn chọn, giao diện trang tính sẽ hiển thị khung header > Bạn lần lượt thực hiện việc chọn vị trí mà bạn muốn đặt header (bên trái – ở giữa – bên phải)
- Bước 4: Nhập nội dung tiêu đề mà bạn muốn và khung đã chọn. Nếu muốn xuống dòng thì cứ ấn phím Enter như bình thường. Ngoài ra nếu bạn có nhu cầu chèn các nội dung khác vào tiêu đề (ngày tháng, số trang…) thì ngay trong phần tab Header & Footer bạn nhìn xuống và tìm phần Header & Footer Elements để chọn loại nội dung vừa nêu. Còn nếu muốn chèn header khác cho trang đầu tiên hoặc các trang chẵn lẻ thì bạn chọn vào mục Different First Page và Different Odd & Even Pages.
- Bước 5: Sau khi đã nhập xong nội dung, bạn ấn chọn vào View > Normal để trở về màn hình bình thường.
Vậy là với các bước bên trên chúng ta đã hoàn tất phần hướng dẫn cách tạo header trong Excel thông qua thẻ Insert. Và tiếp tục chúng tôi sẽ hướng dẫn đến bạn một cách tạo header khác dựa trên các trang tính mà bạn đã thiết lập. Chúng ta sẽ đến với phần tiếp theo ngay sau đây!
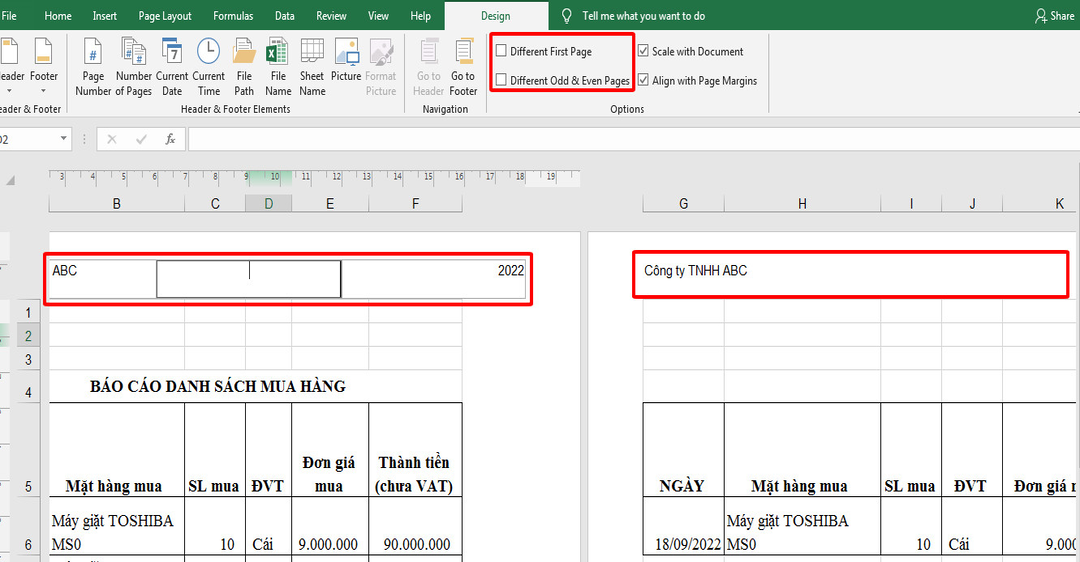
3. Hướng dẫn cách tạo header trong Excel thông qua tính năng “Page Setup”
Đây là cách thứ hai trong phần hướng dẫn cách tạo header trong Excel mà bạn có thể áp dụng trong các trường hợp soạn thảo của mình. Chỉ cần thực hiện theo các bước chúng tôi hướng dẫn sau đây:
- Bước 1: Để mở được tính năng Page Setup, bạn chú ý vào mục thứ tư từ trái đếm qua của thanh công cụ. Chúng ta ấn vào tab Page Layout > Click vào phần mũi tên mở rộng ở bên dưới.
- Bước 2: Sau khi thực hiện xong, màn hình sẽ hiển thị hộp thoại Page Setup > Bạn click chọn tab “Header/Footer” (vị trí thứ 3 từ trái đếm qua) > Tiếp tục click chuột vào mục “Custom Header”.
- Bước 3: Lúc nào bạn có thể chọn vị trí đặt header của mình thông qua các tính năng của màn hình hiển thị. Tương ứng là Left section (bên trái), Center section ( ở giữa) và Right section (bên phải).
- Bước 4: Để định dạng tiêu đề bạn tiếp tục ấn vào biểu tượng chữ A có trên màn hình > Một hộp thoại tùy chỉnh font chữ, kiểu dáng,… sẽ hiện ra để quý khách hàng tùy chỉnh > Khi thực hiện xong bạn chỉ cần ấn vào lệnh “OK”.
- Bước 5: Tính năng này cũng hỗ trợ việc cho phép xem trước phần header trước khi in. Để thực hiện bạn làm theo thứ tự sau: thực hiện việc nhấn vào mục “File” ở góc phải trên cùng của màn hình > chọn chế độ “Print” (in ấn) hoặc sử dụng tổ hợp phím “CTRL+P” > sau đó màn hình sẽ hiển thị đầy đủ bản thảo trước khi in đến bạn.
Vậy là chúng tôi vừa hướng dẫn cách tạo header trong Excel cho bạn thông qua việc tùy chỉnh tại hộp thoại Page Setup. Và để đảm bảo cho mọi thao tác đều thực hiện đúng xin quý khách hàng hãy thực hiện thứ tự như các hướng dẫn vừa nêu và nếu có bất kỳ thắc mắc nào thì bạn cũng có thể liên hệ với chúng tôi để được giải đáp ngay lập tức.
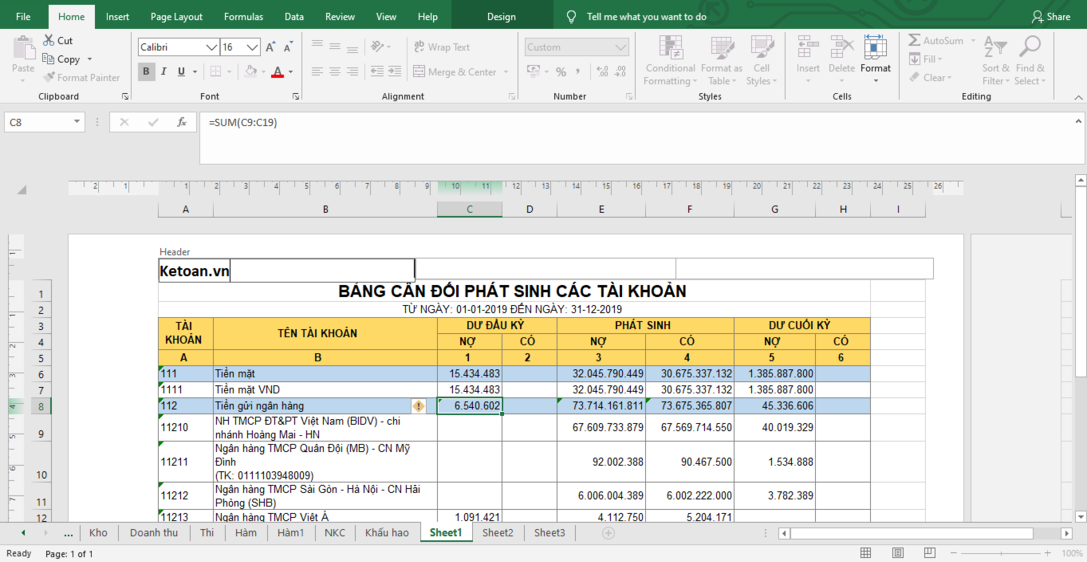
Trung tâm sửa chữa điện lạnh – điện tử Limosa hân hạnh vừa gửi đến cho bạn những hướng dẫn cách tạo header trong Excel mà quý khách hàng thông qua đó có thể thực hiện tham khảo và làm theo. Mọi thông tin thắc mắc hoặc nếu quý khách hàng gặp khó khăn gì trong quá trình thực hiện có thể liên hệ về cho chúng tôi theo số HOTLINE 1900 2276!

 Thời Gian Làm Việc: Thứ 2 - Chủ nhật : 8h - 20h
Thời Gian Làm Việc: Thứ 2 - Chủ nhật : 8h - 20h Hotline: 1900 2276
Hotline: 1900 2276




