Bài viết được tư vấn chuyên môn bởi ông Võ Văn Hiếu – Giám đốc kỹ thuật của Trung tâm sửa chữa điện lạnh – điện tử Limosa
Hàm Vlookup là một trong những hàm phổ biến được sử dụng nhiều trong Excel. Và để có thể giúp bạn hiểu được cách sử dụng hàm Vlookup trong Excel bài viết dưới đây của Trung tâm sửa chữa điện lạnh – điện tử Limosa sẽ cung cấp cho bạn những kiến thức cần thiết để hiểu và sử dụng hàm Vlookup một cách đơn giản bạn nhé!

MỤC LỤC
1. Hàm Vlookup là gì?
Hàm Vlookup là một hàm dùng để dò tìm thông tin hay dữ liệu cần tìm trong bảng hay trong một vùng, một phạm vi theo cột và thông tin được dò tìm theo cột. Dưới đây là hướng dẫn sử dụng hàm Vlookup trong Excel cho bạn tham khảo.
Ví dụ: Tra cứu một số lượng đơn hàng được bán ở một chi nhánh của công ty ABC.
Công thức của hàm Vlookup là: =VLOOKUP(lookup_value, table_array, col_index_num, [range_lookup])
Trong đó:
– Lookup_value: là giá trị cần dò tìm mà bạn muốn tìm kiếm.
– table_array: là bảng chứa giá trị dò tìm.
– col_index_num: là thứ tự cột cần lấy giá trị trong bảng chứa giá trị dò tìm tính từ trái sang phải.
– range_lookup: nhập vào số 0 ( FALSE) để dò tìm chính xác và nhập vào số 1(TRUE) để tìm gần đúng. Nếu bỏ qua thì mặc định là số 1.
Lưu ý: Khi dò tìm nên cố định bảng dò tìm để sao chép công thức sang các ô khác bằng cách thêm $ vào table_array hay nhấn nút F4 sau khi chọn bảng dò tìm.
2. Hướng dẫn sử dụng hàm Vlookup
Để có thể hiểu cách sử dụng hàm Vlookup trong Excel bạn có thể tham khảo ví dụ dưới đây:
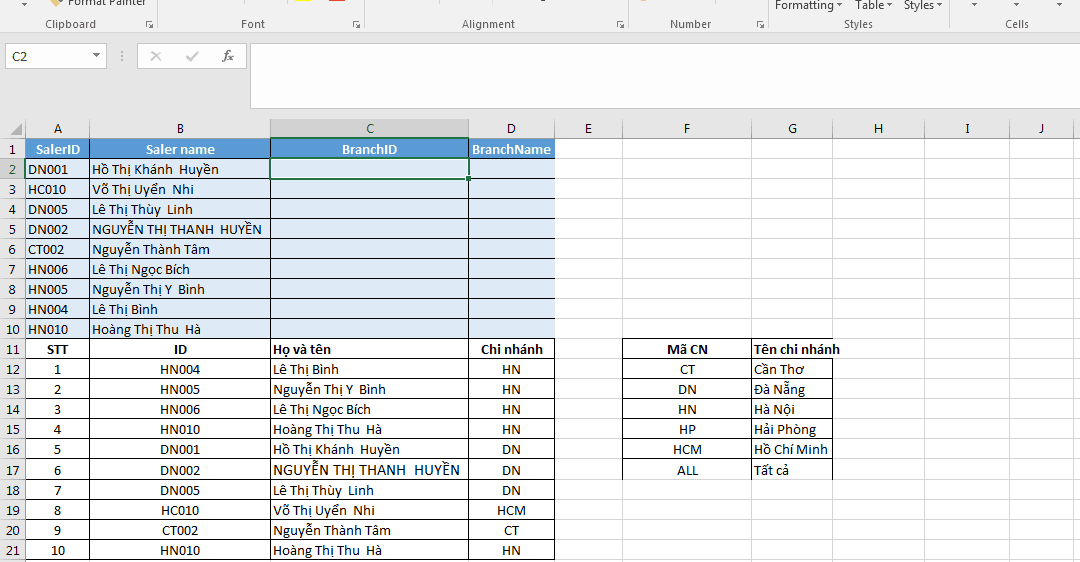
Dò tìm ID của chi nhánh và tên chi nhánh dựa trên tên nhân viên.
Cách thực hiện là bạn nhập công thức tại ô C2 như sau
=VLOOKUP(B2,$C$11:$D$21,2,FALSE)
Theo đó
– Lookup_value: Tên nhân viên Hồ Thị Khánh Huyền là giá trị dò tìm mà bạn muốn tìm kiếm ID chi nhánh.
– table_array: C11:D21 là bảng cần dò tìm và cố định bảng bằng cách nhấn F4 ta được $C$11:$D$21.
– col_index_num: thứ tự cột cần lấy giá trị trong bảng cần dò là 2.
– range_lookup: nhập vào số 0 để dò tìm chính xác ID chi nhánh.
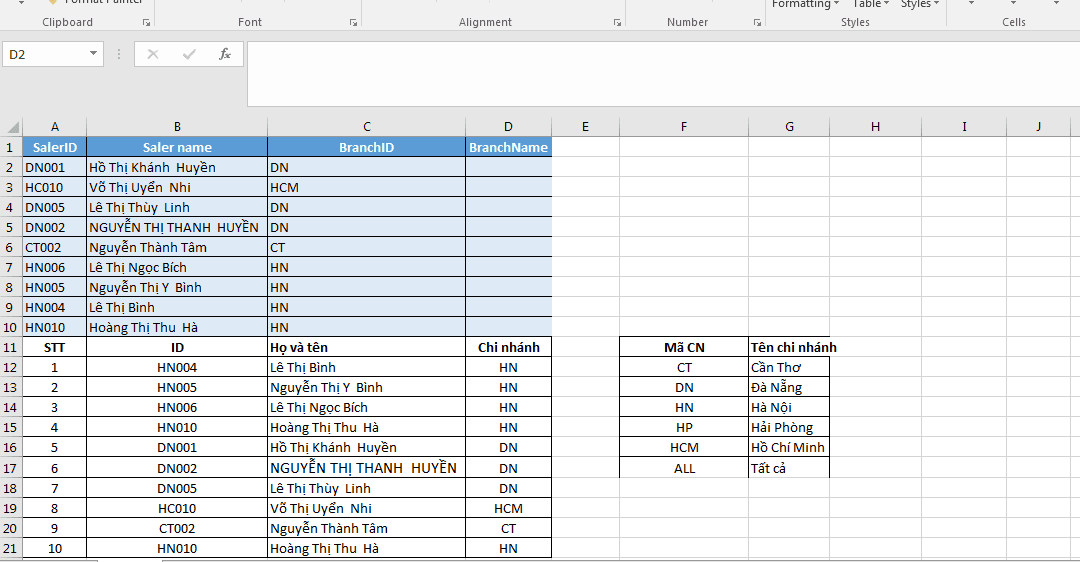
Tại ô D2 nhập công thức =VLOOKUP(C2,$F$11:$G$17,2,FALSE)
Theo đó
– Lookup_value: DN là giá trị dò tìm mà bạn muốn tìm kiếm tên chi nhánh.
– table_array: C11:D21 là bảng cần dò tìm và cố định bảng bằng cách nhấn F4 ta được $C$11:$D$21.
– col_index_num: thứ tự cột cần lấy giá trị trong bảng cần dò là 2.
– range_lookup: nhập vào số 0 để dò tìm chính xác tên chi nhánh. Với ví dụ này sẽ hướng dẫn sử dụng hàm Vlookup trong Excel cho bạn.
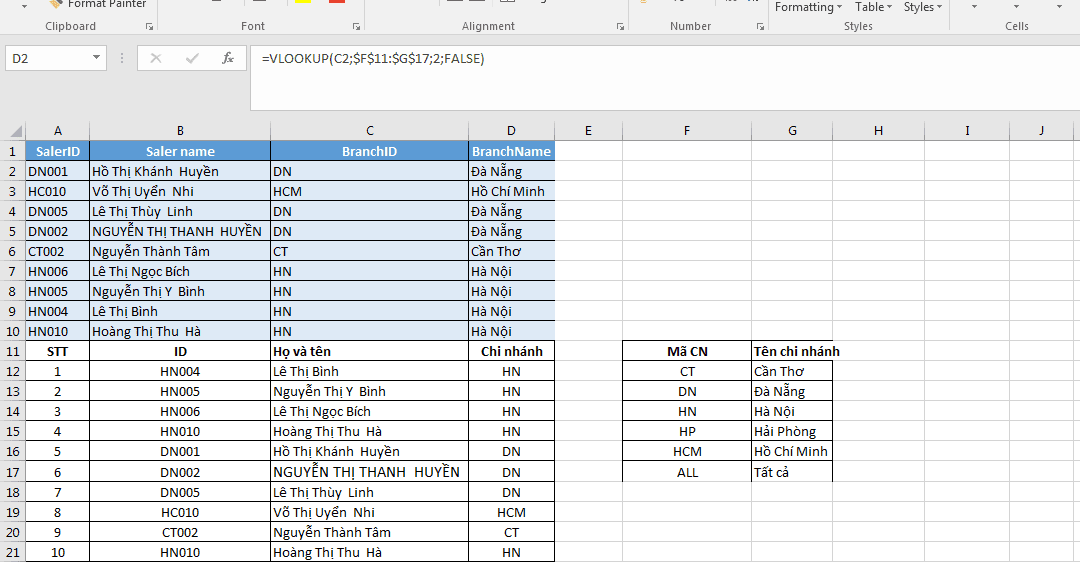
3. Cách sử dụng hàm Vlookup trong Excel khi xuất hiện một số lỗi và cách khắc phục
Sau khi hướng dẫn sử dụng hàm Vlookup trong Excel cho bạn dưới đây là một số lỗi mà bạn có thể gặp phải.
3.1. Lỗi #NA
#NA: dò tìm không có giá trị.
Cách khắc phục:
Bạn có thể khắc phục lỗi #NA bằng công thức sau.
= IFERROR (công thức gốc, giá trị sẽ hiển thị nếu công thức gốc có lỗi).
Lấy ví dụ trên minh họa:
= IFERROR (VLOOKUP(F19,A1:D10,4,FALSE)”Tìm giá trị lỗi”)
Lỗi này còn có thể do giá trị dò tìm không có trong bảng dò tìm vậy nên bạn cần xem lại giá trị dò tìm có trong bảng không.
3.2. Lỗi #REF
#REF: Cột dò tìm không có trong bảng chứa giá trị dò tìm hay col_index_num lớn hơn số cột trong Table_array.
Cách khắc phục là bạn hãy kiểm tra lại xem bạn đã nhập đúng số col_index_num chưa và hãy chắc chắn rằng col_index_num bằng hoặc nhỏ hơn số cột trong table_array.
3.3. Lỗi #VALUE
Lỗi này xuất hiện khi col_index_num nhỏ hơn 1 (bằng 0) trong công thức, bạn sẽ nhận giá trị lỗi #VALUE!.
Trong Table_array, cột 1 là cột đầu tiên ở bên trái chứa giá trị dò tìm còn cột 2 là cột đầu tiên ở bên phải chứa giá trị cần tìm kiếm, v.v… Do đó khi gặp phải lỗi này, bạn hãy kiểm tra lại xem thử giá trị Col_index_number trong công thức bạn nhập đã đúng chưa.
3.4.Lỗi #NAME?
Lỗi này xuất hiện khi bạn nhập giá trị dò tìm ở dạng văn bản (Text) ở Lookup_value bị thiếu dấu ngoặc kép (“). Để giải quyết lỗi này,bạn dùng dấu ngoặc kép khi nhập giá trị dò tìm để Excel có thể hiểu công thức. Đây là những lỗi thường gặp và cách sử dụng hàm Vlookup trong Excel cho bạn.
4.Một số điều cần chú ý khi dùng hàm VLOOKUP
4.1. Sử dụng tham chiếu tuyệt đối
Khi bạn copy công thức từ ô có chứa công thức Vlookup sang các ô tính khác, hãy để Table_array hoặc Lookup_value thành dạng tham chiếu tuyệt đối bằng cách đặt dấu ($) hay F4 Table_array hoặc Lookup_value để công thức không bị thay đổi khi bạn copy. Nếu bạn không chuyển thành dạng tham chiếu thì kết quả tìm kiếm ra bị sai lệch.
4.2.Không lưu trữ giá trị số dưới dạng văn bản
Nếu trong Table_array, dữ liệu bạn nhập ở dạng số lại đang được để dưới dạng văn bản đồng thời Lookup_value lại ngược lại là đang ở dạng số thì hàm VLOOKUP sẽ trả về lỗi #N/A. Trong trường hợp này bạn cần chuyển lại đúng định dạng thì kết quả sẽ trả lại giá trị đúng.
4.3.Bảng dò tìm chứa những giá trị bị trùng
Nếu bảng dò tìm trong Excel của bạn đang có chứa nhiều giá trị bị trùng lặp với nhau, thì làm cho hàm VLOOKUP khi đưa ra kết quả đầu tiên về giá trị tìm kiếm mà Excel tìm thấy theo thứ tự từ trên xuống dưới.
Để khắc phục điều này bạn có thể loại bỏ giá trị trùng lặp bằng cách bôi đen bảng dò tìm và chọn Data > Remove Duplicates. Bạn cũng có thể sử dụng Pivot Table để lọc ra các kết quả không bị trùng lặp. Đây là những cách sử dụng hàm Vlookup trong Excel đơn giản mà bạn có thể làm.
Thông qua bài viết này Trung tâm sửa chữa điện lạnh – điện tử Limosa đã hướng dẫn bạn cách sử dụng hàm Vlookup trong Excel một cách cơ bản. Hy vọng bài viết này sẽ đem đến những kiến thức cần thiết để giúp bạn sử dụng hàm Excel một cách dễ dàng và nếu có thắc mắc gì bạn có thể liên hệ đến chúng tôi thông qua HOTLINE 1900 2276 hoặc website của Limosa.

 Thời Gian Làm Việc: Thứ 2 - Chủ nhật : 8h - 20h
Thời Gian Làm Việc: Thứ 2 - Chủ nhật : 8h - 20h Hotline: 1900 2276
Hotline: 1900 2276




