Bài viết được tư vấn chuyên môn bởi ông Võ Văn Hiếu – Giám đốc kỹ thuật của Trung tâm sửa chữa điện lạnh – điện tử Limosa.
Cách copy trong Excel không chứa cột và dòng ẩn cho MacOS là một trong các vấn đề rất được quan tâm hiện nay. Nếu không thể tự tìm hiểu được nó, hãy nhanh chóng liên hệ với Trung tâm sửa chữa điện lạnh – điện tử Limosa, nơi cung cấp kiến thức uy tín, chuyên nghiệp nhất để bạn cân nhắc lựa chọn trong thời gian sớm nhất.

MỤC LỤC
1. Dòng và cột ẩn là gì?
- Khi chúng ta làm việc với các trang tính lớn có nhiều dữ liệu thì việc ẩn một số hàng và cột là một thao tác cần thiết. Nó sẽ giúp bạn tập trung và làm việc hiệu quả hơn. Hoặc nếu bạn muốn hỏi ai đó về một vấn đề nào đó trong Excel nhưng không muốn thông tin bị lộ, bạn cũng có thể ẩn một hàng hoặc một cột quan trọng.
- Việc ẩn hàng, cột rất dễ dàng, bạn chỉ cần bôi đen vùng dữ liệu cần ẩn => click chuột phải => chọn Hide. Nếu muốn nó hiện ra thì làm tương tự nhưng chọn Discover
- Khi sao chép trong Excel, nếu có các cột hoặc hàng bị ẩn trong phạm vi dữ liệu đã chọn, chúng cũng sẽ được sao chép. Vì vậy, nếu bạn dán dữ liệu vào một bảng tính hoặc tệp Excel khác, bạn sẽ bị kéo theo các hàng hoặc cột không mong muốn.
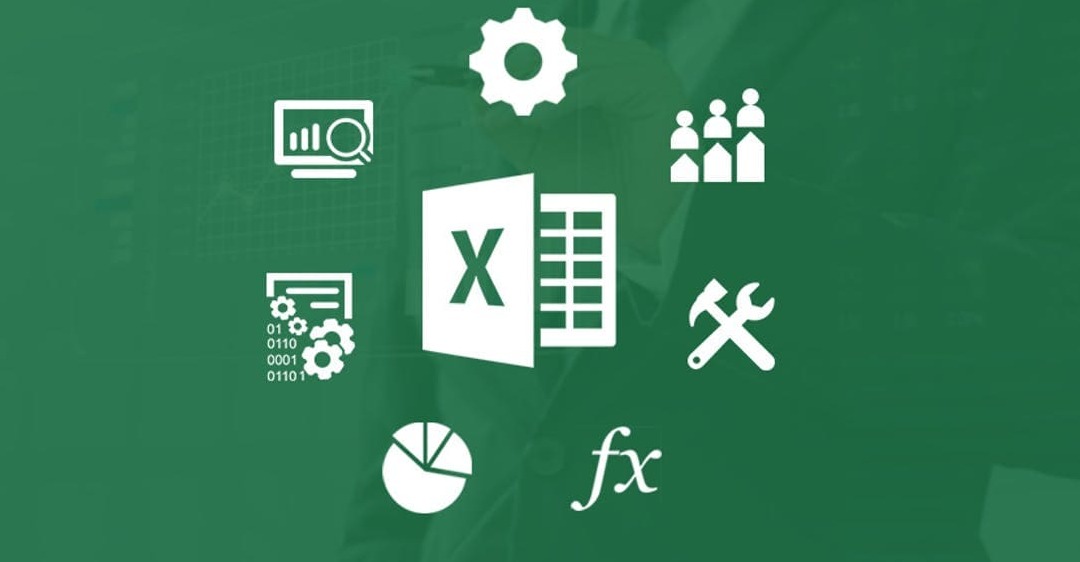
2. Cách copy trong Excel không chứa cột và dòng ẩn cho MacOS
Khi bạn sao chép một dãy ô có chứa hàng hoặc cột bị ẩn, Excel hiểu rằng bạn muốn sao chép tất cả các hàng (cột) đã chọn. Nó không quan trọng cho dù chúng được hiển thị hoặc ẩn. Khi bạn dán chúng, tất cả các ô đã chọn sẽ được dán.
Đây là một tính năng thực sự thú vị, nhưng trong nhiều trường hợp, nó không phải lúc nào cũng tốt. Đôi khi chúng tôi chỉ muốn sao chép và dán các ô hiển thị và loại trừ các hàng và cột ẩn.
2.1. Hướng dẫn bắt đầu cách copy trong Excel không chứa cột và dòng ẩn cho MacOS nhanh
- Đánh dấu các cột và hàng bạn muốn sao chép > Nhấn phím ^ + G > Chọn Đặc biệt > Chỉ chọn các ô hiển thị > Nhấn OK > Sao chép và dán kết quả không chứa cột và hàng ẩn vào Excel.
2.2. Hướng dẫn cách copy trong Excel không chứa cột và dòng ẩn cho MacOS chi tiết
Bước 1: Chọn cột và hàng cần sao chép > Chọn tab Edit > Nhấn Find > Chọn Go To.
Chọn các cột và hàng để sao chép > Chọn tab Chỉnh sửa > Nhấp vào Tìm > Chọn Chuyển đến.
Bước 2: Trong hộp thoại, chọn Đi > Đặc biệt.
Trong hộp thoại xuất hiện, chọn Đi > Chọn
Bước 3: Chỉ chọn những ô hiển thị > nhấn OK.
3. Các thao tác khác có liên quan đến cách copy trong Excel không chứa cột và dòng ẩn cho MacOS
3.1. Các copy trong Excel trừ cột và dòng ẩn bằng Go to
Bước 1: Bắt đầu bằng cách sắp xếp lại toàn bộ bảng dữ liệu Excel, sau đó xem nhóm Chỉnh sửa, nhấp vào Tìm và Chọn, sau đó chọn Chuyển đến… từ danh sách bên dưới.
Bước 2: Bây giờ hãy mở hộp thoại Đi tới và nhấp vào nút Đặc biệt ở dưới cùng.
Sau đó chọn Chỉ các ô hiển thị và nhấp vào OK ở dưới cùng để lưu các thay đổi.
Bước 3: Sau đó tiến hành sắp xếp lại toàn bộ bảng dữ liệu muốn sao chép rồi tiến hành sao chép và dán bảng dữ liệu này sang một file Excel khác như bình thường. Các kết quả có cột bị ẩn sẽ không còn hiển thị và Excel sẽ tự động sắp xếp lại các cột trong tệp Excel mới.
3.2 Cách sử dụng phím tắt để chỉ sao chép các ô hiển thị :
Đây là phương pháp từng bước để chỉ đánh dấu các ô hiển thị và bỏ qua các ô ẩn.
- Chọn toàn bộ phạm vi dữ liệu mà bạn muốn sao chép.
- Nhấn Alt+(;) để chỉ chọn các ô hiển thị. Bây giờ vùng chọn được cắt bớt để bỏ qua các hàng và cột bị ẩn.
- Nhấn Ctrl + C hoặc nhấp chuột phải > Copy: để sao chép
- Chọn ô hoặc phạm vi mà bạn muốn dán
- Nhấn Ctrl + V hoặc nhấp chuột phải > Dán
3.3 Sao chép các ô có thể nhìn thấy vào email
- Bước 1: Chọn toàn bộ phần muốn nhân bản và nhấn tổ hợp phím Alt + ( ; )
- Bước 2: Nhấn Ctrl + C để sao chép
- Bước 3: Mở tin nhắn và dán nó bằng cách nhấn Ctrl + V
3.4 Sao chép công thức trong Excel mà không thay đổi tham chiếu bằng Notepad
- Điền công thức ở chế độ hiển thị bằng cách nhấn Ctrl + `, hoặc bằng bất cứ phương thức nào trong bài viết Cách hiển thị công thức trong Excel.
- Chọn tất cả các ô với công thức bạn muốn sao chép hay di chuyển
- Nhấn Ctrl + C để sao chép công thức, hoặc Ctrl + X để di chuyển công thức.
- Mở Notepad hoặc bất kỳ công cụ soạn thảo văn bản nào và nhấn Ctrl + C để dán công thức vào công cụ này, sau đó chọn Ctrl + A để chọn toàn bộ công thức và nhấn Ctrl + C để sao chép.
- Trong Excel, chọn ô mà bạn muốn dán công thức và nhấn Ctrl + V.
- Công thức chỉ có thể được dán vào cùng một trang tính với công thức ban đầu trừ khi tham chiếu bao gồm tên trang tính, nếu không công thức sẽ bị hỏng.
- Trang chiếu phải ở chế độ công thức. Để kiểm tra điều này, hãy đi tới Công thức > Trình kiểm tra công thức và đảm bảo rằng Hiển thị công thức đã được chọn. Sau khi dán công thức, nhấn Ctrl + ` để đóng chế độ xem công thức.
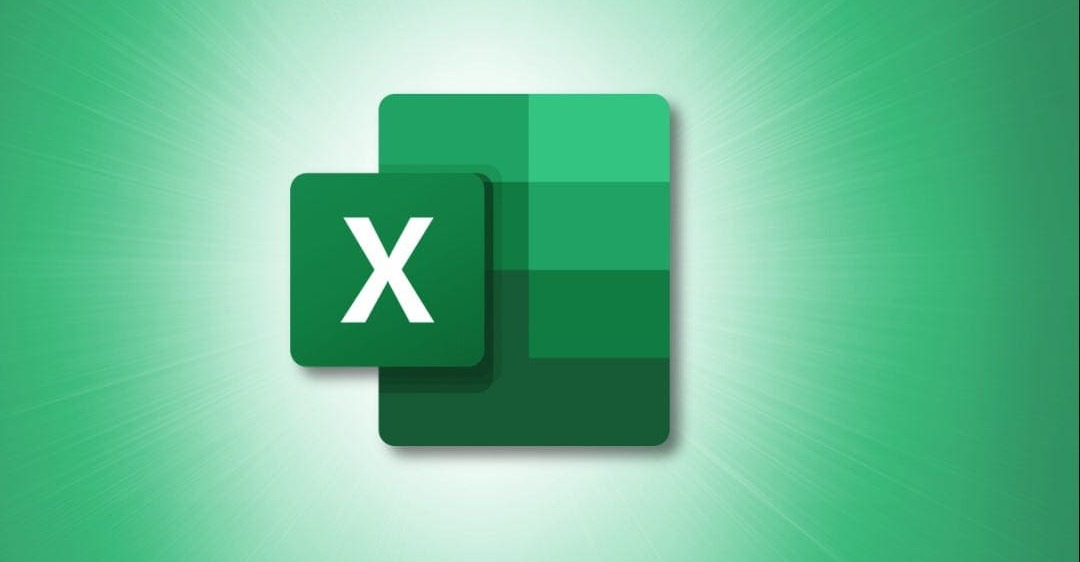
Khi tiếp cận với cách copy trong Excel không chứa cột và dòng ẩn cho MacOS tại Trung tâm sửa chữa điện lạnh – điện tử Limosa quý khách sẽ nhận được sự hỗ trợ tốt nhất từ đội ngũ nhân viên chuyên nghiệp, cam kết khắc phục mọi sự cố dù là khó khăn nhất trong thời gian ngắn nhất.Bạn chỉ cần nhấc máy và gọi đến HOTLINE 1900 2276 để được tư vấn cụ thể.

 Thời Gian Làm Việc: Thứ 2 - Chủ nhật : 8h - 20h
Thời Gian Làm Việc: Thứ 2 - Chủ nhật : 8h - 20h Hotline: 1900 2276
Hotline: 1900 2276




