Bài viết được tư vấn chuyên môn bởi ông Võ Văn Hiếu – Giám đốc kỹ thuật của Trung tâm sửa chữa điện lạnh – điện tử Limosa.
Excel đang ngày càng cần thiết và được mọi người đánh giá cao, đặc biệt trong công việc văn phòng thường ngày. Khi làm việc với Excel, sẽ có lúc chúng ta không nhớ được cách gạch ngang chữ trong Excel. Hãy cùng tìm hiểu cách sử dụng công cụ trên trong Excel một cách nhanh chóng và dễ dàng qua bài viết của Trung tâm sửa chữa điện lạnh- điện tử Limosa.

MỤC LỤC
1.Tại sao cần gạch ngang chữ trong Excel
Bạn có thể sử dụng bất kỳ phương pháp nào để xóa gạch ngang. Nghĩa là, nếu bạn đã áp dụng nó bằng cách sử dụng phím tắt CTRL+5, bạn có thể loại bỏ nó bằng cách nhấp vào nút gạch ngang trên ruy-băng hoặc bằng cách đi tới hộp thoại Định dạng ô rồi bỏ chọn hộp gạch ngang.
Bạn nên thêm một nút gạch ngang vào thanh công cụ hoặc ruy-băng Truy cập Nhanh của Excel vì nút này dễ sử dụng, có thể truy cập và nhanh chóng. Việc gạch ngang sẽ dễ dàng đánh dấu và tìm kiếm lại khi cần và có nhu cầu.
Trên đây là những ưu điểm cũng như lợi ích cơ bản của vấn đề gạch ngang chữ trong excel mà bạn sẽ đạt được nếu hiểu cách sử dụng và vận hành của nó để góp phần giúp cho vấn đề sử dụng excel trong công việc thường ngày của bạn dễ dàng và đạt được nhiều lợi ích và hiệu quả, năng suất công việc hơn.
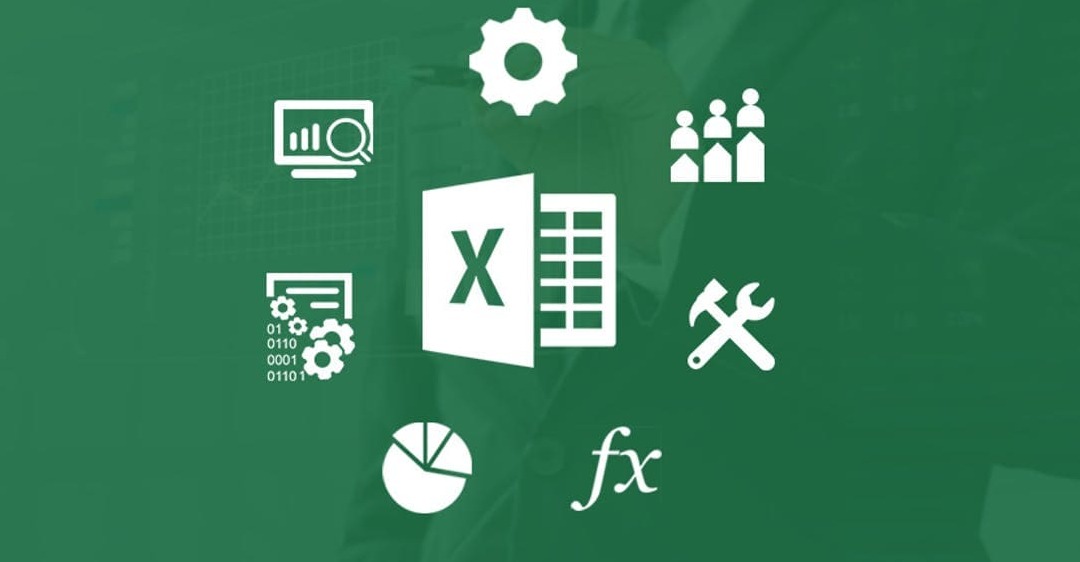
2.Cách gạch ngang chữ trong Excel
2.1. Gạch ngang chữ thủ công trong Excel
Cách gạch ngang chữ trong Excel thủ công : Đây là một cách để hiển thị thủ công văn bản gạch ngang trong trang tính Excel. Giả sử cột Họ là cột mà bạn muốn gạch bỏ các chữ cái. Sau đó, chúng tôi thực hiện các bước sau:
Bước 1: di chuột qua cột cho đến khi bạn nhìn thấy mũi tên xuống màu đen, sau đó nhấp chuột để bôi đen toàn bộ cột.
Bước 2: nhấp vào mũi tên trên tab Trang chủ (Phông chữ) của thanh công cụ. Nếu bạn nhấp vào ký tự này, một nút radio sẽ xuất hiện. Nhấp vào tab Phông chữ:
Trong phần “Hiệu ứng”, nhấp vào hộp “Gạch ngang” sau khi chọn định dạng của văn bản gạch ngang hiển thị trong cửa sổ liền kề
Bước 3: Sau đó nhấn OK để trường dữ liệu bị gạch chéo như hình bên dưới:
Bước 4: nếu bạn muốn cố định cột dữ liệu như ban đầu mà không gạch ngang thì thực hiện lại các bước trên, sau đó tại thẻ Effect bỏ chọn mục Gạch ngang (xem bên dưới), rồi nhấn OK.Vì vậy, dữ liệu đã trở lại như cũ.
Bất kỳ ô nào trong bảng tính Excel đều có thể áp dụng kiểu gạch ngang này. Nó được giới hạn ở văn bản, số, ngày tháng, tiền tệ, v.v.
2.2. Gạch ngang chữ trong Excel sử dụng hộp thoại Format Cells.
Một cách khác để áp dụng gạch ngang trong Excel là sử dụng hộp thoại Định dạng Ô.
Đầu tiên trước nhất ta phải chọn tất cả các ô trong cột Tên. Sau đó click chuột phải chọn Format Cells.
Hộp thoại Định dạng ô hiện được hiển thị. Ta thực hiện các bước tương tự như cách 1.
Cụ thể vấn đề áp dụng phương thức này được tổng quát như sau:
Bước 1: Chúng ta cần click vào cột cần được gạch. Tại phần bôi đậm chúng ta click chuột phải, tại thanh tùy chọn hiện ra click chọn “Format Cells” như hình dưới:
Bước 2: Sau khi chọn tùy chọn Định dạng ô, một hộp tùy chọn sẽ xuất hiện như ở Bây giờ nhiệm vụ duy nhất của chúng ta chính là thực hiện lại các thao tác đã hướng dẫn ở đây ngay từ đầu. Kết quả thu được tương tự sẽ thỏa mãn yêu cầu của bạn.
2.3. Gạch ngang văn bản trong Excel bằng phím tắt
Phương pháp này cực kỳ đơn giản. Chỉ cần chọn ô bạn muốn định dạng theo kiểu gạch ngang rồi nhấn phím tắt Ctrl + 5. Bạn có thể áp dụng phương thức này khi muốn tiết kiệm thời gian
2.4. Gạch ngang chữ trong Excel bằng cách tạo tùy chọn gạch ngang.
Chúng ta có thể tạo nút gạch ngang bằng cách thực hiện theo các bước bên dưới. Cách gạch ngang chữ trong Excel bằng cách tạo tùy chọn gạch ngang. Để tạo tùy chọn này chúng ta sẽ làm như sau:
Bước 1: Đặt tên cho thanh công cụ của bạn, nhấp chuột phải và chọn bất kỳ vị trí nào trên tab thanh công cụ. Để hiển thị một hộp thoại tương tự như sau:
Bước 2: Khi thanh tùy chọn xuất hiện, nhấp vào Tùy chỉnh Dải băng.
Bước 3: Sau đó, một hộp tùy chọn sẽ xuất hiện, nhấp vào Thanh công cụ truy cập nhanh. Sau đó, bên dưới Chọn lệnh từ, bấm và chọn.Vì vậy, hãy cuộn xuống bảng dưới cùng cho đến khi chúng tôi tìm thấy Gạch ngang. Khi nhìn thấy tab này chúng ta click vào “Strikethrough” và nhìn sang bên phải sẽ thấy chữ “Add”. Nhấp vào Thêm rồi nhấp vào OK
Bước 4: Quay trở lại bảng, để tạo chữ gạch chéo trong Excel, bạn chỉ cần chọn cột muốn gạch bỏ rồi nhấn vào biểu tượng trên là mong muốn của bạn sẽ được thực hiện.
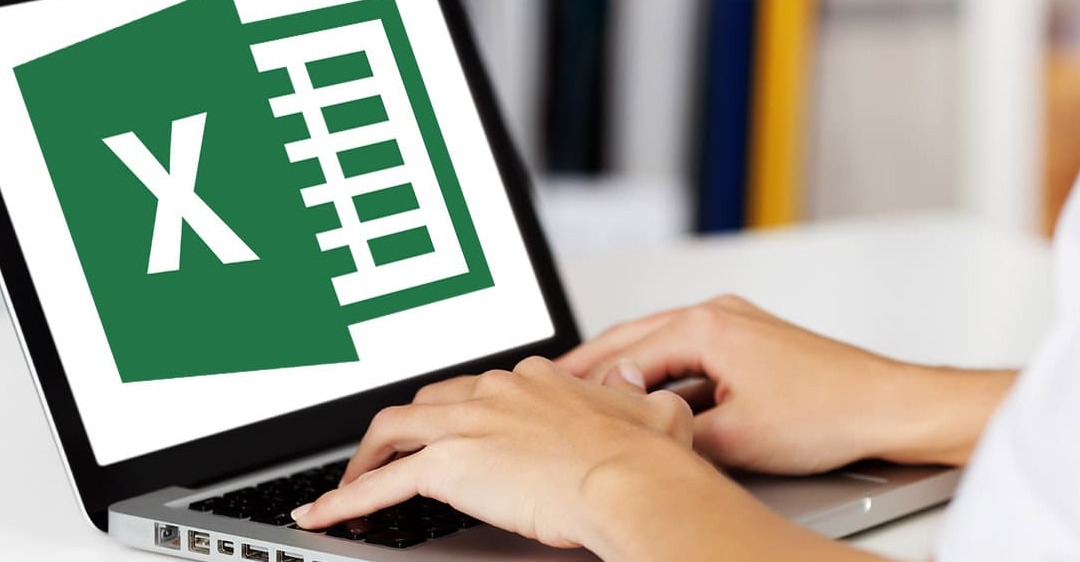
Trên đây là những gợi ý và hiểu biết ngắn gọn hơn về cách gạch ngang chữ trong Excel mà Trung tâm sửa chữa điện lạnh – điện tử Limosa gửi đến quý khách hàng. Nếu sau khi đọc bài viết mà bạn vẫn còn thắc mắc cần được tư vấn, hãy liên hệ với trung tâm Limosa thông qua HOTLINE 1900 2276 càng sớm càng tốt. Chúng tôi sẽ trả lời bạn ngay lập tức.

 Thời Gian Làm Việc: Thứ 2 - Chủ nhật : 8h - 20h
Thời Gian Làm Việc: Thứ 2 - Chủ nhật : 8h - 20h Hotline: 1900 2276
Hotline: 1900 2276




