Bài viết được tư vấn chuyên môn bởi ông Võ Văn Hiếu – Giám đốc kỹ thuật của Trung tâm sửa chữa điện lạnh – điện tử Limosa
Trộn ô – Merge Cell – là một trong những chức năng thường xuyên được dùng trong Excel. Nó giúp chúng ta có thể trình bày tốt hơn, dễ nhìn hơn với những nội dung lớn, dài hơn 1 ô. Để làm điều này một cách nhanh chóng, có lẽ bạn cần tới phím tắt gộp ô trong Excel. Hãy cùng Trung tâm sửa chữa điện lạnh – điện tử Limosa tổng hợp các phím tắt gộp ô trong excel nhé.

MỤC LỤC
1. Merge Cells trong Excel là gì? Ứng dụng của việc gộp ô trong Excel.
- Merge Cells hay còn gọi là gộp các ô trong Excel là 1 cách giúp bạn gộp nhiều ô được chọn thành 1 ô duy nhất, điều này thường được hay sử dụng khi:
- Tạo các tiêu đề cho 1 bảng hoặc cho nhiều cột.
- Các ô có quá nhiều dữ liệu cần nhập vào
- Xử lý các lỗi như bị dư ô, thừa ô trong quá trình làm việc.
- Lưu ý:
- Chỉ có dữ liệu trong ô đầu tiên bên trái trong phần bạn chọn là được giữ lại sau khi gộp ô và dữ liệu trong những ô còn lại sẽ bị xóa.
- Nếu ô Merge & Center có màu xám, có khả năng là những ô bạn chọn đang ở dạng Edit (bạn đang chỉnh sửa hoặc ở trạng thái nhập dữ liệu). Hãy nhấn phím Enter và sau đó thử gộp ô lại.
- Không có một phương pháp gộp ô nào là khả thi khi bạn đang sử dụng bảng trong Excel (ô chứa công thức). Bạn sẽ phải đổi bảng thành các ô số liệu thông thường trước (nhấn chuột phải vào bảng, chọn Table > Convert to Range), sau đó mới tiến hành gộp ô.
- Bạn sẽ không thể chọn lựa riêng các ô đã gộp và ô chưa gộp bằng cách sử dụng các công cụ sẵn có của Excel mà phải thao tác bằng tay đơn thuần.
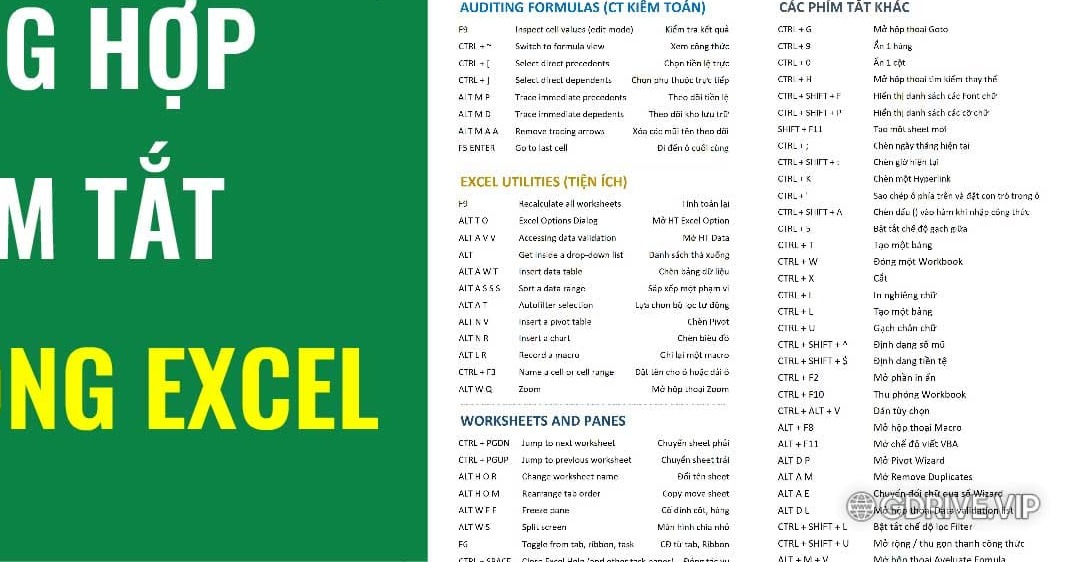
2. Tổng hợp các phím tắt gộp ô trong excel.
2.1. Các phím tắt mặc định trong Excel
- Ở đây mình sẽ sử dụng các phím tắt sẵn có mà Excel đã tích hợp cho chúng ta sử dụng trong khi làm việc trên Excel.
- Ví dụ: Mình sẽ gộp các ô A1, B1, C1, D1, E1 thành 1 ô để dễ dàng chỉnh sửa và biểu hiện được rằng đây là tiêu đề của bảng tính.
- Cách làm nhanh: Bôi đen toàn bộ các ô từ A1 đến E1 > Nhấn giữ phím Alt > Nhấn phím H > Nhấn phím M để chọn công cụ Merge > Nhấn phím M lần nữa để gộp các ô đã chọn.
- Cách làm chi tiết:
- Bước 1: Bạn bôi đen (chọn) toàn bộ các ô từ A1 đến E1.
- Bước 2: Nhấn và giữ phím Alt > Nhấn phím H > Nhấn phím M để chọn công cụ Merge > Nhấn phím M lần nữa để gộp ô trong Excel.
- Phím C: Merge and Center (Trộn và căn chỉnh giữa).
- Phím A: Merge Across (Trộn các ô cùng dòng thành một ô).
- Phím M: Merge Cells (Trộn các ô đã chọn thành một ô).
- Phím U: Xóa thiết lập Merge (Tách các ô đã trộn thành các ô đơn lẻ).
2.2. Tự tạo ra phím tắt gộp ô trong Excel
- Ở cách này thì bạn sẽ tự tạo ra 1 phím tắt gộp ô trong Excel bằng công cụ Macro, để khi bạn muốn sử dụng thì chỉ cần bấm đúng phím tắt đó để gộp các ô trong Excel.
- Tuy nhiên, trước khi thực hiện các thao tác này thì bạn cần phải lấy thẻ Developer ra ngoài thanh Ribbon nhé.
- Ví dụ: Mình sẽ gộp các ô A1, B1, C1, D1, E1 thành 1 ô để dễ dàng chỉnh sửa và biểu hiện được rằng đây là tiêu đề của bảng tính.
- Bước 1: Mở file Excel > Chọn thẻ Developer > Chọn Visual Basic.
- Bước 2: Ở cửa sổ Microsoft VBA hiện ra > Chọn Insert > Nhấn vào Module.
- Bước 3: Bạn sao chép đoạn mã bên dưới vào hộp thoại với vị trí của từng dòng.
- Sub MergeColumns()
- Selection.MergeCells = True
- End Sub
- Bước 4: Nhấn tổ hợp Alt + Q để quay trở lại hộp thoại Excel > Nhấn Alt + F8 để mở cửa sổ Macro > Chọn Marco MergeColumns mà bạn vừa mới tạo > Nhấn vào nút Options…
- Bước 5: Hộp thoại Macro Options xuất hiện > Phần Shortcut key bạn gõ ký tự mà bạn muốn đặt để kích hoạt lệnh gộp ô (Ở đây mình sẽ đặt là q để khi gọi Macro sẽ nhấn tổ hợp Ctrl + q) > Nhấn Ok để đóng cửa sổ Macro Options > Nhấn Cancel để đóng cửa sổ Macro.
- Bước 6: Cuối cùng bạn bôi đen các ô cần gộp như trên ví dụ > Nhấn Ctrl + Q để gộp các ô đó lại.
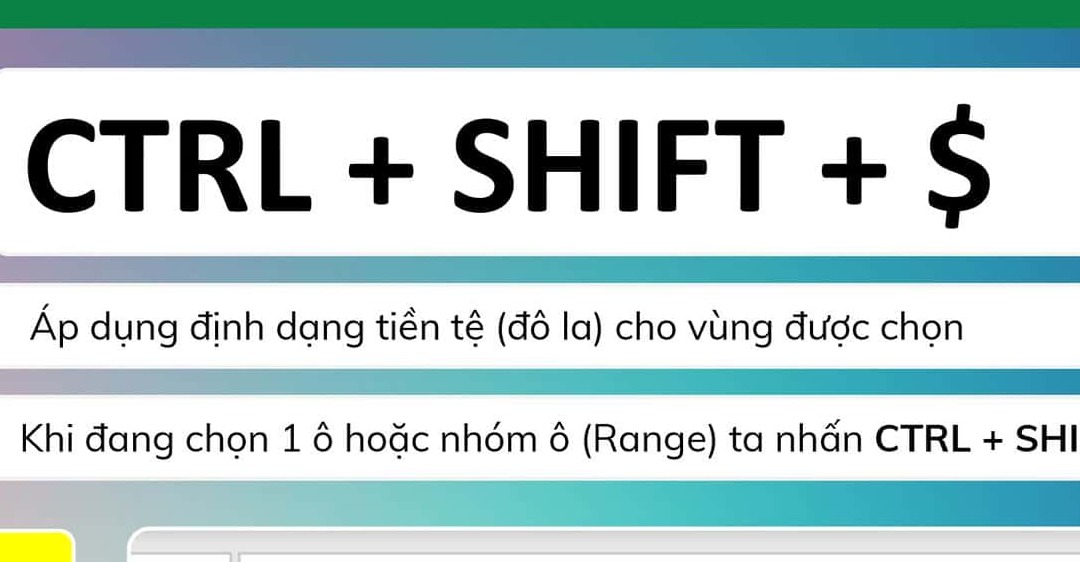
3. Liên hệ tới Trung tâm sửa chữa điện lạnh – điện tử Limosa 3 cách sau:
- Cách 1: Liên hệ qua HOTLINE 1900 2276 để nhận được tư vấn hỗ trợ trực tiếp từ tổng đài viên của Limosa.
- Cách 2: Khách hàng có thể để lại thắc mắc vào góc phải màn hình Website limosa.vn để chúng tôi có thể nhanh chóng phản hồi.
- Cách 3: Khách hàng có thể nhắn tin trực tiếp cho Fanpage của Trung tâm sửa chữa điện lạnh – điện tử Limosa.
Như vậy chúng ta đã biết được các phím tắt dùng cho việc trộn ô (merge cell). Chắc chắn những phím tắt merge cell này sẽ khiến cho quá trình làm việc với Excel của bạn trở nên đơn giản, dễ dàng và nhanh chóng hơn đó! Nếu thấy bài viết tổng hợp các phím tắt gộp ô trong excel này hữu ích hãy để lại phản hồi cho Trung tâm sửa chữa điện lạnh – điện tử Limosa qua HOTLINE 1900 2276.

 Thời Gian Làm Việc: Thứ 2 - Chủ nhật : 8h - 20h
Thời Gian Làm Việc: Thứ 2 - Chủ nhật : 8h - 20h Hotline: 1900 2276
Hotline: 1900 2276




