Bài viết được tư vấn chuyên môn bởi ông Võ Văn Hiếu – Giám đốc kỹ thuật của Trung tâm sửa chữa điện lạnh – điện tử Limosa
Chào mừng đến với Trung tâm Limosa! Trong bài viết này, chúng tôi sẽ hướng dẫn tạo hiệu ứng động trong PowerPoint để làm cho bài thuyết trình của bạn trở nên sống động và thu hút hơn. Với các bước đơn giản và dễ hiểu, bạn có thể tạo ra những hiệu ứng động đẹp mắt và chuyển động cho bất kỳ slide nào. Hãy cùng khám phá cách tạo hiệu ứng động trong PowerPoint tại Limosa!

MỤC LỤC
1. Giới thiệu về hiệu ứng động trong Powerpoint
Hiệu ứng động là một tính năng quan trọng trong PowerPoint giúp người dùng tạo ra những bài thuyết trình đầy đủ tính tương tác và thú vị. Với khả năng thêm các hiệu ứng động vào các đối tượng trong slide, người dùng có thể làm cho bài thuyết trình của mình trở nên đa dạng và thu hút hơn, giúp tăng khả năng ghi nhớ và giữ sự chú ý của khán giả. vì vậy hướng dẫn tạo hiệu ứng động trong Powerpoint sẽ giúp các bạn hiểu rõ hơn về nó.
Các hiệu ứng động trong PowerPoint bao gồm các chuyển động và hiệu ứng đặc biệt như di chuyển, xuất hiện, phóng to, thu nhỏ, xoay vòng, tạo bóng đổ, làm mờ, làm nổi bật, tạo ra các động tác phức tạp và nhiều hơn nữa. Các hiệu ứng này cho phép người dùng tạo ra các chuyển động và hiệu ứng đặc biệt cho từng đối tượng trong slide, từ văn bản, hình ảnh đến biểu đồ và bảng dữ liệu.
Để thêm hiệu ứng động vào các đối tượng trong PowerPoint, người dùng có thể sử dụng các tính năng được cung cấp trong menu Ribbon của PowerPoint hoặc sử dụng bảng điều khiển Animation. Bằng cách chọn các hiệu ứng phù hợp cho từng đối tượng trong slide, người dùng có thể tạo ra các chuyển động và hiệu ứng động phù hợp với nội dung của bài thuyết trình.
Tuy nhiên, việc sử dụng quá nhiều hiệu ứng động có thể làm cho bài thuyết trình trở nên rối mắt và gây khó khăn cho khán giả trong việc tập trung và nhận diện các thông tin quan trọng. Do đó, việc sử dụng các hiệu ứng động cần được thực hiện một cách hợp lý và tinh tế, nhằm tạo ra một bài thuyết trình chuyên nghiệp và thu hút sự chú ý của khán giả.
Nếu bạn chưa hiểu rõ về hướng dẫn tạo hiệu ứng động trong Powerpoint thì tham khảo bài viết ngay sau đây.
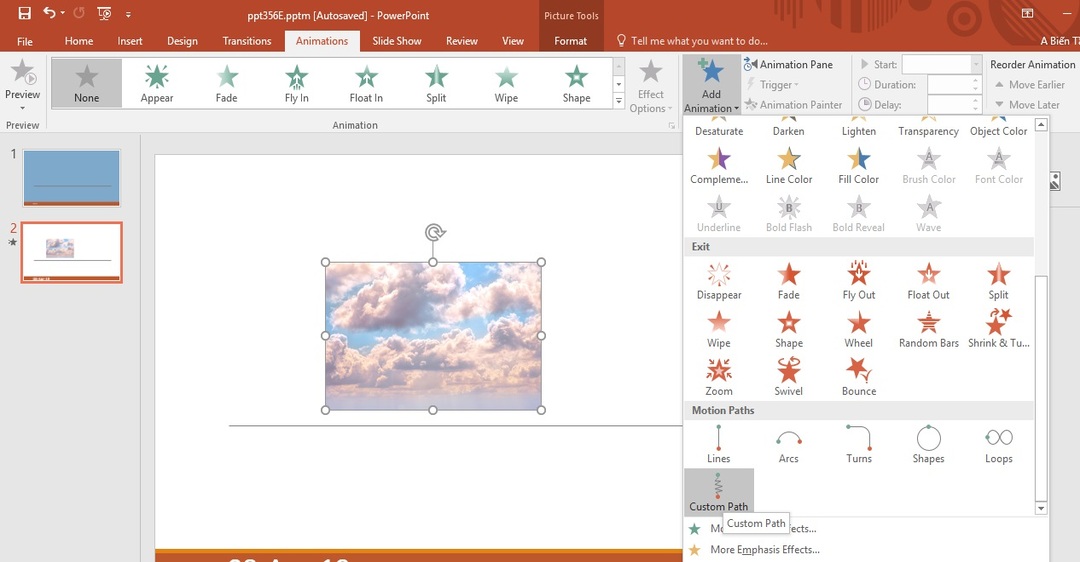
2. Hướng dẫn tạo hiệu ứng động trong Powerpoint cho đối tượng
Sau đây là hướng dẫn tạo hiệu ứng động trong Powerpoint:
- Chọn đối tượng mà bạn muốn thêm hiệu ứng chuyển động. Đối tượng có thể là hình ảnh, văn bản, biểu đồ hoặc bảng dữ liệu.
- Nhấp vào tab “Animations” trên thanh Ribbon của PowerPoint.
- Chọn hiệu ứng chuyển động mà bạn muốn sử dụng trong phần “Animation” của Ribbon. PowerPoint cung cấp nhiều loại hiệu ứng chuyển động khác nhau, từ các hiệu ứng đơn giản như “Appear” hay “Fade In” đến các hiệu ứng phức tạp hơn như “Path” hay “Fly In”.
- Nếu bạn muốn tùy chỉnh hiệu ứng chuyển động, bạn có thể nhấp vào “Effect Options” để thay đổi các thiết lập hiệu ứng như tốc độ, hướng di chuyển, thời gian trễ hoặc thời gian kết thúc.
- Bạn có thể chọn xem trước hiệu ứng bằng cách nhấp vào nút “Preview” trong phần “Animations” hoặc xem trước trên slide bằng cách nhấp vào nút “Preview” trong phần “Preview” của Ribbon.
- Nếu bạn muốn thêm nhiều hiệu ứng cho đối tượng, bạn có thể chọn các hiệu ứng khác trong phần “Add Animation” của Ribbon.
- Bạn có thể tùy chỉnh thứ tự và thời điểm của các hiệu ứng chuyển động bằng cách sử dụng bảng điều khiển “Animation Pane”. Bạn có thể chọn hiệu ứng và kéo thả chúng để sắp xếp lại thứ tự hoặc thay đổi thời điểm bắt đầu hoặc kết thúc.
Cuối cùng, bạn có thể tùy chỉnh thời gian hiển thị của mỗi hiệu ứng chuyển động bằng cách sử dụng bảng điều khiển “Timing”. Bạn có thể thiết lập thời gian bắt đầu, thời gian kết thúc, thời gian trễ hoặc thời gian kéo dài của hiệu ứng chuyển động. Bạn có thể biết thêm về tạo hiệu ứng xuất hiện cùng lúc trong PowerPoint, tạo hiệu ứng di chuyển trong PowerPoint và tạo hiểu ứng chuyển trang trong PowerPoint.
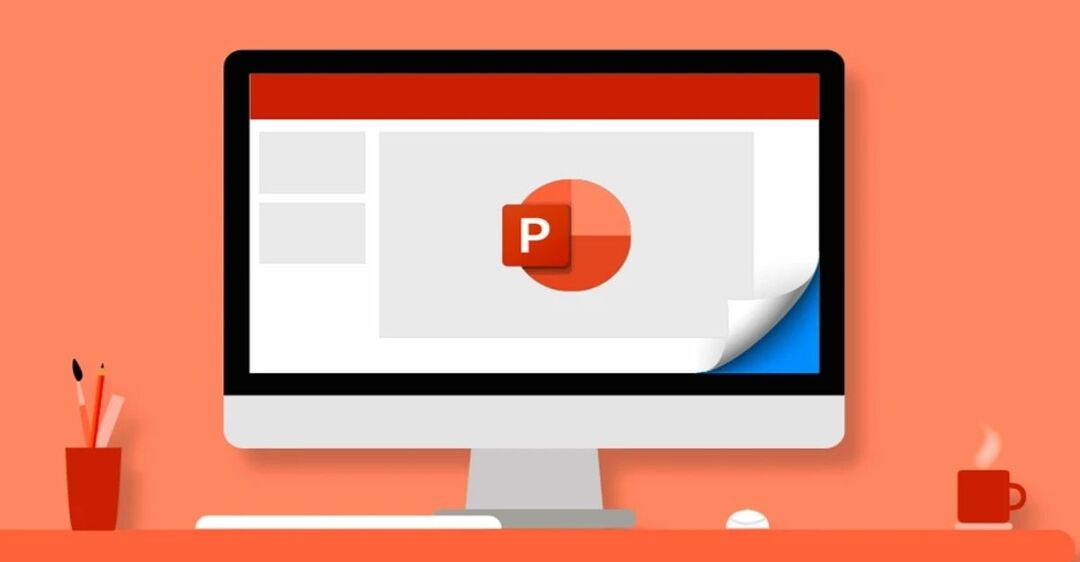
3. Hướng dẫn tạo hiệu ứng chuyển tiếp giữa các slide
Để tạo hiệu ứng di chuyển trong PowerPoint, làm theo các bước sau đây:
- Chọn tab “Transitions” trên thanh Ribbon của PowerPoint.
- Chọn loại hiệu ứng chuyển tiếp mà bạn muốn sử dụng trong phần “Transition to This Slide” của Ribbon. PowerPoint cung cấp nhiều loại hiệu ứng chuyển tiếp khác nhau, từ các hiệu ứng đơn giản như “Fade” hay “Wipe” đến các hiệu ứng phức tạp hơn như “Cube” hay “Ripple”.
- Nếu bạn muốn tùy chỉnh hiệu ứng chuyển tiếp, bạn có thể nhấp vào “Effect Options” để thay đổi các thiết lập hiệu ứng như tốc độ, hướng di chuyển hoặc thời gian trễ.
- Bạn có thể chọn xem trước hiệu ứng bằng cách nhấp vào nút “Preview” trong phần “Preview” của Ribbon.
- Nếu bạn muốn áp dụng hiệu ứng chuyển tiếp cho tất cả các slide trong bài thuyết trình, bạn có thể nhấp vào nút “Apply to All Slides” trong phần “Timing” của Ribbon.
- Cuối cùng, bạn có thể thiết lập thời gian hiển thị của mỗi slide bằng cách sử dụng bảng điều khiển “Timing”. Bạn có thể thiết lập thời gian hiển thị cho mỗi slide hoặc sử dụng các tùy chọn trong phần “Advance Slide” để tự động chuyển sang slide tiếp theo sau một khoảng thời gian nhất định.
Lưu ý rằng việc sử dụng quá nhiều hiệu ứng chuyển tiếp có thể làm cho bài thuyết trình của bạn trở nên rối mắt và gây khó khăn cho khán giả trong việc tập trung và nhận diện các thông tin quan trọng. Do đó, việc sử dụng hay tạo hiệu ứng xuất hiện cùng lúc trong PowerPoint cần được thực hiện một cách hợp lý và tinh tế, nhằm tạo ra một bài thuyết trình chuyên nghiệp và thu hút sự chú ý của khán giả.
4. Mẹo và thủ thuật để tối ưu hiệu ứng động trong bài thuyết trình
Để tạo hiểu ứng chuyển trang trong PowerPoint, có thể áp dụng các mẹo và thủ thuật sau:
- Sử dụng các hiệu ứng động phù hợp với nội dung bài thuyết trình: Việc lựa chọn các hiệu ứng động phù hợp với nội dung bài thuyết trình là điều rất quan trọng. Nếu sử dụng quá nhiều hiệu ứng động hoặc sử dụng những hiệu ứng không phù hợp với nội dung, bài thuyết trình có thể trở nên rối mắt và khó hiểu.
- Giới hạn số lượng hiệu ứng động: Sử dụng quá nhiều hiệu ứng động có thể làm cho bài thuyết trình trở nên rối mắt và gây khó khăn cho khán giả trong việc tập trung và nhận diện các thông tin quan trọng. Do đó, bạn nên giới hạn số lượng hiệu ứng động trong bài thuyết trình của mình.
- Sử dụng hiệu ứng động đồng bộ: Sử dụng các hiệu ứng động đồng bộ giữa các đối tượng trong cùng một slide sẽ giúp cho bài thuyết trình trở nên hài hòa hơn.
- Tinh chỉnh tốc độ hiệu ứng động: Tốc độ hiệu ứng động cần được tinh chỉnh để đảm bảo rằng bài thuyết trình không quá chậm hoặc quá nhanh. Bạn có thể tinh chỉnh tốc độ hiệu ứng động bằng cách sử dụng các tùy chọn trong phần “Timing” của Ribbon.
- Chọn màu sắc phù hợp: Màu sắc là yếu tố quan trọng trong bài thuyết trình. Bạn nên chọn màu sắc phù hợp với nội dung và phù hợp với các hiệu ứng động.
- Tạo sự liên tục giữa các slide: Việc tạo sự liên tục giữa các slide giúp cho bài thuyết trình trở nên hài hòa và thu hút hơn. Bạn có thể tạo sự liên tục bằng cách sử dụng các hiệu ứng chuyển tiếp phù hợp.
Tổng kết lại, hiệu ứng động là một tính năng quan trọng trong PowerPoint giúp tăng tính tương tác và thú vị cho bài thuyết trình. Tuy nhiên, việc sử dụng hiệu ứng động cần được thực hiện hợp lý và tinh tế để tạo ra một bài thuyết trình chuyên nghiệp và thu hút sự chú ý của khán giả. Nếu bạn cần hỗ trợ trong việc tạo hiệu ứng động trong PowerPoint, hãy liên hệ với Trung tâm sửa chữa điện lạnh – điện tử Limosa qua số HOTLINE 1900 2276 để biết thêm về những hướng dẫn tạo hiệu ứng động trong Powerpoint.

 Thời Gian Làm Việc: Thứ 2 - Chủ nhật : 8h - 20h
Thời Gian Làm Việc: Thứ 2 - Chủ nhật : 8h - 20h Hotline: 1900 2276
Hotline: 1900 2276
