Bài viết được tư vấn chuyên môn bởi ông Võ Văn Hiếu – Giám đốc kỹ thuật của Trung tâm sửa chữa điện lạnh – điện tử Limosa.
Khi thiết kế các slide Powerpoint mọi người thường hay thích chèn âm thanh vào để giúp trình chiếu slide được thu hút và sinh động hơn. Tuy nhiên, việc chèn âm thanh vào slide có thể gây ra lỗi. Để biết nguyên nhân tại sao lại bị lỗi và cách đổi định dạng âm thanh tránh lỗi khi chèn âm thanh vào PowerPoint thì xem qua bài viết dưới đây của Trung tâm sửa chữa điện lạnh – điện tử Limosa nhé.

MỤC LỤC
1. Nguyên nhân có lỗi khi chèn âm thanh vào PowerPoint
- Tuỳ theo phiên bản Microsoft PowerPoint mà nhà sản xuất sẽ quy định định dạng file âm thanh phù hợp. Việc sử dụng file âm thanh không đúng định dạng là nguyên nhân khiến cho file Powerpoint bị lỗi. Cụ thể đối với PowerPoint 2010, âm thanh có định dạng phù hợp là .wav hoặc .wma. Còn những phiên bản mới hơn thì Powerpoint chấp nhận đuôi .m4a được mã hóa với âm thanh AAC.
- Ở hầu hết các phiên bản của PowerPoint, định dạng .wav được xem là định dạng phổ biến có thể sử dụng. Các bạn được khuyến khích sử dụng audio có định dạng này thay vì những định dạng khác. Một điều nữa là các bạn thường hay tải nhạc, âm thanh trên internet và đa số các âm thanh này có đuôi .mp3. Và định dạng này không được chấp nhận để chèn vào Powerpoint. Nếu các bạn cố gắng chèn vào chắc chắn sẽ xảy ra lỗi.
2. Cách đổi định dạng âm thanh tránh lỗi khi chèn âm thanh vào PowerPoint
Khi đã biết nguyên nhân khiến âm thanh bạn chèn vào Powerpoint bị lỗi thì bạn có thể tìm cách đổi định dạng âm thanh tránh lỗi khi chèn âm thanh vào PowerPoint. Cụ thể, bạn có thể đổi về định dạng mà phần mềm hỗ trợ là .wav. Sau đây là những bước thực hiện rất nhanh chóng và đơn giản:
- Bước 1: Bạn hãy truy cập vào trang web có công cụ hỗ trợ chuyển đổi độ định dạng tệp âm thanh. Bạn có thể tìm thấy rất nhiều công cụ online miễn phí và chuyển đổi.
- Bước 2: Khi đó, bạn sẽ chọn vào file âm thanh đã được lưu trữ trong máy tính, hay lưu trên Google Drive, Dropbox; bạn cũng có thể sao chép đường dẫn liên kết của âm thanh đó.
- Bước 3: Tiếp theo, bạn chọn định dạng mà mình muốn chuyển đổi qua, cụ thể là chọn định dạng .wav. Bạn có thể chọn các tuỳ chỉnh khác để chọn chất lượng đầu ra cho âm thanh.
- Bước 4: Bạn ấn nút Chuyển đổi để công cụ thực hiện quá trình chuyển đổi định dạng cho âm thanh của bạn.
- Bước 5: Sau khi âm thanh được chuyển đổi xong, bạn chọn Tải về để tải âm thanh vừa chuyển đổi. Bạn lấy file âm thanh này và chèn vào PowerPoint. Khi đó, Powerpoint sẽ không báo lỗi nữa vì đã đúng định dạng.
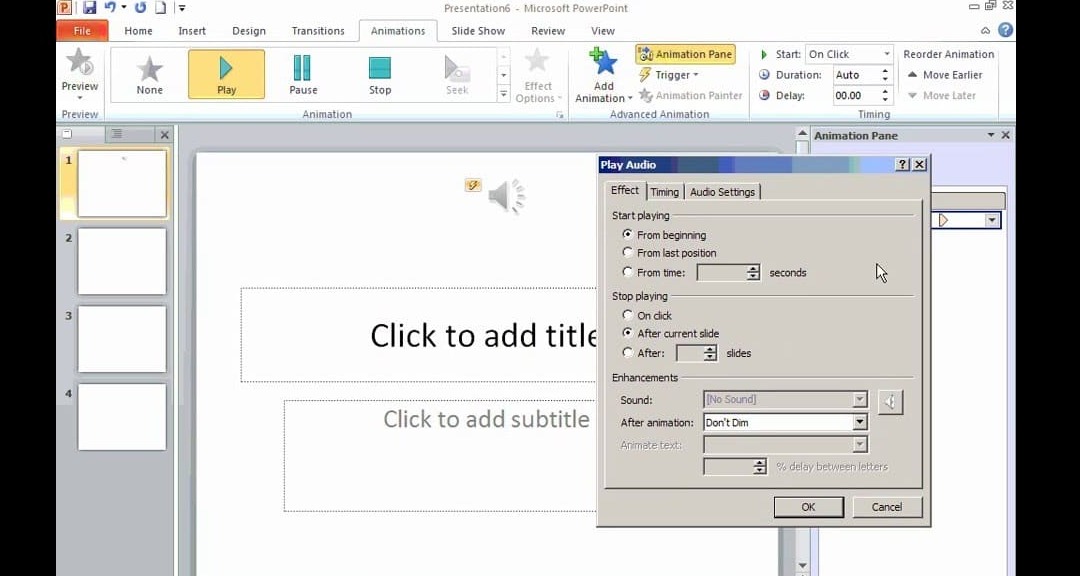
3. Hướng dẫn cách chèn âm thanh vào PowerPoint
Sau khi biết cách đổi định dạng âm thanh tránh lỗi khi chèn âm thanh vào PowerPoint, chúng tôi sẽ hướng dẫn thêm cho khách hàng cách chèn âm thanh vào file trình chiếu trường hợp khách hàng chưa biết:
3.1 Cách chèn âm thanh vào PowerPoint để làm nhạc nền
Đôi khi bạn cần trình chiếu slide mà có âm thanh nền cho bài thuyết trình của mình, bạn có thể thiết lập bằng những bước đơn giản sau:
- Bước 1: Bạn vào tab Insert và chọn lệnh Audio để chọn tiếp Audio on my PC
- Bước 2: Bạn sẽ được dẫn đến thư mục chứa file âm thanh, bạn chọn file âm thanh với định dạng .wav để chèn vào PowerPoint
- Bước 3: Tại đây, bạn có thể điều chỉnh tùy chọn phát cho âm thanh trong mục Playback. Nếu bạn cần âm thanh phát ra trong quá trình trình chiếu slide và âm thanh sẽ tự phát khi bật phần trình chiếu thì bạn có thể chọn Play in Background và chọn luôn Play across slides, Loop until stopped.
3.2 Cách chèn âm thanh vào PowerPoint khi chuyển các slide
Ngoài ra, nếu bạn muốn mỗi khi chuyển slide có âm thanh phát ra thì có thể thực hiện bằng những bước sau:
- Bước 1: Bạn vào mục Transitions trong file Powerpoint
- Bước 2: Tại mục Sounds, bạn bấm chọn mũi tên xổ xuống để chọn âm thanh có sẵn trong danh sách của PowerPoint cung cấp hoặc chọn âm thanh có định dạng .wma trong máy tính của bạn.
3.3 Cách chèn âm thanh vào PowerPoint để âm thanh phát ra khi click chuột vào vật thể
Trường hợp chèn âm thanh vào Powerpoint, thay vì để âm thanh tự phát, bạn muốn chọn vào một vật thể để phát ra âm thanh thì có thể thực hiện như sau:
- Bước 1: Bạn chọn vật thể hay biểu tượng bạn muốn chèn âm thanh
- Bước 2: Bạn vào tiếp mục Insert để chọn lệnh Action
- Bước 3: Bạn chọn vào ô Play Sounds, rồi chọn âm thanh muốn chèn vào. Tương tự như ở trên, bạn có thể chọn nguồn âm thanh từ PowerPoint hoặc âm thanh từ trong máy của mình.
- Bước 4: Đến lúc chiếu slide trên Powerpoint, bạn chỉ cần click chuột vào biểu tượng hay vật thể đó là âm thanh sẽ phát ra.
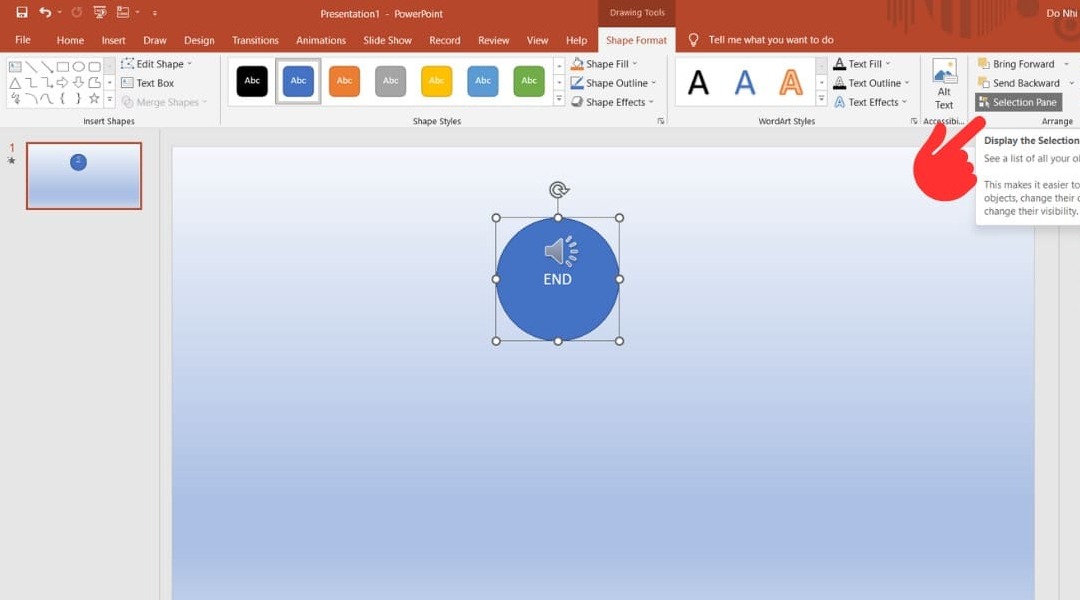
Khi đọc bài viết về cách đổi định dạng âm thanh tránh lỗi khi chèn âm thanh vào PowerPoint trên, hy vọng bạn đã có thêm mẹo vặt trong lúc sử dụng Powerpoint. Nếu gặp khó khăn trong quá trình chèn âm thanh có thể liên hệ HOTLINE 1900 2276 của Trung tâm sửa chữa điện lạnh – điện tử Limosa để được tư vấn.

 Thời Gian Làm Việc: Thứ 2 - Chủ nhật : 8h - 20h
Thời Gian Làm Việc: Thứ 2 - Chủ nhật : 8h - 20h Hotline: 1900 2276
Hotline: 1900 2276
