Bài viết được tư vấn chuyên môn bởi ông Võ Văn Hiếu – Giám đốc kỹ thuật của Trung tâm sửa chữa điện lạnh – điện tử Limosa.
Bạn có biết cách tạo mã vạch mã QR Code bằng Powerpoint không? Đây là một kỹ năng rất hữu ích khi bạn muốn chia sẻ thông tin, liên kết, hay thanh toán nhanh chóng qua điện thoại thông minh. Tuy nhiên, không phải ai cũng biết cách tạo mã QR Code trên ứng dụng quen thuộc này một cách đơn giản và nhanh chóng. Vì vậy, trong bài viết này, chúng tôi sẽ hướng dẫn bạn chi tiết cách tạo mã QR Code bằng Powerpoint chỉ với vài bước đơn giản. Ngoài ra, bạn cũng sẽ biết được những lợi ích của việc sử dụng mã QR Code trong công việc và cuộc sống. Hãy cùng theo dõi nhé!

MỤC LỤC
1. Mã vạch mã QR Code bằng Powerpoint là gì?
Mã vạch mã QR Code bằng Powerpoint là một cách để tạo ra một hình ảnh có thể quét được bằng điện thoại thông minh để chuyển hướng đến một thông tin trực tuyến nào đó. Bạn có thể sử dụng mã QR Code trong bản trình bày Powerpoint để chia sẻ các nguồn thông tin, liên kết, thanh toán, hoặc tăng sự tương tác với khán giả.
Một cách đơn giản và tiện lợi để tạo mã QR Code bằng Powerpoint là sử dụng phần bổ trợ QR4Office, một tiện ích miễn phí và dễ sử dụng. Bạn chỉ cần vào tab Chèn (Insert) trên thanh công cụ của Powerpoint, chọn Tải phần bổ trợ (Get add-ins) và tìm kiếm QR4Office để thêm nó vào ứng dụng.
Sau khi thêm xong, bạn sẽ thấy một cửa sổ nhỏ ở phía bên phải, nơi bạn có thể nhập nội dung mong muốn cho mã QR Code của bạn, chọn màu sắc và kích thước phù hợp và nhấn nút Insert để chèn mã QR Code vào slide của bạn.
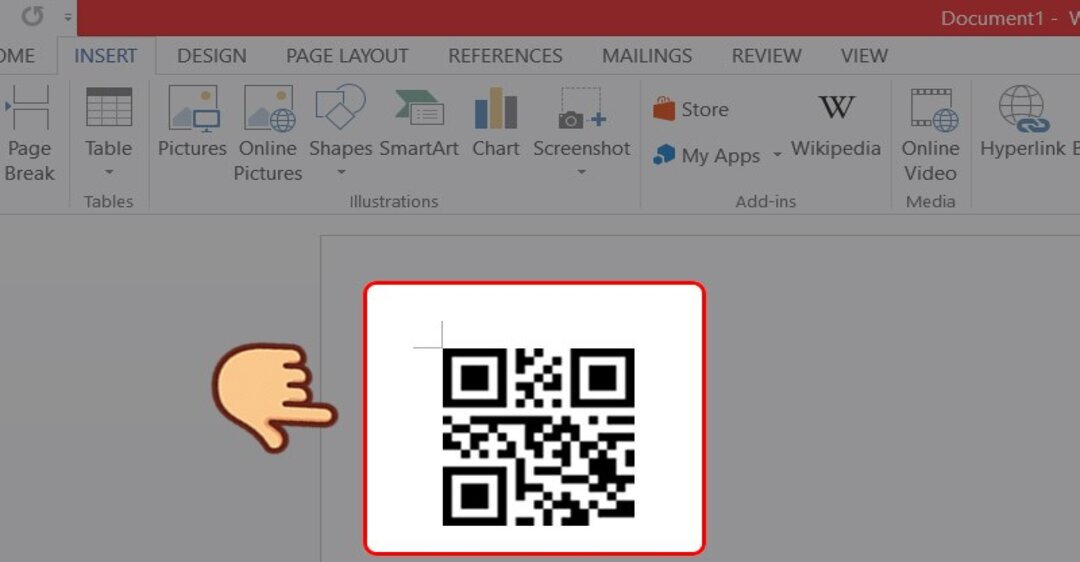
2. Hướng dẫn cách tạo mã vạch mã QR Code bằng Powerpoint
Sau đây, chúng tôi sẽ hướng dẫn tạo mã vạch mã QR Code bằng Powerpoint một cách dễ dàng và nhanh chóng.
- Mở ứng dụng Powerpoint và tạo một file mới hoặc mở file mà bạn muốn thêm mã QR Code.
- Chọn tab Chèn (Insert) và chọn Tải phần bổ trợ (Get add-ins).
- Gõ từ khóa QR4Office vào ô tìm kiếm và chọn Thêm (Add) bên cạnh phần bổ trợ đó.
- Sau khi tải xong, một cửa sổ nhỏ ở phía bên phải sẽ xuất hiện. Nếu nó không tự động bật lên thì bạn có thể vào tab Chèn (Insert), chọn Phần bổ trợ của tôi (My add-ins) và chọn QR4Office.
- Ở hàng đầu tiên, bạn nhập nội dung mà bạn muốn mã QR Code sẽ hiển thị, ví dụ như văn bản, đoạn văn bản, hay là một đường link.
- Bạn có thể tùy chỉnh màu sắc và nền của mã QR Code theo sở thích của bạn ở hai hàng tiếp theo.
- Bạn cũng có thể thay đổi kích thước của mã QR Code ở phần Size.
- Nếu đã hài lòng với các thiết lập của mã QR Code thì bạn nhấn vào nút Insert để chèn nó vào slide của bạn.
- Bạn có thể tùy ý chỉnh sửa, sao chép, cắt, dán, hay di chuyển mã QR Code trong slide của bạn bằng cách nhấn chuột phải vào nó và sử dụng các tính năng có trong menu.
Đó là những bước đơn giản của cách tạo mã vạch mã QR Code bằng Powerpoint, một ứng dụng quen thuộc và phổ biến.

3. Lưu ý khi tạo mã vạch mã QR Code bằng Powerpoint
Khi tạo mã vạch mã QR Code bằng Powerpoint, bạn nên lưu ý những điều sau:
- Theo hướng dẫn tạo mã vạch mã QR Code bằng Powerpoint, hãy chọn nội dung phù hợp cho mã QR Code của bạn. Nội dung nên ngắn gọn, rõ ràng và có giá trị cho khán giả của bạn. Nếu nội dung quá dài hoặc phức tạp, mã QR Code sẽ khó quét được và khó nhìn.
- Hãy chọn màu sắc hài hòa cho mã QR Code và nền của slide. Màu sắc nên tạo ra sự tương phản cao giữa mã QR Code và nền để dễ dàng quét được. Bạn nên tránh sử dụng các màu sắc quá sáng, quá tối hoặc quá rực rỡ.
- Hãy chọn kích thước hợp lý cho mã QR Code. Kích thước nên đủ lớn để có thể nhìn rõ và quét được từ khoảng cách xa. Bạn nên kiểm tra lại kích thước của mã QR Code khi in ra hoặc chiếu lên màn hình lớn.
- Theo cách tạo mã vạch mã QR Code bằng Powerpoint, hãy kiểm tra lại tính hoạt động của mã QR Code trước khi trình bày. Bạn nên quét thử mã QR Code bằng điện thoại của bạn để xem nó có chuyển hướng đến nội dung mong muốn hay không. Bạn cũng nên kiểm tra lại các liên kết, thông tin hoặc thanh toán có còn hiệu lực hay không.
Vậy là chúng tôi đã hướng dẫn bạn cách tạo mã vạch mã QR Code bằng Powerpoint một cách đơn giản và nhanh chóng. Bạn có thể áp dụng kỹ năng này để tạo ra những mã QR Code hữu ích và tương tác cho bản trình bày của mình. Nếu bạn còn thắc mắc hay gặp khó khăn gì trong quá trình thực hiện, bạn có thể liên hệ với chúng tôi qua HOTLINE 1900 2276 để được hỗ trợ kịp thời. Ngoài ra, nếu bạn đang cần sửa chữa các thiết bị điện lạnh hay điện tử, hãy nhớ đến Trung tâm sửa chữa điện lạnh – điện tử Limosa. Đây là một địa chỉ uy tín và chuyên nghiệp trong lĩnh vực sửa chữa các thiết bị điện lạnh và điện tử tại TP.HCM.

 Thời Gian Làm Việc: Thứ 2 - Chủ nhật : 8h - 20h
Thời Gian Làm Việc: Thứ 2 - Chủ nhật : 8h - 20h Hotline: 1900 2276
Hotline: 1900 2276




