Bài viết được tư vấn chuyên môn bởi ông Võ Văn Hiếu – Giám đốc kỹ thuật của Trung tâm sửa chữa điện lạnh – điện tử Limosa
Powerpoint có rất nhiều tính năng vô cùng tiện lợi cho người sử dụng. Vậy trong số đó, liệu bạn đã biết được cách lật xoay hình ảnh trên Powerpoint chưa? Nếu chưa, hãy theo dõi bài viết dưới đây cùng Trung tâm sửa chữa điện lạnh – điện tử Limosa để theo dõi các bước chi tiết nhé.

1. Tổng quan về Powerpoint
Microsoft PowerPoint về cơ bản là một công cụ tạo bài thuyết trình. Bạn có thể tạo các slideshow với văn bản, hình ảnh, hình dạng, hoạt ảnh, âm thanh và nhiều thứ khác. Sau đó, chiếu bài thuyết trình của bạn lên màn hình lớn để hiển thị nó cho người khác hoặc lưu nó dưới dạng tài liệu trực quan cho chính bạn.
Trước khi hiểu được cách xoay hình chữ vật thể trong Powerpoint, chúng ta phải hiểu rõ được những chức năng cơ bản nhất của ứng dụng này:
- Giúp các doanh nghiệp tạo bài thuyết trình cho các sản phẩm và dịch vụ của mình.
- Giúp các tổ chức giáo dục tạo bài giảng trực quan cho các lớp học.
- Sử dụng cho mục đích cá nhân như lập bản đồ tư duy và trình chiếu ảnh gia đình.
- Tạo tài liệu bán hàng và tiếp thị.
- Tạo bài trình bày trong các sự kiện như đám cưới, lễ kỷ niệm hoặc cuộc họp mặt gia đình.
- Tạo bài thuyết trình cho dự án, ngân sách và tài chính.
- Tạo chứng chỉ, lịch, báo cáo, sơ đồ và biểu đồ cho bất kỳ ngành nào
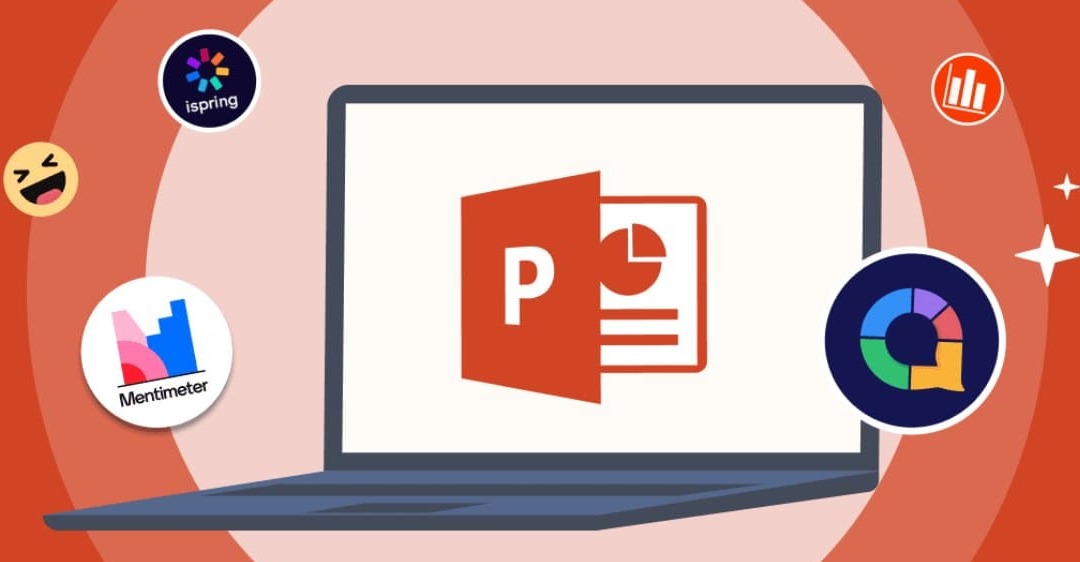
2. 4 cách lật xoay hình ảnh trên Powerpoint
2.1. Cách xoay hình chữ vật thể trong Powerpoint tự do bằng chuột
Bước 1: Chuẩn bị sẵn một chữ hoặc vật thể bất kì và click chọn chữ hoặc vật thể đó.
Bước 2: Chọn mũi tên trắng xoay góc ở phía trên khung đối tượng được chọn, giữ chuột trái và xoay mũi tên trắng cho đến khi được góc như ý.
2.2. Cách lật xoay hình ảnh trên Powerpoint một góc 90 độ và lật vật thể bằng Rotate
- Hướng dẫn tổng quát
Xoay góc 90 độ: Chuẩn bị đối tượng cần xoay > Click vào đối tượng cần xoay > Vào tab Format, chọn Rotate > Chọn Rotate Right 90 độ (xoay phải 90 độ) hoặc Rotate Left 90 độ (xoay trái 90 độ) > Hoàn thành.
Lật vật thể: Trong mục Format, chọn Rotate > chọn Flip Horizontal để lật theo chiều ngang hoặc Flip Vertical để lật theo chiều dọc > Hoàn thành.
- Hướng dẫn chỉnh ảnh xoay 90 độ
Bước 1: Chuẩn bị chữ hoặc vật thể cần xoay góc 90 độ. Click vào chữ hoặc vật thể cần xoay.
Bước 2: Sau khi click vào chữ hoặc vật thể, trên thanh Menu sẽ xuất hiện tab Format. Chọn tab Format sau đó nhìn về phía gần ngoài cùng bên phải chọn mục Rotate để mở rộng các lựa chọn xoay góc.
Bước 3: Sau khi mục Rotate đổ xuống danh sách các góc xoay sẵn, lúc này tùy theo mong muốn của bạn mà bạn có thể chọn một trong hai lệnh sau:
Rotate Right 90 độ: xoay phải 90 độ.
Rotate Left 90 độ: xoay trái góc 90 độ.
- Cách lật xoay hình ảnh trên Powerpoint bằng chức năng Rotate
Bước 1: Nhấp chọn vật thể hoặc chữ bạn đang cần xoay một góc 90 độ.
Bước 2: Sau khi click chuột vào đối tượng, trên thanh công cụ sẽ xuất hiện mục Format. Chọn Format sau đó chọn vào mục Rotate nằm góc phải trên cùng để mở rộng lựa chọn góc cần xoay.
Bước 3: Trong mục Rotate, nếu chúng ta muốn lật chữ hoặc vật thể thì có thể chọn 1 trong 2 lựa chọn có sẵn như sau:
Flip Horizontal: lật theo chiều ngang 180 độ.
Flip Vertical: lật theo chiều dọc 180 độ.
2.3. Cách lật xoay hình ảnh trên Powerpoint một góc 15 độ bằng phím tắt
- Hướng dẫn tổng quát
Chuẩn bị đối tượng cần xoay góc > Click vào đối tượng > Nhấn tổ hợp Alt + mũi tên phải hoặc Alt + mũi tên trái > Hoàn thành.
- Hướng dẫn cách lật xoay hình ảnh trên Powerpoint 15 độ
Bước 1: Chuẩn bị chữ hoặc vật thể cần xoay góc. Click vào chữ hoặc vật thể ấy.
Bước 2: Nhấn tổ hợp phím tắt Alt + nút mũi tên phải để xoay góc 15 độ theo chiều kim đồng hồ hoặc Alt + nút mũi tên trái nếu muốn xoay góc 15 độ ngược chiều kim đồng hồ.
2.4. Cách lật xoay hình ảnh trên Powerpoint theo một độ cụ thể
- Hướng dẫn tổng quát
Chuẩn bị đối tượng cần xoay > Click vào đối tượng cần xoay > Vào Format, chọn Rotate > chọn More Rotation Options. > Hộp thoại Format Shape xuất hiện, trong mục Shape Options, chọn Rotation > Nhập góc đo vào ô trắng của Rotation > Hoàn thành.
- Hướng dẫn cách lật xoay hình ảnh trên Powerpoint theo độ cụ thể
Bước 1: Chuẩn bị một chữ hoặc vật thể bất kì để tiến hành xoay góc sau đó click vào chữ hoặc vật thể cần xoay.
Bước 2: Sau khi click vào chữ hoặc vật thể, trên thanh Menu sẽ xuất hiện tab Format. Chọn tab Format sau đó nhìn về phía gần ngoài cùng bên phải chọn mục Rotate, lúc này chúng ta sẽ chọn phần More Rotation Options.
Bước 3: Hộp thoại Format Shape sẽ xuất hiện, ở mục Shape Options, chọn Rotation trong mục Size để điều chỉnh góc xoay chính xác nhất. Bạn có thể tăng giảm góc xoay bằng cách nhập trực tiếp vào ô trắng của Rotation. Đối tượng sẽ tự động xoay sau khi chúng ta điều chỉnh thông số.
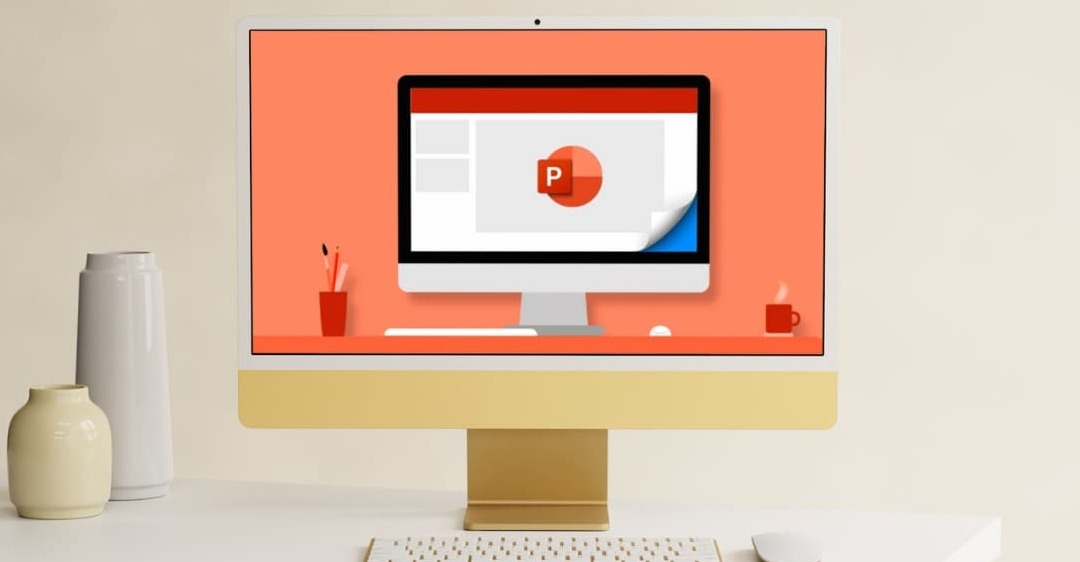
Trên đây là tổng hợp tất cả 4 cách lật xoay hình ảnh trên Powerpoint vô cùng đơn giản và dễ hiểu. Bạn có thể áp dụng chúng ở tất cả các phiên bản khác nhau của Powerpoint. Nếu có bất kỳ nội dung nào chưa hiểu, liên hệ với Trung tâm sửa chữa điện lạnh – điện tử Limosa thông qua số HOTLINE 1900 2276 để được giải đáp nhé.

 Thời Gian Làm Việc: Thứ 2 - Chủ nhật : 8h - 20h
Thời Gian Làm Việc: Thứ 2 - Chủ nhật : 8h - 20h Hotline: 1900 2276
Hotline: 1900 2276




