Bài viết được tư vấn chuyên môn bởi ông Võ Văn Hiếu – Giám đốc kỹ thuật của Trung tâm sửa chữa điện lạnh – điện tử Limosa
Hiện nay, Excel là một trong những phần mềm vô cùng quan trọng và cần thiết trong học tập và làm việc đòi hỏi người dùng cần phải trau dồi cho mình nhiều kỹ năng để sử dụng. Với nhiều thủ thuật hữu ích, Excel sẽ giúp công việc của bạn trở nên nhanh chóng tiện lợi, trong đó có hàm tự nhảy ngày tháng năm. Và để hiểu được cách sử dụng hàm này, Trung tâm sửa chữa điện lạnh – điện tử Limosa sẽ hướng dẫn tạo hàm tự nhảy ngày tháng trong Excel với những thủ thuật đơn giản.

MỤC LỤC
1. Hàm tự nhảy ngày tháng trong excel là gì
Trên Excel có hai loại dữ liệu ngày tháng năm đó chính là ngày tháng năm cố định và ngày tháng năm tự động cập nhật. Hàm tự nhảy ngày tháng là hàm giúp tự động cập nhật ngày tháng ở hiện tại một cách nhanh chóng và dễ dàng. Bạn có thể sử dụng hàm này để xử lý ngày tháng trên hóa đơn một cách nhanh chóng, tự động cập nhập ngày tháng trên sheet khi cần.
Và bài viết này sẽ cung cấp cho bạn những kiến thức và hướng dẫn tạo hàm tự nhảy ngày tháng trong Excel vô cùng dễ hiểu và đơn giản.
2. Hướng dẫn cách để định dạng ngày tháng năm trong Excel
Đầu tiên bạn cần thay đổi định dạng ngày tháng năm trong Excel để có thể sử dụng được hàm với những thao tác đơn giản sau đây:
Bước 1: Bạn click chuột phải vào ô tính Excel mà bạn muốn nhập ngày tháng năm sau đó nhấn chuột chọn Format Cells.
Bước 2: Ở thẻ Number bạn nhấp chuột chọn mục Date và chọn kiểu định dạng ở thẻ Type rồi cuối cùng nhấn OK.
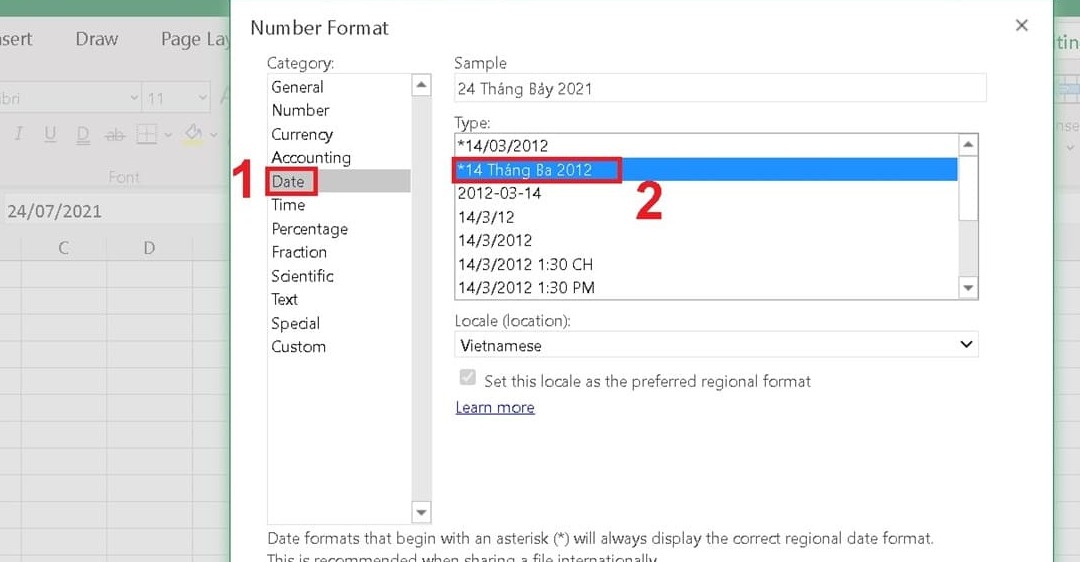
3. Hướng dẫn cách điền ngày tháng năm hiện tại trong Excel
Trong Excel, thông thường khi bạn điền ngày tháng năm, thì Excel sẽ tự động chuyển về dạng ngày tháng năm theo mặc định và căn lề phải cho dữ liệu. Tuy nhiên, nếu dữ liệu bạn nhập được Excel căn lề trái thì dữ liệu đó không được Excel phát hiện và đang ở dạng dữ liệu text.
3.1. Hướng dẫn cách điền ngày tháng năm hiện tại bằng các tổ hợp phím tắt trên Excel
Trung tâm sửa chữa điện lạnh – điện tử Limosa sẽ chỉ cho bạn một số tổ hợp phím tắt dùng để điền dữ liệu ngày tháng hiện tại trong Excel như sau:
- “Ctrl + ;” : Điền ngày, tháng, năm hiện tại vào ô tính của Excel.
- “Ctrl + Shift + ;” : Điền giờ hiện tại vào ô tính của Excel..
- “Ctrl + ; ” + dấu cách + “Ctrl + Shift + ; ” : Điền cả thông tin ngày tháng năm và giờ vào Excel
Lưu ý:
Dữ liệu ngày tháng năm được bạn điền vào ô tính của Excel bằng tổ hợp phím tắt là dữ liệu không thể được thay đổi, và khi cập nhật lại dữ liệu đó cũng sẽ không thay đổi.
3.2. Hướng dẫn tạo hàm tự nhảy ngày tháng trong Excel
Dưới đây trung tâm sẽ hướng dẫn tạo hàm tự nhảy ngày tháng trong Excel vô cùng đơn giản, chỉ cần thực hiện theo các hàm sau:
- Để điền thông tin ngày, tháng, năm vào ô tính bạn nhập hàm =TODAY()
- Để hiển thị ngày, tháng, năm và giờ trong ô tính bạn nhập hàm =NOW()
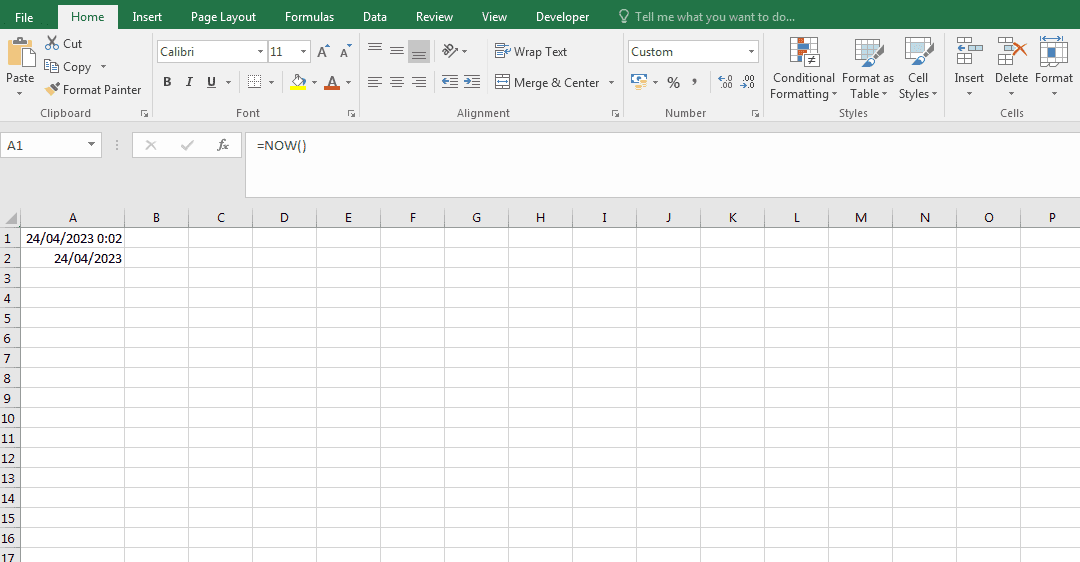
- Bên cạnh đó có một số điểm cần lưu ý sau :
- Hàm TODAY và hàm NOW là hàm thời gian hiện tại hay thời gian thực nên có khả năng tự động cập nhật thời gian.
- Thời gian của các hàm chỉ được cập nhật lúc khởi động lại file Excel chứ không cập nhập liên tục. Hay chỉnh sửa 1 công thức hay 1 hàm bất kỳ thì thông tin cũng sẽ được cập nhật.
- Hai hàm này dựa vào thời gian thực của Windows để lấy thông tin thời gian.
- Hàm TODAY và hàm NOW kết hợp với hàm IF giúp xử lý các dữ liệu trong Excel tiện lợi hơn.
4. Tự động điền ngày tháng năm cố định
4.1. Cách điền ngày tháng năm bằng chuột.
Bạn nhập dữ liệu ngày tháng năm cho cột đầu tiên sau đó sử dụng chuột phải kéo trỏ chuột (Fill Handle) cho các dữ liệu nằm ở các ô còn lại. Sau đó, dựa theo mục đích sử dụng bạn nhấn chọn các tùy chọn. Ví dụ: Bạn nhấn chọn tùy chọn Fill Years để tăng năm theo thứ tự.
4.2. Hướng dẫn cách tự động điền ngày tháng năm theo khoảng cách
Nếu bạn chọn tự động điền ngày tháng năm theo khoảng cách nhất định, thì bạn thực các bước sau đây:
Bước 1: Bạn nhập định dạng ngày tháng năm vào ô đầu tiên sau đó dùng chuột phải kéo trỏ chuột cho các ô dữ liệu còn lại rồi chọn mục Series.
Bước 2: Ở mục Date unit trong hộp thoại Series chọn tùy chọn mà bạn muốn ví dụ chọn Day (tăng ngày với khoảng cách là 2 ngày). Trong mục Step value chỉ định giá trị bước đặt khoảng cách 2 và nhấn OK.
- Date unit: Tùy chọn mà bạn muốn tăng khoảng cách. Ví dụ: Day (Ngày),Month (Tháng), Weekday (Tuần), Year (Năm).
- Step value: Khoảng cách ngày tháng năm. Ví dụ: 2 ngày, 4 ngày,…
Bước 3: Nhấn OK xong cách điền tự động.
4.3. Hướng dẫn tự động điền ngày tháng năm theo thứ tự tăng dần
Trong Excel, bạn điền ngày tháng năm hay giờ vào ô dữ liệu trên trang tính thông qua các các tổ hợp phím tắt hoặc tự nhập giá trị vào và sau đó dùng con trỏ chuột kéo xuống để tự động điền ngày tháng năm hay giờ theo thứ tự tăng dần.
4.4.Tự động điền ngày, tháng một cách ngẫu nhiên
Ta sử dụng hai hàm chính: Hàm RAND và Hàm RANDBETWEEN để tạo tự động thời gian một cách ngẫu nhiên.
Hàm RAND: tạo ra 1 số thực ngẫu nhiên chạy từ 0 đến 1.
Hàm RANDBETWEEN: tạo ra 1 số nguyên ngẫu nhiên giữa 2 số cho trước.
Trên đây là những hướng dẫn tạo hàm tự nhảy ngày tháng trong Excel với những bước thực hiện đơn giản. Trung tâm sửa chữa điện lạnh – điện tử Limosa hy vọng sẽ đem đến nhiều thông tin hữu ích về Excel cho bạn. Và nếu bạn có thắc mắc gì hãy liên hệ với chúng tôi qua số HOTLINE 1900 2276 hay truy cập vào website Limosa , trung tâm sẵn sàng giải đáp và tư vấn cho bạn.

 Thời Gian Làm Việc: Thứ 2 - Chủ nhật : 8h - 20h
Thời Gian Làm Việc: Thứ 2 - Chủ nhật : 8h - 20h Hotline: 1900 2276
Hotline: 1900 2276




