Bài viết được tư vấn chuyên môn bởi ông Võ Văn Hiếu – Giám đốc kỹ thuật của Trung tâm sửa chữa điện lạnh – điện tử Limosa
In chẵn lẻ trong Excel là một trong những khía cạnh quan trọng nhất của phân tích dữ liệu và điều cần thiết là phải làm đúng nếu bạn muốn in đúng dữ liệu của mình. Trong bài viết này, Trung tâm sửa chữa điện lạnh – điện tử Limosa sẽ chỉ dẫn bạn cách in chẵn lẻ trong Excel dễ dàng thực hiện nhé.

MỤC LỤC
- 1. Tính chẵn lẻ là gì và nó có thể được in từ Excel như thế nào?
- 2. In chẵn lẻ được sử dụng trong Excel cho các trường hợp như:
- 3. Xác định xem Excel có khả năng tạo ra các bản in giống nhau không.
- 4. Hướng dẫn cách in chẵn lẻ trong Excel
- 5. Các lỗi thường gặp khi in chẵn lẻ trong Excel và cách khắc phục
1. Tính chẵn lẻ là gì và nó có thể được in từ Excel như thế nào?
Tính chẵn lẻ là một khái niệm trong toán học nói rằng hai số bằng nhau hoặc có mối quan hệ chẵn. Nó có thể được sử dụng để so sánh hai bộ dữ liệu hoặc giá trị. In chẵn lẻ từ Excel là một quy trình dễ dàng và có thể được thực hiện nhanh chóng với các công cụ và kiến thức phù hợp.
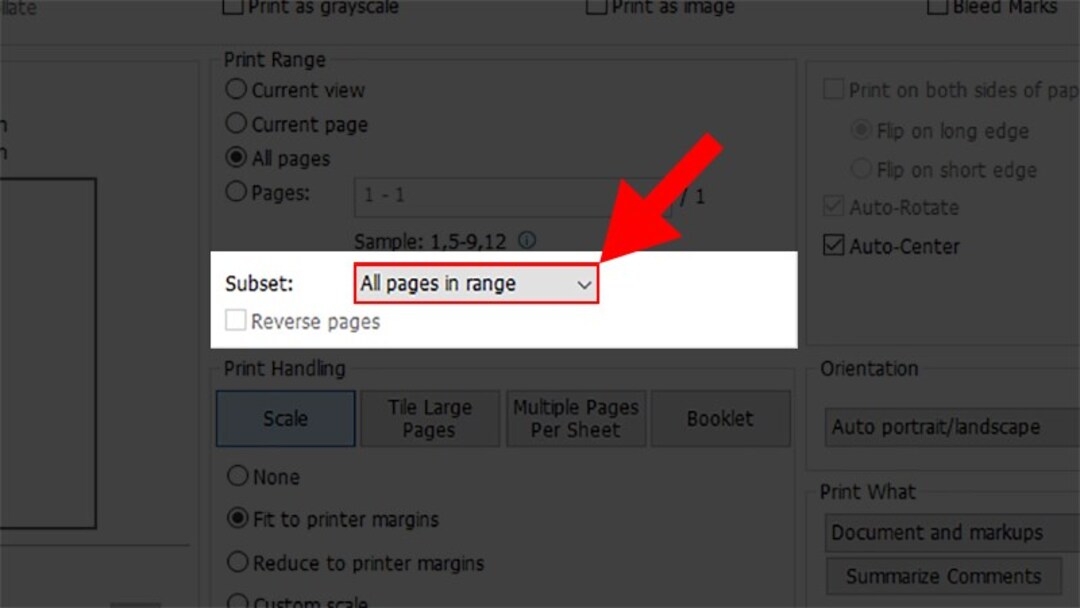
2. In chẵn lẻ được sử dụng trong Excel cho các trường hợp như:
- Nếu máy in của bạn không có tùy chọn in hai mặt, bạn sẽ cần thiết lập thủ công các trang Excel của mình để in chẵn lẻ.
- Các lệnh in có số trang xen kẽ có thể được xử lý hiệu quả bằng cách cài đặt máy in chỉ in các trang chẵn hoặc lẻ.
- In trang chẵn lẻ là điều cần thiết khi đóng sách, vì nó giúp sắp xếp các trang theo thứ tự.
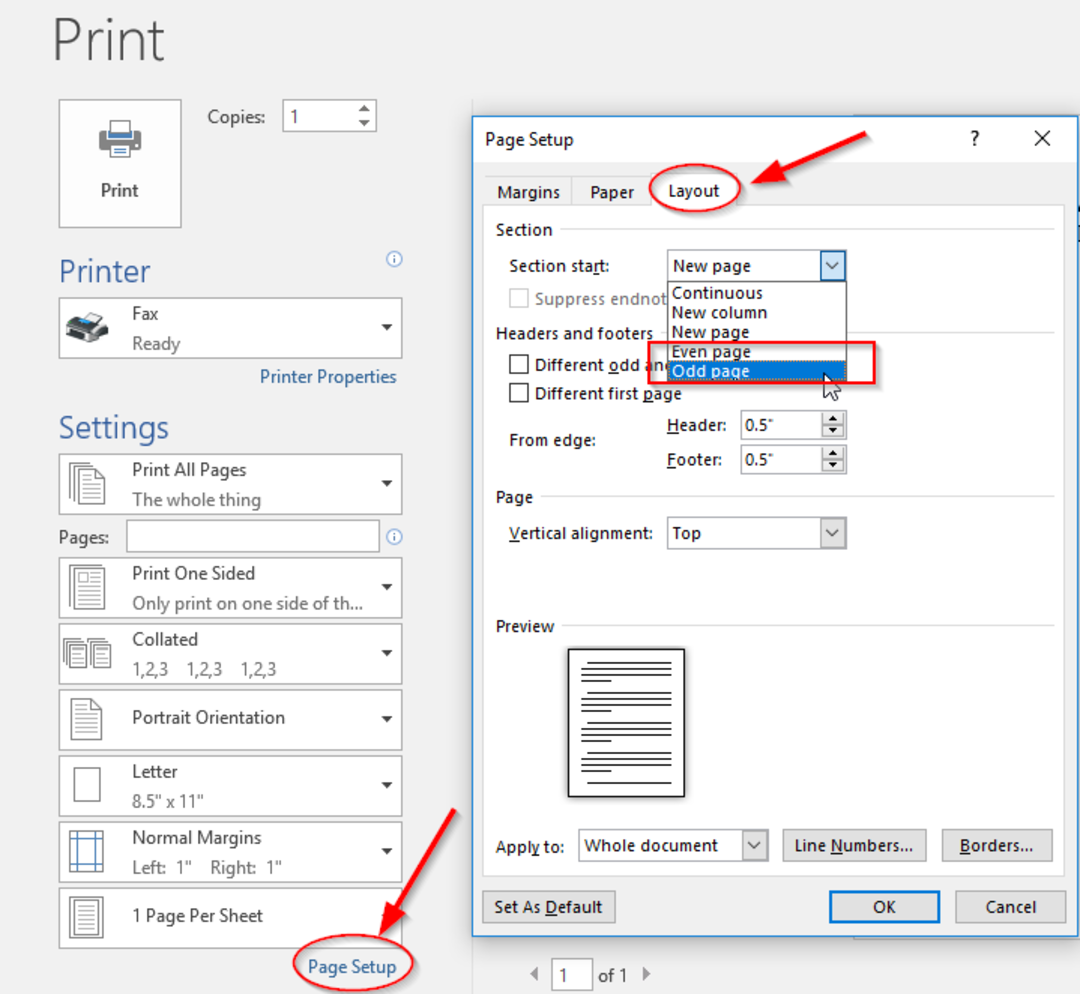
3. Xác định xem Excel có khả năng tạo ra các bản in giống nhau không.
- Việc in trang chẵn lẻ thường khá rõ ràng khi được thực hiện thông qua máy in. Đối với tài liệu Excel, bạn phải chuyển đổi chúng dưới dạng tệp PDF hoặc Word để có thể in cả trang chẵn và trang lẻ.
- Excel hiện bao gồm khả năng in trang chẵn lẻ, tính năng phản chiếu có sẵn trong PDF và Word để in nâng cao.
4. Hướng dẫn cách in chẵn lẻ trong Excel
Gồm có 2 cách in chẵn lẻ trong Excel bằng Word và PDF
Cách 1: Thực hiện in chẵn lẻ trong Excel bằng Word
- Ưu điểm: In bằng Word sẽ nhanh, nhẹ và cho phép bạn thay đổi dữ liệu trước khi in.
- Nhược điểm: Các phiên bản phần mềm khác nhau thường không tương thích với nhau, gây khó khăn cho việc tích hợp chúng vào hoạt động kinh doanh của bạn.
Mở file Excel bằng Word trước khi in chẵn lẻ
Để in file Excel trong Word, trước tiên bạn phải chuyển đổi nó thành tài liệu Word bằng cách làm theo các bước sau.
Bước 1:Vui lòng sao chép tất cả dữ liệu cần thiết để in.
Bước 2: Để giữ định dạng nguồn trong file Word, chỉ cần chuyển sang tệp đó và nhấp chuột phải. Sau đó chọn tùy chọn ‘Keep Source Formatting‘.
Bước 3: Quá trình truyền dữ liệu đã hoàn tất và mọi chỉnh sửa có thể được thực hiện ngay bây giờ.
Thực hiện cách in trang chẵn lẻ trong Excel bằng Word
Sau khi bạn đã chuyển thành công dữ liệu từ file Excel sang Word rồi thì bạn tiến hành đánh số trang và thực hiện cách in trang chẵn lẻ trong Excel
Bước 1: Để thêm số trang, hãy chuyển đến tab “Insert“, chọn “Page Number“, sau đó chọn tùy chọn đánh số trang bạn muốn.
Bước 2: Để in ra chẵn lẻ, bạn mở file Word chứa file Excel rồi chọn tệp File.
Bước 3: Chọn “mục Print” và nhấn nút “Print All Pages“.
Bước 4: Từ danh sách, chọn “Only Print Odd Pages” và nhấp vào “Print” để tiếp tục.
Bước 5: Sau khi in trang lẻ, lật tờ giấy lại và in trang chẵn sau đó. bạn hãy nhấn vào “Print All Pages”.
Bước 6: Chọn “Only Print Even Pages” trong danh sách và nhấp vào “Print” để tiếp tục.
Lưu ý:
- Đánh số trang là điều cần thiết để đạt được sự đồng đều khi in chẵn lẻ
- Bạn phải đặt lại chế độ chẵn lẻ trên máy in của mình sau mỗi trang chẵn lẻ được in.
Cách 2: Thực hiện cách in chẵn lẻ trong Excel bằng PDF
Ưu điểm: Nhanh chóng và gọn gàng
Nhược điểm: không được điều chỉnh trước khi in
Cách mở file Excel dưới dạng PDF trước khi in chẵn lẻ
Bằng cách này, bạn có thể lưu tệp Excel bạn muốn in dưới dạng định dạng PDF, có cả trang lẻ và trang chẵn, do đó cho phép bạn bắt đầu in.
Bước 1: Bạn hãy mở file Excel mà bạn muốn in chẵn lẻ sau đó bạn chọn thẻ File.
Bước 2: Sau đó chọn Save As.
Bước 3: Sau khi Save As hiện lên thì ở mục Save as type bạn nhấn chọn PDF.
Thực hiện cách in trang chẵn lẻ trong Excel bằng PDF bạn không cần phải lo lắng về việc đánh số trang cho tài liệu PDF, vì nó được xử lý bởi chính PDF.
Bước 1: Đầu tiên bạn mở file PDF có chứa file Excel cần in chẵn lẻ bằng phần mềm Foxit Reader sau đó chhọn Print.
Bước 2: Ở ngay mục Subset bạn hãy chọn All Pages in range.
Bước 3: Sau khi có danh sách hãy chọn Odd pages only.
Đầu tiên, in trang lẻ của tệp PDF của bạn. Sau đó, lật tờ giấy lại và bắt đầu in trang chẵn. PDF sẽ thông báo cho bạn khi nó hoàn thành với mặt lẻ và bạn có thể tiến hành in ra mặt chẵn.
Bước 4: Rồi bạn chọn Print.
Bước 5: Ở mục Subset hãy họn All Pages in range.
Bước 6: Sau khi có danh sách rồi chọn Even pages only.
5. Các lỗi thường gặp khi in chẵn lẻ trong Excel và cách khắc phục
- Lỗi tùy chọn nhấn Print trong Word không hoạt động chính xác vì nó chỉ lưu tài liệu thay vì in. Lỗi này xảy ra nếu bạn chọn sai máy in hoặc không in được bằng máy in đó. Do đó, thay vì in ra, tệp Word sẽ được lưu dưới dạng tài liệu PDF/XPS/OneNote/Notepad sau khi bạn nhấn ‘in’.
- Lỗi chỉ lưu file PDF sau khi nhấn OK lỗi này thường xảy ra khi bạn thực hiện in 2 mặt trên PDF có thể là do bạn chưa kết nối với máy in. Do đó bạn cần phải kết nối với in hoặc lưu lại file đã được điều chỉnh thực hiện in lại
Với những chia sẻ kiến thức cách in chẵn lẻ trong Excel của Trung tâm sửa chữa điện lạnh – điện tử Limosa, bạn sẽ có thể tiết kiệm thời gian cho các dự án Excel của mình. Bạn hãy gọi qua HOTLINE 1900 2276 để được hỗ trợ trả lời bất kỳ câu hỏi nào của bạn về các thắc mắc về Excel cũng như dịch vụ của chúng tôi nhé

 Thời Gian Làm Việc: Thứ 2 - Chủ nhật : 8h - 20h
Thời Gian Làm Việc: Thứ 2 - Chủ nhật : 8h - 20h Hotline: 1900 2276
Hotline: 1900 2276




