Bài viết được tư vấn chuyên môn bởi ông Võ Văn Hiếu – Giám đốc kỹ thuật của Trung tâm sửa chữa điện lạnh – điện tử Limosa.
Tạo nhận xét trong Excel là việc rất hữu ích khi bạn muốn hỏi ý kiến hoặc giúp mọi người tìm ra giải pháp cho một tình huống khó xử. Nhưng tạo comment trong Excel như thế nào, hãy theo dõi bài viết của Trung tâm sửa chữa điện lạnh – điện tử Limosa về hướng dẫn tạo comment trong Excel để biết cách tạo comment trong Excel nhé!

MỤC LỤC
1. Khi nào cần tạo comment?
Khi bạn làm việc với bảng tính Excel, Comment (chú thích) là một công cụ hữu ích giúp bạn làm rõ hoặc giải thích các ý tưởng, thông tin hoặc dữ liệu trong ô. Những trường hợp cụ thể khi cần tạo Comment trong Excel bao gồm:
- Chú thích giá trị hoặc công thức của ô: Comment giúp bạn giải thích ý nghĩa của giá trị hoặc công thức trong ô để người đọc hiểu rõ.
- Ghi chú tạm thời: Trong quá trình xử lý dữ liệu, bạn có thể cần ghi lại các tạm thời để giải thích các bước hoặc thao tác để giúp bạn hoàn tất việc thao tác dữ liệu.
- Kiểm tra dữ liệu sai sót: Khi bạn phát hiện một dữ liệu sai sót, Comment có thể được sử dụng để cung cấp thông tin chi tiết về lỗi và giúp bạn sửa chữa nó.
- Chú thích tính năng hoặc định dạng: Comment có thể được sử dụng để giải thích các tính năng hoặc định dạng của Excel để người dùng khác có thể hiểu rõ cách sử dụng và thao tác được.
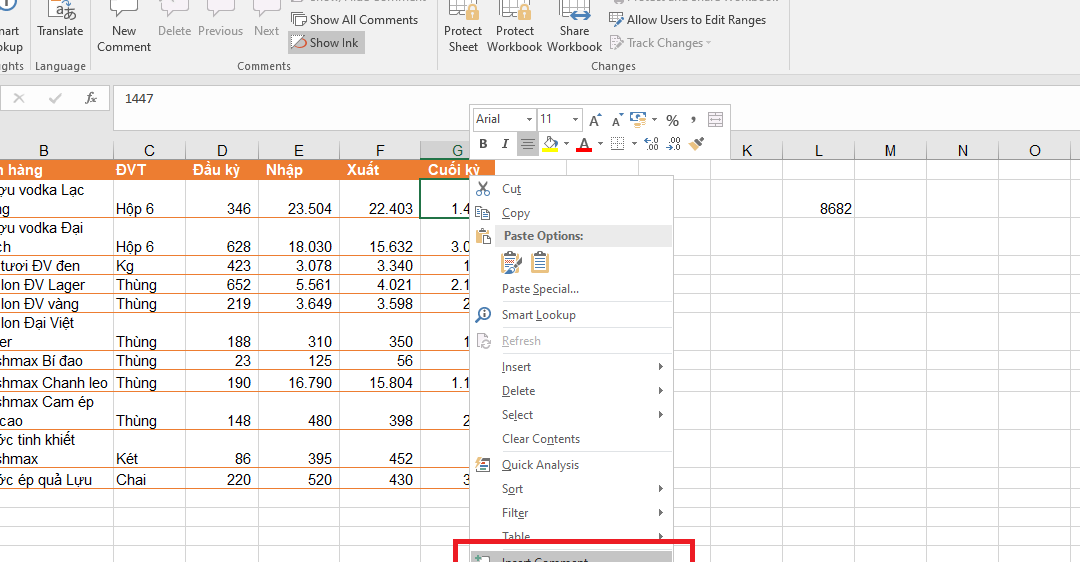
2. Một số ứng dụng của comment trong Excel?
- Giúp người dùng hiểu rõ ý nghĩa của ô hoặc một trường hợp cụ thể trong bảng tính.
- Hỗ trợ việc sửa chữa lỗi một cách nhanh chóng và chính xác.
- Cung cấp các thông tin hữu ích về dữ liệu hoặc tính năng để giúp người dùng khác hiểu được cách sử dụng bảng tính một cách hiệu quả.
- Cho phép người dùng tương tác và thảo luận với nhau trên các ý kiến và giải thích.
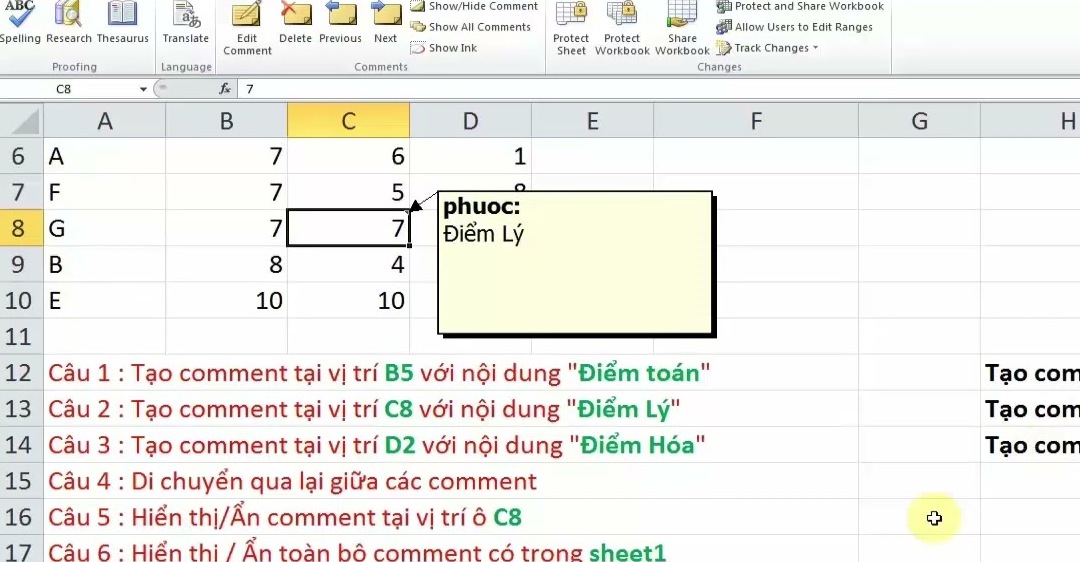
3. Cách ẩn, hiện Comment trực tiếp trong Excel:
- Ẩn Comment: Chuột phải vào ô chứa Comment và chọn “Hide Comment” trong menu. Hoặc bạn có thể bôi đen toàn bộ các ô chứa Comment mà bạn muốn ẩn, sau đó chọn “Review” trên thanh công cụ, chọn “Show/Hide Comment” và nhấp vào “Hide All Comments”.
- Hiển thị Comment: Chuột phải vào ô chứa Comment và chọn “Show Comment” trong menu. Hoặc bạn có thể chọn các ô chứa Comment mà bạn muốn hiển thị, sau đó chọn “Review” trên thanh công cụ, chọn “Show/Hide Comment” và nhấp vào “Show All Comments”.
Lưu ý: Nếu Comment được ẩn, Excel sẽ hiển thị một mũi tên đỏ trên cùng của ô để chỉ ra rằng có Comment ẩn trong ô đó. Bạn có thể nhấp chuột vào mũi tên để hiển thị Comment lại.
4. Hướng dẫn tạo comment trong Excel:
Sau đây là hướng dẫn tạo comment trong Excel, bạn có thể làm theo các bước dưới đây:
- Chọn ô mà bạn muốn thêm Comment.
- Sử dụng một trong các cách sau để mở Comment:
- Nhấn tổ hợp phím Shift + F2 trên bàn phím.
- Nhấn chuột phải vào ô và chọn “Insert Comment” từ menu ngữ cảnh.
- Một khung hộp viền đỏ xuất hiện trong ô được chọn. Bây giờ bạn có thể gõ nội dung Comment vào trong khung này.
- Khi bạn đã hoàn thành nội dung Comment, đóng khung Comment bằng cách nhấn Esc hoặc nhấp chuột vào bất kỳ đâu trên bảng tính.
Lưu ý: Nếu bạn không muốn sử dụng phím tắt Shift + F2 để mở Comment, bạn có thể đặt phím tắt tùy chỉnh cho tác vụ này từ mục “Keyboard Shortcuts” trong “Options” của Excel.
5. Hướng dẫn tạo comment trong Excel bằng thanh Ribbon:
Để tạo Comment trong Excel bằng thanh Ribbon, bạn có thể làm theo các bước sau:
- Chọn ô mà bạn muốn tạo Comment bằng cách nhấp vào ô đó.
- Chọn tab “Review” trên thanh Ribbon.
- Chọn “New Comment” hoặc ấn phím tắt Shift + F2.
- Một khung hộp viền đỏ xuất hiện trong ô được chọn, bạn có thể gõ nội dung Comment vào khung này.
- Để đóng Comment, bạn có thể nhấp chuột vào bên ngoài khung Comment hoặc nhấn phím “Escape” trên bàn phím.
- Khi nhấp vào ô chứa Comment, khung Comment sẽ hiển thị, cho phép bạn chỉnh sửa hoặc thêm thông tin vào Comment.
6. Lưu ý khi tạo comment trong Excel:
Các lưu ý sau đây có thể giúp bạn tạo ra các comment hiệu quả hơn trong Excel:
- Đảm bảo comment của bạn rõ ràng và dễ hiểu. Tránh sử dụng quá nhiều từ không cần thiết hoặc ngôn ngữ khó hiểu.
- Cố gắng giữ cho các comment ngắn gọn và trực quan. Nếu cần, bạn có thể sử dụng các ký tự đặc biệt như dấu * hoặc – để tạo ra các dòng trống hoặc các khu vực được tô đậm giữa các phần của comment.
- Không sử dụng comment quá mức. Nếu bạn thấy mình phải tạo quá nhiều comment cho một ô, hãy xem xét xem liệu có thể có cách nào khác để tổ chức dữ liệu một cách rõ ràng hơn.
- Điều chỉnh kích thước của hộp comment sao cho phù hợp với nội dung. Nếu nội dung quá dài, bạn có thể cần tăng kích thước của hộp comment hoặc thay đổi kích thước của các cột trong bảng tính để tạo ra đủ không gian cho comment.
Như vậy, mình đã giới thiệu cho các bạn cách tạo comment trong Excel một cách chi tiết và đầy đủ nhất. Hi vọng với những hướng dẫn tạo comment trong Excel cụ thể trên bạn đã biết cách ứng dụng chúng vào công việc hiệu quả nhất. Nếu còn thắc mắc gì vui lòng liên hệ ngay Trung tâm sửa chữa điện lạnh – điện tử Limosa qua HOTLINE 1900 2276 nhé!

 Thời Gian Làm Việc: Thứ 2 - Chủ nhật : 8h - 20h
Thời Gian Làm Việc: Thứ 2 - Chủ nhật : 8h - 20h Hotline: 1900 2276
Hotline: 1900 2276




