Bài viết được tư vấn chuyên môn bởi ông Võ Văn Hiếu – Giám đốc kỹ thuật của Trung tâm sửa chữa điện lạnh – điện tử Limosa.
Tạo chú thích trong Excel hỗ trợ bạn ghi nhớ nội dung quan trọng cần lưu ý. Ngoài ra, mọi người còn có thể nhận xét, thảo luận về nội dung trong Excel bằng chú thích. Tại bài viết này, Trung tâm sửa chữa điện lạnh – điện tử Limosa sẽ chia sẻ đến bạn hướng dẫn tạo chú thích trong Excel nhanh chóng, dễ thực hiện.

MỤC LỤC
1. Khi nào cần tạo chú thích trong Excel?
Tạo chú thích trong Excel giúp giải thích ý nghĩa của các ô hoặc các dòng dữ liệu trong bảng tính. Dưới đây là một số trường hợp cần sử dụng chú thích trong Excel:
- Giải thích ý nghĩa của các giá trị trong các ô: Nếu các giá trị trong một cột hoặc hàng đang hiển thị những thông tin khó hiểu, bạn có thể tạo chú thích để giải thích ý nghĩa của các giá trị đó và giúp người sử dụng bảng tính hiểu rõ hơn.
- Cung cấp thông tin hữu ích về các ô: Khi bạn cần cung cấp một số thông tin thêm về các ô nhưng không muốn hiển thị nó trực tiếp trên bảng tính, bạn có thể tạo chú thích chứa thông tin này.
- Hướng dẫn sử dụng bảng tính: Bạn có thể sử dụng chú thích để hướng dẫn sử dụng bảng tính trong những trường hợp bảng tính của bạn khá phức tạp hoặc được chia sẻ giữa nhiều người sử dụng.
- Lưu trữ thông tin quan trọng: Bạn có thể sử dụng chú thích để lưu trữ thông tin quan trọng như các công thức tính toán, cách phân tích dữ liệu. Chú thích sẽ giúp các thông tin này khả dụng trong trường hợp cần thiết cho các người dùng khác sử dụng bảng tính.
- Đánh dấu các ô quan trọng: Bạn có thể sử dụng chú thích để đánh dấu các ô quan trọng trong bảng tính và giải thích tại sao chúng là quan trọng.
- Hiển thị thông báo lỗi hoặc cảnh báo: Bạn có thể sử dụng chú thích để hiển thị thông báo lỗi hoặc cảnh báo đối với các ô dữ liệu bị lỗi hoặc dữ liệu không hợp lệ.
- Phân loại dữ liệu: Sử dụng chú thích để phân loại dữ liệu, giúp người dùng hiểu rõ hơn về cấu trúc của dữ liệu.
Lưu ý rằng các trường hợp sử dụng chú thích trong Excel phụ thuộc vào mục đích và yêu cầu sử dụng của từng người hoặc tổ chức sử dụng bảng tính.
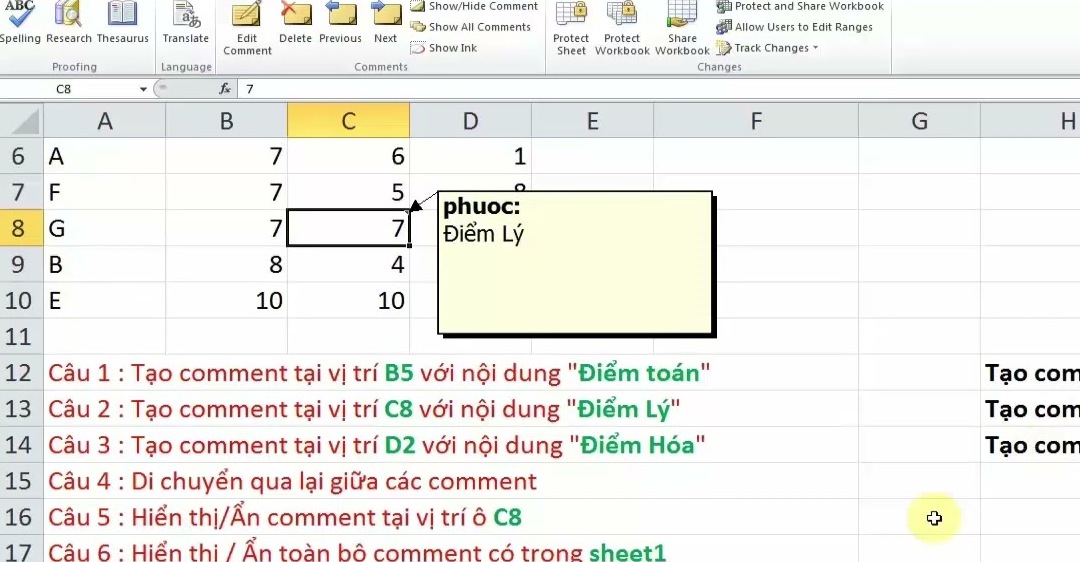
2. Một số ứng dụng của chú thích trong Excel?
Chú thích trong Excel là một cách để bổ sung thông tin hoặc làm rõ ý nghĩa của các dòng hoặc ô dữ liệu trong bảng tính. Sau đây là một số ứng dụng của chú thích trong Excel:
- Giải thích ý nghĩa của các ô hoặc dòng dữ liệu: Chú thích trong Excel được sử dụng để giải thích ý nghĩa của các ô hoặc dòng dữ liệu trên bảng tính. Điều này rất hữu ích trong trường hợp các ô hoặc dòng dữ liệu không rõ ràng hoặc khó giải thích.
- Cung cấp hướng dẫn sử dụng: Chú thích trong Excel có thể được sử dụng để cung cấp hướng dẫn và chỉ dẫn đối với người dùng bảng tính. Ví dụ: cách sử dụng công thức, cách nhập dữ liệu, cách thao tác trong bảng tính.
- Lưu trữ bổ sung thông tin: Chú thích trong Excel cũng có thể được sử dụng để lưu trữ thông tin bổ sung như các ghi chú, chú thích nhanh, giải thích kết quả và cách phân tích dữ liệu.
- Cảnh báo lỗi hoặc dữ liệu không hợp lệ: Chú thích trong Excel cũng có thể được sử dụng để cảnh báo người dùng về các lỗi hoặc dữ liệu không hợp lệ trong bảng tính. Điều này có thể giúp đảm bảo tính chính xác và đáng tin cậy của dữ liệu trên bảng tính.
- Phân loại dữ liệu: Chú thích trong Excel có thể được sử dụng để phân loại dữ liệu trong bảng tính và giải thích ý nghĩa của từng cột hoặc dòng dữ liệu.
- Đánh dấu các ô hoặc dòng quan trọng: Chú thích trong Excel cũng có thể được sử dụng để đánh dấu các ô hoặc dòng quan trọng trên bảng tính, để giúp người dùng dễ dàng tìm thấy và phân tích dữ liệu.
- Tránh sai sót: Chú thích trong Excel có thể được sử dụng để tránh sai sót trong việc nhập liệu hoặc tính toán dữ liệu trên bảng tính.
Tóm lại, hướng dẫn tạo chú thích trong Excel là một công cụ hữu ích để bổ sung thông tin hoặc làm rõ ý nghĩa của bảng tính và giúp người dùng hiểu rõ hơn về dữ liệu
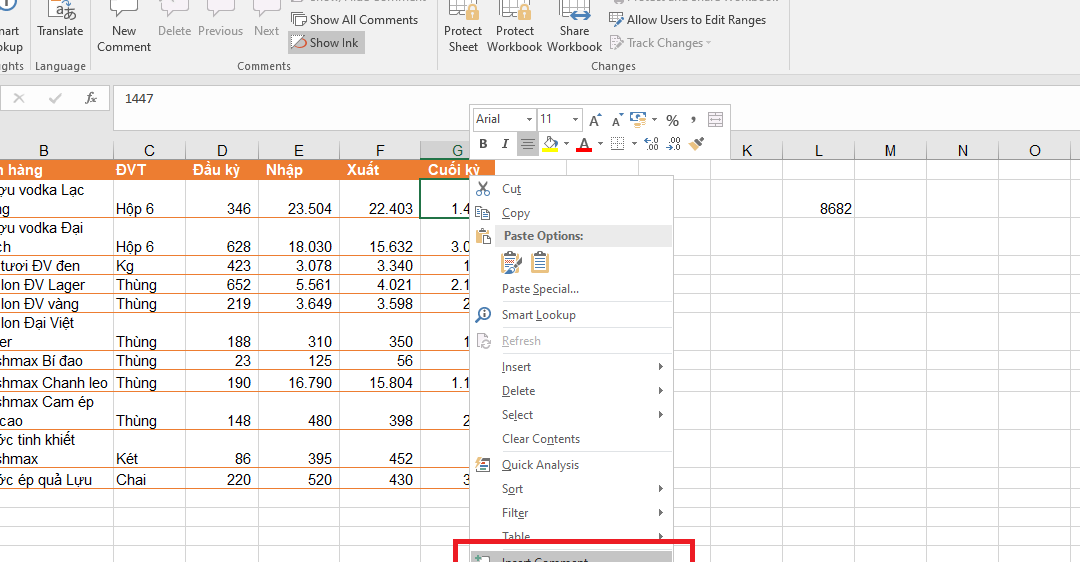
3. Lưu ý trong hướng dẫn tạo chú thích trong Excel:
Khi tạo chú thích trong Excel, bạn nên lưu ý các điểm sau:
- Sử dụng ngôn ngữ rõ ràng và dễ hiểu: Chú thích trong Excel nên sử dụng ngôn ngữ rõ ràng, dễ hiểu để giúp người dùng dễ dàng hiểu ý nghĩa của các ô hoặc dòng dữ liệu của bảng tính.
- Thêm chú thích cho các ô hoặc dòng dữ liệu quan trọng: Bạn nên tạo chú thích cho các ô hoặc dòng dữ liệu quan trọng để giải thích rõ hơn.
- Chú thích ngắn gọn và đủ thông tin: Chú thích trong Excel nên ngắn gọn và chứa đủ thông tin cần thiết để người dùng có thể hiểu rõ ý nghĩa của dữ liệu trên bảng tính.
- Đặt chú thích gần dữ liệu liên quan: Để giúp người dùng dễ dàng hiểu rõ hơn về dữ liệu trên bảng tính, bạn nên đặt chú thích gần những ô hoặc dòng dữ liệu liên quan.
- Sử dụng định dạng và phông chữ dễ đọc: Bạn nên sử dụng định dạng và phông chữ dễ đọc để giúp cho chú thích dễ dàng nhận biết hơn trên bảng tính.
- Điều chỉnh kích thước và vị trí của chú thích: Bạn nên điều chỉnh kích thước và vị trí của chú thích để chúng không che khuất dữ liệu trên bảng tính và dễ dàng nhận biết hơn.
- Kiểm tra lại chính tả và thông tin: Trước khi lưu và chia sẻ bảng tính, hãy kiểm tra lại chính tả và thông tin trong chú thích để đảm bảo tính chính xác và đáng tin cậy của dữ liệu.
Tóm lại, khi hướng dẫn tạo chú thích trong Excel, bạn nên sử dụng ngôn ngữ rõ ràng và dễ hiểu, thêm chú thích cho các ô hoặc dòng dữ liệu quan trọng, sử dụng định dạng và phông chữ dễ đọc, điều chỉnh kích thước và vị trí của chú thích và kiểm tra lại thông tin trước khi chia sẻ bảng tính.
Trên đây là hướng dẫn tạo chú thích trong Excel mà chúng tôi muốn chia sẻ đến bạn đọc. Nếu có bất kỳ thắc mắc, hãy gọi ngay Trung tâm sửa chữa điện lạnh – điện tử Limosa qua HOTLINE 1900 2276. Cảm ơn bạn đã quan tâm theo dõi bài viết của chúng tôi!

 Thời Gian Làm Việc: Thứ 2 - Chủ nhật : 8h - 20h
Thời Gian Làm Việc: Thứ 2 - Chủ nhật : 8h - 20h Hotline: 1900 2276
Hotline: 1900 2276




