Bài viết được tư vấn chuyên môn bởi ông Võ Văn Hiếu – Giám đốc kỹ thuật của Trung tâm sửa chữa điện lạnh – điện tử Limosa.
Trong Excel, để lấy dữ liệu đầu vào chúng ta có nhiều cách. Chúng ta hoàn toàn có thể sử dụng biểu mẫu người dùng để nhận thông tin từ các file đầu vào của người dùng. Nhưng Excel ngoài ra còn cung cấp thêm một cách để lấy thông tin đầu vào từ người dùng vô cùng thuận tiện được gọi là InputBox. Hãy cùng Trung tâm sửa chữa điện lạnh – điện tử Limosa tìm hiểu về hướng dẫn sử dụng Input Box trong VBA Excel.

MỤC LỤC
1. InputBox trong VBA là gì?
Để biết hướng dẫn sử dụng Input Box trong VBA Excel bạn cần biết về InputBox trong VBA. Đây là một loại biểu mẫu trong Excel mà người dùng sẽ được thiết kế sẵn để sử dụng. Bạn có thể sử dụng một InputBox để nhập nhiều loại thông tin đầu vào cho mình. Nhưng một InputBox chỉ có thể nhận được một loại thông tin đầu vào tại một thời điểm sử dụng nhất định. Trong Excel, chúng ta có hai loại InputBox, một là loại InputBox đơn giản nhất cho người mới sử dụng và một là Application InputBox khá khó hơn cần hiểu biết chuyên sâu.
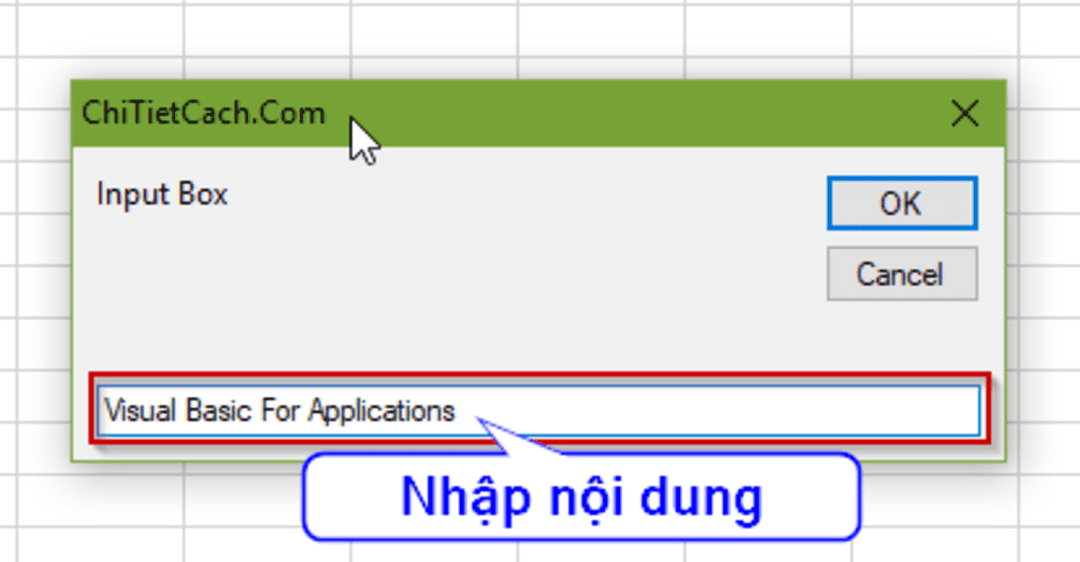
2. Cú pháp InputBox đơn giản trong VBA
- Hướng dẫn sử dụng Input Box trong VBA Excel đơn giản này có thể được sử dụng trực tiếp trong VBA vì nó là một hàm.
- Sau đây chúng tôi sẽ cung cấp cho bạn cú pháp của hàm InputBox: InputBox(prompt, [Title], [Default], [Xpos], [YPos], [HelpFile], [Context]). Trong đó:
- [prompt]: Nó là đối số bắt buộc duy nhất cần có trong hàm này. Đây cũng là một biểu thức chuỗi ký tự được hiển thị dưới dạng thông báo trong hộp thoại của Excel. Độ dài tối đa của prompt này rơi vào khoảng 1024 ký tự. Nếu prompt có nhiều hơn một dòng ký tự, bạn hoàn toàn có thể tách các dòng này bằng cách sử dụng các ký tự xuống dòng (Chr (13)), hoặc ký tự xuống dòng (Chr (10)) ngoài ra bạn có thể sử dụng tổ hợp ký tự xuống dòng ((Chr (13)) & (Chr (10)) giữa mỗi dòng.
- : Đây là một tùy chọn trong hướng dẫn sử dụng Input Box trong VBA Excel này. Nó là một biểu thức có dạng chuỗi được hiển thị trên thanh tiêu đề của hộp thoại khi sử dụng hàm. Nếu bạn bỏ qua tiêu đề của hộp thoại thì tên hộp thoại sẽ được đặt trong thanh tiêu đề. Nếu bạn đang sử dụng Excel, thì thông tin này sẽ hiển thị Microsoft Excel.
Lorem ipsum dolor sit amet...
- [default]: Đây cũng là một tùy chọn của hàm này. Nó là một biểu thức chuỗi các ký tự được hiển thị trong hộp văn bản dưới dạng phản hồi các thông tin mặc định nếu không có đầu vào nào khác được cung cấp cho chuỗi ký tự. Nếu bạn bỏ qua các thông tin mặc định, hộp văn bản sẽ hiển thị là trống.
- [xpos]: Đây là một biểu thức số xác định, là khoảng cách nằm ngang của cạnh trái hộp thoại từ cạnh trái của màn hình trong Excel. Nếu không có thông tin và xpos bị bỏ qua, hộp thoại của bạn sẽ được căn giữa theo chiều ngang.
- [ypos]: Đây là một biểu thức số chỉ định khoảng cách theo chiều dọc của cạnh trên hộp thoại, nó được tính từ đầu màn hình Excel. Nếu bạn không có thông tin và bỏ qua ypos, hộp thoại sẽ được định vị theo chiều dọc, nó chiếm khoảng một phần ba chiều dọc màn hình theo chiều từ trên xuống.
- [helpfile]: Biểu thức chuỗi xác định tệp Help trong hàm này, nó sẽ được chúng ta sử dụng để cung cấp trợ giúp theo ngữ cảnh cho hộp thoại của mình. Nếu tệp Help được cung cấp, thì phần context cũng phải được cung cấp thông tin.
- [context]: Biểu thức số này là số ngữ cảnh các thông tin được Help chỉ định cho chủ đề Trợ giúp thích hợp. Nếu context được cung cấp thông tin thì một tệp Help cũng phải được cung cấp thông tin.
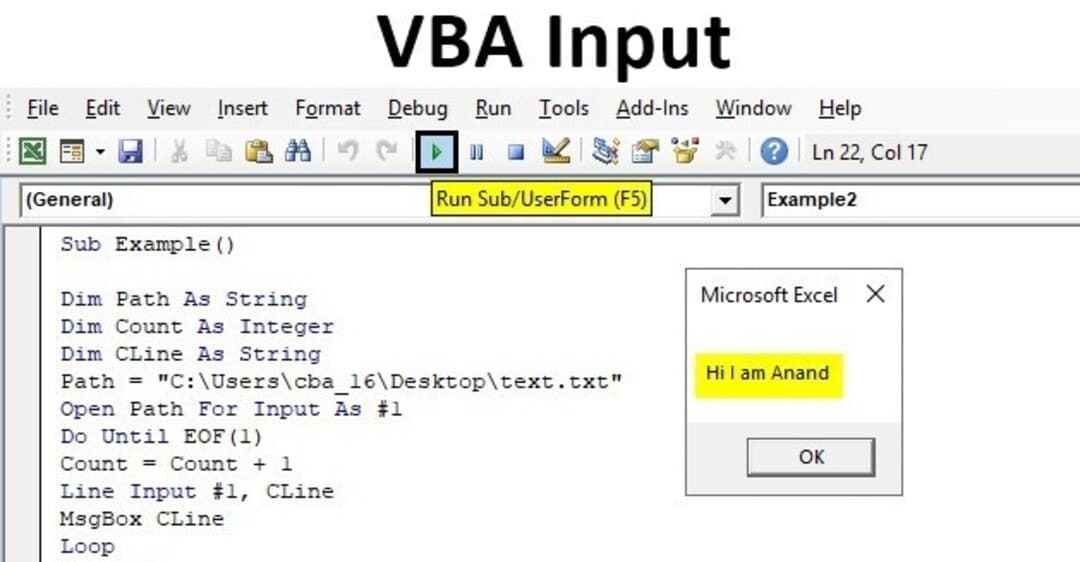
3. Ví dụ về hàm InputBox trong VBA Excel
Ví dụ hướng dẫn sử dụng Input Box trong VBA Excel: Giả sử chúng ta muốn gửi lời chào đón tới người dùng của mình, chúng ta sẽ hỏi tên của người dùng và chào họ theo cú pháp là “Hello UserName”. Để làm được điều đó, bạn cần sử dụng đoạn mã để thực hiện như sau:
- Sub InputBox Example()
- user_name = InputBox(“Please Enter Your Name.”)
- MsgBox (“Hello ” & user_name & “!”)
- End Sub
Khi bạn tiến hành thực hiện chạy đoạn mã trên của Input Box trong VBA Excel, nó sẽ tiến hành nhắc một biểu mẫu người dùng với tiêu đề được hiển thị như sau “Please Enter your Name” và thông tin sẽ được hiện lên bằng hộp văn bản được nó hiển thị bên dưới cùng của hộp thoại đó. Khi đó, bạn có thể thấy rằng cửa sổ của hộp thoại sẽ được đặt tên là “Microsoft Excel” và hộp văn bản trống. Bởi vì chúng ta đã không sử dụng bất ký đối số nào để đặt giá trị cho chúng nên nó sẽ không hiển thị.
Trung tâm sửa chữa điện lạnh – điện tử Limosa hy vọng chúng mình đã giải thích đủ về hướng dẫn sử dụng Input Box trong VBA Excel và nó thực sự hữu ích cho bạn. Nếu bạn có bất kỳ câu hỏi nào liên quan đến bài viết này hoặc về bất kỳ chủ đề hướng dẫn sử dụng Excel nào khác, hãy cho chúng mình biết bằng cách liên hệ HOTLINE 1900 2276a nhé.

 Thời Gian Làm Việc: Thứ 2 - Chủ nhật : 8h - 20h
Thời Gian Làm Việc: Thứ 2 - Chủ nhật : 8h - 20h Hotline: 1900 2276
Hotline: 1900 2276
