Bài viết được tư vấn chuyên môn bởi ông Võ Văn Hiếu – Giám đốc kỹ thuật của Trung tâm sửa chữa điện lạnh – điện tử Limosa.
Viết độ C trong Excel là một trong những kỹ năng cơ bản mà ai cũng cần phải biết khi làm việc với bảng tính. Độ C là đơn vị đo nhiệt độ phổ biến được sử dụng trong hầu hết các quốc gia trên thế giới. Trong bài hôm nay, các bạn sẽ được hướng dẫn cách viết độ C trong Excel bởi Trung tâm sửa chữa điện lạnh – điện tử Limosa để bạn có thể sử dụng nó trong công việc hoặc học tập.

MỤC LỤC
1. Giới thiệu về độ C trong Excel
Độ C là đơn vị đo nhiệt độ phổ biến được sử dụng trong hầu hết các quốc gia trên thế giới. Nó được sử dụng để đo nhiệt độ của không khí, nước và các chất lỏng khác. Độ C được đo bằng cách sử dụng thang đo nhiệt độ Celsius, trong đó 0 độ C tương đương với điểm đông cứng của nước, và 100 độ C tương đương với điểm sôi của nước ở áp suất khí quyển tiêu chuẩn.
Trong Excel, việc hiển thị độ C là rất hữu ích khi bạn cần thực hiện tính toán hoặc phân tích dữ liệu liên quan đến nhiệt độ. Chúng ta có thể thêm độ C vào các ô trong Excel, chuyển đổi độ F sang độ C và sử dụng các hàm tính toán để chuyển đổi giữa các đơn vị nhiệt độ khác nhau. Việc biết cách viết độ C trong Excel là một kỹ năng quan trọng để bạn có thể làm việc với các bảng tính và dữ liệu liên quan đến nhiệt độ một cách hiệu quả.
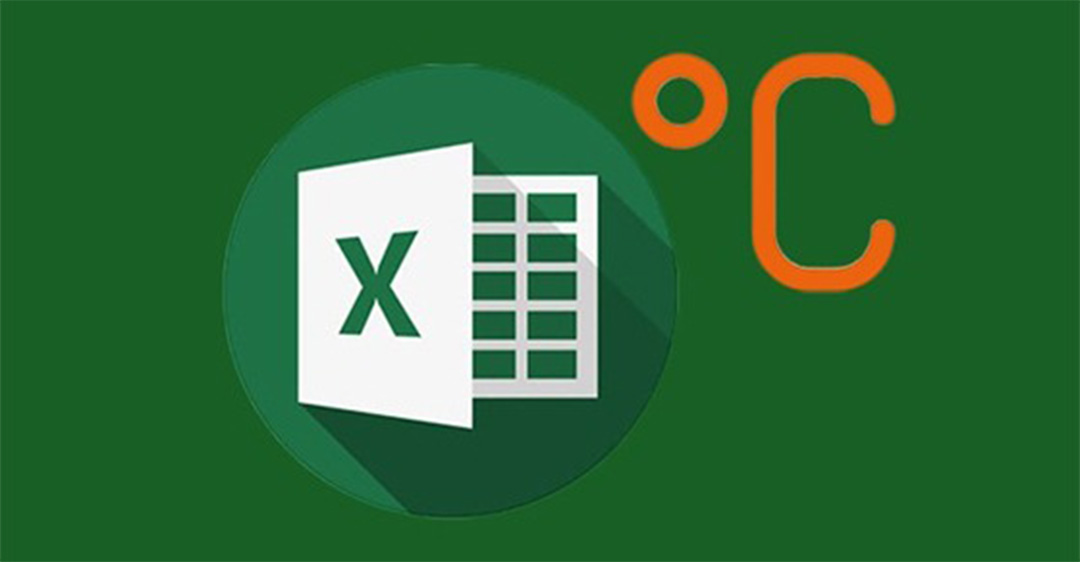
2. Hướng dẫn cách viết độ C trong Excel
2.1. Hướng dẫn cách viết độ C trong Excel bằng Format Cells
Để viết độ C trong Excel bằng cách sử dụng tính năng Format Cells, bạn có thể làm theo hướng dẫn cách viết độ C trong Excel sau:
- Bước 1: Nhấp chuột vào ô mà bạn muốn thêm độ C.
- Bước 2: Nhập giá trị nhiệt độ vào ô đó.
- Bước 3: Nhấp chuột phải vào ô đó và chọn Format Cells.
- Bước 4: Trong hộp thoại Format Cells, chọn tab Number.
- Bước 5: Chọn category là Custom.
- Bước 6: Nhập định dạng số sau vào ô Type: 0 “°C”.
- Bước 7: Nhấn OK để đóng hộp thoại Format Cells.
Lưu ý rằng cách viết độ C bằng Format Cells cho phép bạn tùy chỉnh định dạng số theo nhiều cách khác nhau. Ví dụ, nếu bạn muốn hiển thị số với 2 chữ số thập phân, hãy sử dụng định dạng số sau: 0.00 “°C”.
Ví dụ, để hiển thị giá trị nhiệt độ 25 độ C với định dạng số bằng Format Cells, bạn có thể làm theo các bước sau:
- Bước 1: Nhấp chuột vào ô A1.
- Bước 2: Nhập giá trị nhiệt độ 25 vào ô A1.
- Bước 3: Nhấp chuột phải vào ô A1 và chọn Format Cells.
- Bước 4: Trong hộp thoại Format Cells, chọn tab Number.
- Bước 5: Chọn category là Custom.
- Bước 6: Nhập định dạng số sau vào ô Type: 0 “°C”.
- Bước 7: Nhấn OK để đóng hộp thoại Format Cells.
Sau khi hoàn thành các bước này, giá trị 25 độ C sẽ được hiển thị trong ô A1 với định dạng số 0 “°C”.
2.2. Hướng dẫn cách viết độ C trong Excel bằng cách chèn ký hiệu Symbol
Để viết độ C trong Excel bằng cách chèn ký hiệu Symbol, bạn có thể làm theo các bước sau:
- Bước 1: Nhấp chuột vào ô mà bạn muốn thêm độ C.
- Bước 2: Nhập giá trị nhiệt độ vào ô đó.
- Bước 3: Chọn tab Insert trên thanh công cụ của Excel.
- Bước 4: Nhấp vào biểu tượng Symbol trong nhóm Symbols.
- Bước 5: Trong hộp thoại Symbol, chọn ký hiệu độ C bằng cách di chuột qua các ký hiệu cho đến khi bạn thấy ký hiệu độ C (°C).
- Bước 6: Nhấp vào ký hiệu độ C và sau đó nhấn Insert để thêm ký hiệu vào ô.
- Bước 7: Nhấn Close để đóng hộp thoại Symbol.
Lưu ý rằng khi bạn thực hiện theo hướng dẫn cách viết độ C trong Excel bằng Symbol, ký hiệu này sẽ không có liên kết với giá trị số trong ô. Điều này có nghĩa là nếu bạn thay đổi giá trị số trong ô, ký hiệu độ C sẽ không được tự động cập nhật.
2.3. Hướng dẫn cách viết độ C trong Excel bằng cách copy và dán vào Excel
Bạn có thể thêm biểu tượng độ C vào Excel bằng cách sao chép biểu tượng đó từ Google và dán vào ô trong Excel. Để làm điều này, bạn có thể làm theo các bước sau:
- Bước 1: Truy cập trang web của Google và tìm kiếm biểu tượng độ C. Bạn có thể nhập “độ C” hoặc “°C” vào ô tìm kiếm để tìm kiếm biểu tượng này.
- Bước 2: Tìm và chọn biểu tượng độ C mà bạn muốn thêm vào Excel.
- Bước 3: Nhấn chuột phải vào biểu tượng và chọn “Copy” hoặc sử dụng phím tắt Ctrl+C để sao chép nó vào Clipboard.
- Bước 4: Mở Excel và chọn ô mà bạn muốn thêm biểu tượng độ C.
- Bước 5: Nhấn chuột phải vào ô và chọn “Paste” hoặc sử dụng phím tắt Ctrl+V để dán biểu tượng vào ô.
Sau khi thực hiện các bước theo hướng dẫn cách viết độ C trong Excel trên, biểu tượng độ C sẽ được thêm vào ô trong Excel. Tuy nhiên, giá trị này sẽ chỉ là một giá trị văn bản và không có tính toán được, vì vậy bạn không thể sử dụng nó trong các công thức hoặc tính toán khác trong Excel.

3. Lưu ý khi viết độ C trong Excel
Khi viết độ C trong Excel, bạn nên lưu ý các điều sau:
- Định dạng ô: Để hiển thị độ C, bạn cần định dạng ô trong Excel để hiển thị định dạng số với độ chính xác thích hợp. Bạn có thể làm điều này bằng cách chọn ô cần định dạng và sử dụng tính năng Format Cells để chọn định dạng số và chọn số lượng chữ số thập phân phù hợp.
- Các công thức tính toán: Trong các công thức tính toán trong Excel, độ C có thể được sử dụng như một giá trị, nhưng cần lưu ý rằng độ C là giá trị tuyệt đối, vì vậy bạn không nên sử dụng nó trong các phép tính số học.
- Tính toán chuyển đổi: Nếu bạn cần tính toán chuyển đổi giữa độ C và các đơn vị nhiệt độ khác như độ F hoặc K, bạn cần sử dụng các công thức chuyển đổi thích hợp để đảm bảo tính chính xác và tránh sai sót.
- Sử dụng các cách viết khác nhau: Có nhiều cách để viết độ C trong Excel, bao gồm sử dụng biểu tượng, ký hiệu Symbol, lệnh chỉ số trên, copy và dán hoặc định dạng ô. Bạn nên sử dụng cách nào phù hợp nhất với nhu cầu và phong cách của mình.
- Kiểm tra lại kết quả: Trước khi hoàn thành tài liệu hoặc báo cáo, bạn nên kiểm tra lại các giá trị độ C trong Excel để đảm bảo tính chính xác và tránh sai sót.
Với các hướng dẫn cách viết độ C trong Excel và lưu ý được đề cập trong bài viết này, hy vọng rằng bạn sẽ có thể sử dụng được độ C trong Excel một cách dễ dàng và hiệu quả hơn. Nếu có thắc mắc hoặc cần hỗ trợ, vui lòng gọi đến để Trung tâm sửa chữa điện lạnh – điện tử Limosa hỗ trợ qua HOTLINE 1900 2276.

 Thời Gian Làm Việc: Thứ 2 - Chủ nhật : 8h - 20h
Thời Gian Làm Việc: Thứ 2 - Chủ nhật : 8h - 20h Hotline: 1900 2276
Hotline: 1900 2276




