Bài viết được tư vấn chuyên môn bởi ông Võ Văn Hiếu – Giám đốc kỹ thuật của Trung tâm sửa chữa điện lạnh – điện tử Limosa.
Thường xuyên tiến hành làm việc với các bảng thông tin dữ liệu trong Excel đôi khi bạn sẽ gặp phải các trường hợp những ô trống của bảng tính nằm xen lẫn các ô có chứa dữ liệu gây nên sự khó nhìn. Vậy khi bạn muốn làm cho các ô trống nổi bật thì bạn sẽ thường làm thế nào? Chúng tôi có cách làm vô cùng đơn giản đó chính là tô màu những ô trống này. Chi tiết hướng dẫn cách tô màu ô trống trong Excel bạn hãy xem trong bài viết của Trung tâm sửa chữa điện lạnh – điện tử Limosa.

MỤC LỤC
1. Hàm ISBLANK và ứng dụng hàm ISBLANK tô màu ô trống trong Excel.
1.1. Hàm ISBLANK là gì?
Để biết được hướng dẫn cách tô màu ô trống trong Excel thì chúng ta cần biết thông tin của hàm ISBLANK. Nó được xem là một hàm logic dùng để tiến hành thực hiện kiểm tra 1 ô dữ liệu có trống hay không. Hàm ISBLANK khi sử dụng trong Excel sẽ được nhóm theo hàm thông tin. Chức năng của hàm này chính là thông tin để giúp đưa ra quyết định dựa trên kết quả cuối cùng của chúng. Nếu bạn gặp trường hợp muốn tìm các ô trống trong một tệp dữ liệu Excel thì hàm này sẽ hỗ trợ bạn.
1.2. Khi nào nên sử dụng hàm ISBLANK?
Hàm ISBLANK được ứng dụng trong Excel khi:
- Bạn có nhu cầu muốn tìm các ô trống trong một cột hoặc một vùng nhiều dữ liệu của bảng tính.
- Chúng ta cần kết hợp với công cụ Conditional Formatting để tô màu, làm nổi bật ô trống của file Excel.
- Hoặc bạn có nhu cầu kết hợp với những hàm khác để có các công thức tối ưu hơn cho bảng tính.
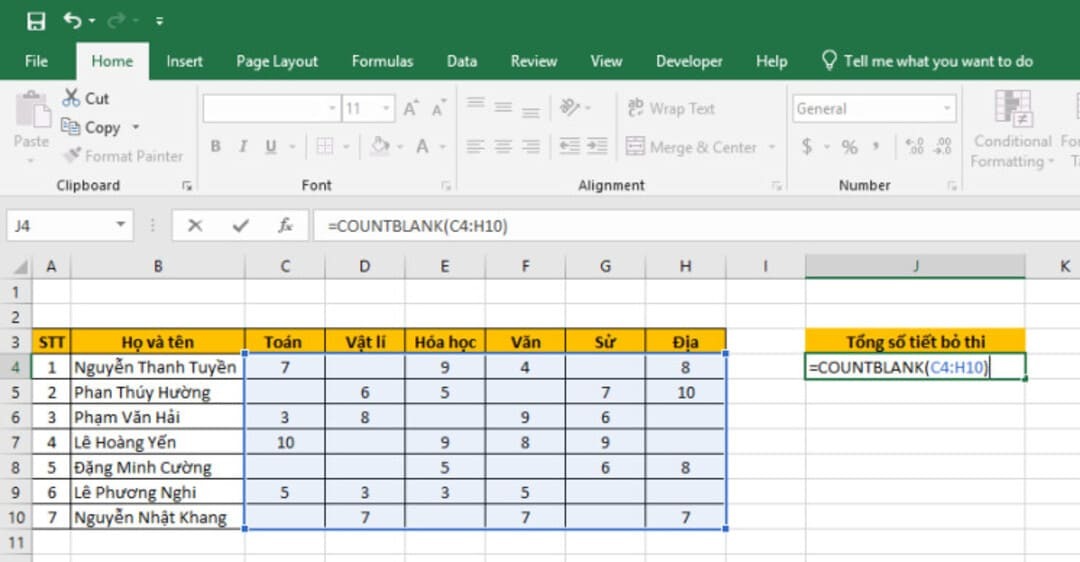
2. Hướng dẫn cách tô màu ô trống trong Excel
2.1. Cách đếm ô trống trước khi tô màu ô trống trong Excel
Ví dụ về hướng dẫn cách tô màu ô trống trong Excel. Chúng ta có bảng dữ liệu với các thông tin như hình phía trên thì ta cần thao tác như sau để có thể đếm ô trống.
- Bước 1: Bạn hãy tiến hành Click vào ô cần xuất giá trị của bảng tính.
- Bước 2: Tiến hành nhập hàm COUNTBLANK với công thức như sau: =COUNTBLANK (bôi đen vùng dữ liệu cần tính).
- Trong bảng tính của mình, vùng dữ liệu chúng ta cần tính là: C1:H10, vì vậy chúng ta sẽ có công thức: =COUNTBLANK(C1:H10)
- Bước 3: Sau khi tiến hành nhập công thức hoàn tất thì bạn nhấn Enter và được kết quả là 16.
Sau khi hoàn tất đếm số ô trống để tô màu trong Excel thì bạn đã thực hiện được một nửa hướng dẫn cách tô màu ô trống trong Excel rồi đấy. Tiếp theo đây điều chúng ta cần làm là thực hiện tô màu cho các ô trống.
2.2. Chi tiết cách tô màu toàn bộ ô trống trong Excel
Nếu bạn muốn làm nổi bật hoặc sắp xếp chúng theo các màu cho dễ nhìn ở những ô trống thì việc tô màu ô trống là cách đơn giản và hiệu quả cao nhất cũng như vô cùng dễ dàng thực hiện với hướng dẫn cách tô màu ô trống trong Excel mà chúng tôi đã cung cấp cho bạn trong bài viết này. Nhưng nếu bạn tiến hành thực hiện tô màu các ô trống theo hướng thủ công từng ô thì sẽ rất mất thời gian, nếu dữ liệu bảng tính của bạn nhiều thì sẽ gây khó khăn hơn nữa.
Để tô màu toàn bộ ô trống trong dữ liệu của mình thì bạn hãy thực hiện như sau:
- Bước 1: Bạn tiến hành bôi đen vùng bảng tính của mình => chọn thẻ Home trên thanh công cụ của màn hình => chọn tiếp vào Conditional Formatting => chọn vào New Rule.
- Bước 2: Lúc này bạn sẽ thấy xuất hiện hộp thoại New Formatting Rule trên màn hình, bạn hãy tiến hành nhấn chọn Use a formula to determine which cells to format.
- Bước 3: Sau đó một hộp thoại New Formatting Rule khác sẽ xuất hiện trên màn hình bạn nhập hàm ISBLANK => rồi nhấn chọn Format.
- Chúng ta sẽ có công thức hàm ISBLANK như sau: = ISBLANK (giá trị ô đầu tiên trong vùng chọn bảng tính). Trong bảng tính của dữ liệu thì giá trị ô đầu tiên là ô C4, vì vậy công thức chúng ta sẽ có: = ISBLANK(C4)
- Bước 4: Sẽ có hộp thoại Format Cells xuất hiện, bạn tiến hành chọn tab Fill => sau đó lựa chọn màu sắc bạn thích => nhấn vào OK.
- Bước 5: Bạn hãy tiếp tục bấm chọn OK ở hộp thoại New Formatting Rule thì bạn sẽ thấy kết quả các ô trống được tô màu như hình dưới.
Chỉ vài bước đơn giản mà chúng ta đã xác định được số lượng ô trống trong bảng dữ liệu. Những ô trống đó sau khi hoàn tất thiết lập cũng đã được phân biệt thông qua màu sắc dựa vào định dạng theo các điều kiện mà chúng ta thiết lập trong các bước tô màu ô trống của mình.
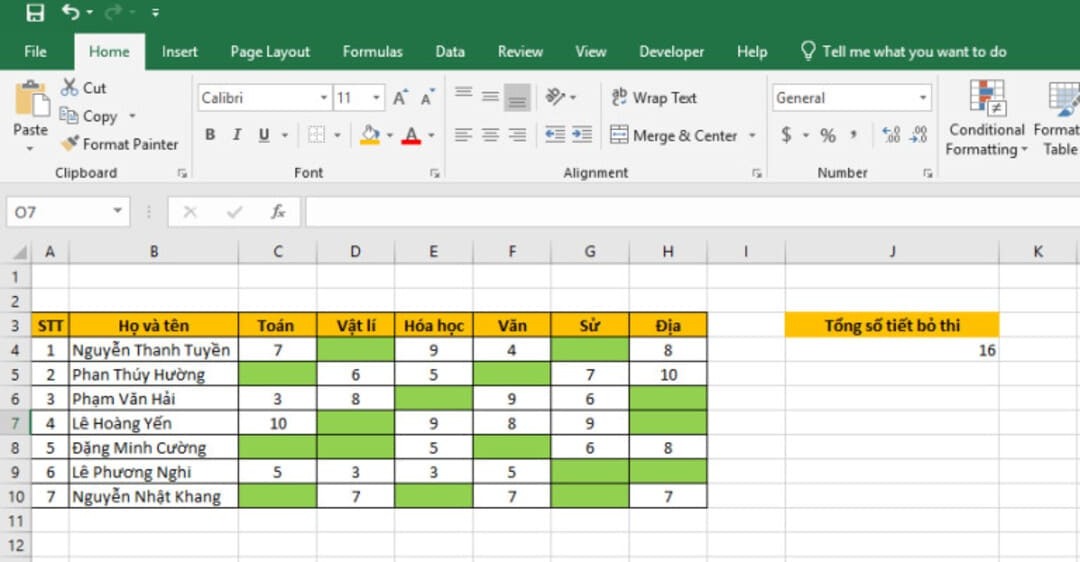
Trên đây là bài viết hướng dẫn cách tô màu ô trống trong Excel của chúng tôi. Hy vọng thông qua các thông tin hữu ích của bài viết bạn đã có cho mình những kiến thức để có thể áp dụng trong công việc của mình. Chúc bạn thao tác thành công và có bất cứ vấn đề thắc mắc nào hãy liên hệ Trung tâm sửa chữa điện lạnh – điện tử Limosa qua HOTLINE 1900 2276.

 Thời Gian Làm Việc: Thứ 2 - Chủ nhật : 8h - 20h
Thời Gian Làm Việc: Thứ 2 - Chủ nhật : 8h - 20h Hotline: 1900 2276
Hotline: 1900 2276




