Bài viết được tư vấn chuyên môn bởi ông Võ Văn Hiếu – Giám đốc kỹ thuật của Trung tâm sửa chữa điện lạnh – điện tử Limosa
Bạn đang gặp vấn đề về ẩn dòng khi làm việc trên Excel? Hãy tham khảo bài viết dưới đây của chúng tôi để biết cách sửa lỗi bị ẩn dòng trong Excel. Chúng tôi sẵn sàng hỗ trợ bạn trong việc sửa chữa các thiết bị điện tử, điện lạnh tại Trung tâm Limosa, vui lòng liên hệ qua HOTLINE 1900 2276.

MỤC LỤC
1. Giới thiệu về lỗi ẩn dòng trong Excel và nguyên nhân gây ra
Lỗi ẩn dòng trong Excel là một trong những vấn đề thường gặp khi làm việc với bảng tính trên phần mềm này. Điều này có thể khiến cho các dữ liệu bị thiếu sót và không đồng bộ, gây khó khăn cho quá trình xử lý và phân tích dữ liệu.
Nguyên nhân của lỗi này thường là do các dòng bị ẩn vô tình bởi người dùng hoặc do các thao tác không chính xác trong quá trình làm việc trên Excel. Một số trường hợp, lỗi ẩn dòng cũng có thể do bảng tính có chứa các công thức tính toán phức tạp hoặc do lỗi kỹ thuật của phần mềm.
Để khắc phục lỗi ẩn dòng trong Excel, người dùng có thể sử dụng các thao tác kéo thả để hiển thị lại các dòng bị ẩn, hoặc sử dụng các phím tắt trên bàn phím. Ngoài ra, còn có thể sử dụng các tính năng của Excel như Tìm kiếm, Lọc dữ liệu để tìm kiếm các dòng bị ẩn và hiển thị chúng trở lại.
Nếu bạn vẫn gặp khó khăn trong quá trình khắc phục lỗi này, bạn có thể liên hệ với Trung tâm sửa chữa điện lạnh – điện tử Limosa để được tư vấn và hỗ trợ giải quyết các vấn đề về cách sửa lỗi bị ẩn dòng trong Excel.
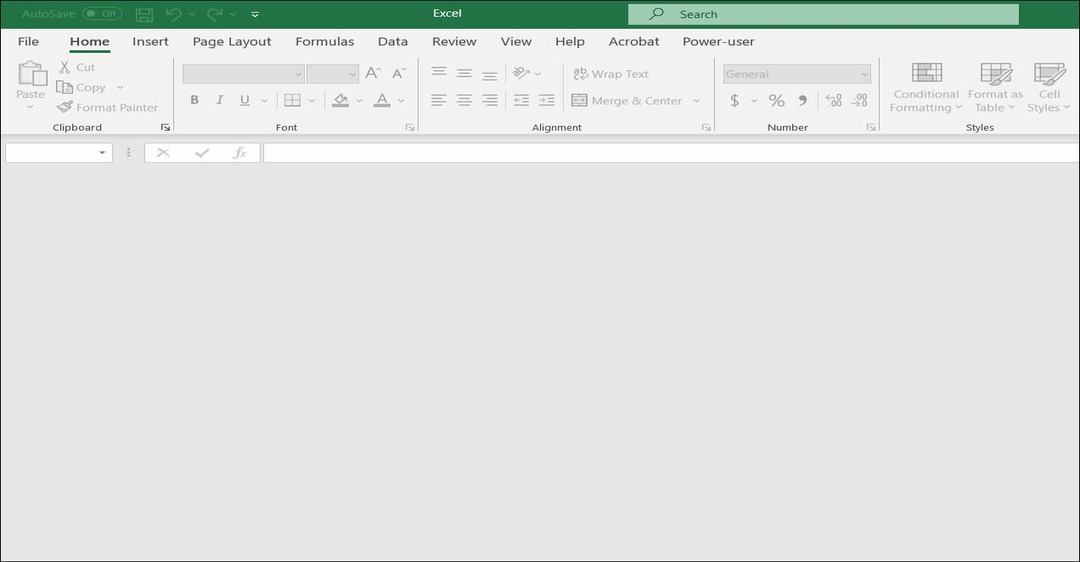
2. Hướng dẫn cơ bản về cách sửa lỗi bị ẩn dòng trong Excel
Khi làm việc với Excel, một số lỗi như bị ẩn dòng có thể xảy ra và gây khó khăn cho người dùng trong việc quản lý và sử dụng bảng tính. Điều này thường xảy ra khi dữ liệu trong bảng tính lớn hoặc có sự trùng lắp giữa các dòng hoặc cột. Tuy nhiên, việc hiển thị lại các dòng bị ẩn là khá đơn giản và có thể được thực hiện bằng vài thao tác đơn giản trong Excel. Để hiển thị lại các dòng bị ẩn, bạn có thể thực hiện các cách sửa lỗi bị ẩn dòng trong Excel sau:
- Chọn tất cả các dòng trong bảng tính bằng cách nhấn vào nút “Select All” (nút ở góc trên bên trái của bảng tính) hoặc bằng cách nhấn tổ hợp phím “Ctrl + A”.
- Nhấn chuột phải trên bất kỳ hàng nào trong dữ liệu đã chọn và chọn “Unhide” trong menu.
- Nếu các dòng bị ẩn là do bảng tính được chia sẻ hoặc bảo vệ, bạn cần phải mở bảng tính và xác thực quyền truy cập của mình để hiển thị lại các dòng bị ẩn.
- Sau khi thực hiện các bước trên, các dòng bị ẩn trong bảng tính sẽ được hiển thị lại và bạn có thể tiếp tục làm việc với dữ liệu của mình một cách bình thường.
Nếu vẫn gặp vấn đề khi hiển thị lại các dòng bị ẩn, bạn có thể tham khảo thêm các trang hỗ trợ của Excel hoặc liên hệ với Trung tâm sửa chữa điện lạnh – điện tử Limosa để được hỗ trợ và giải đáp thắc mắc.
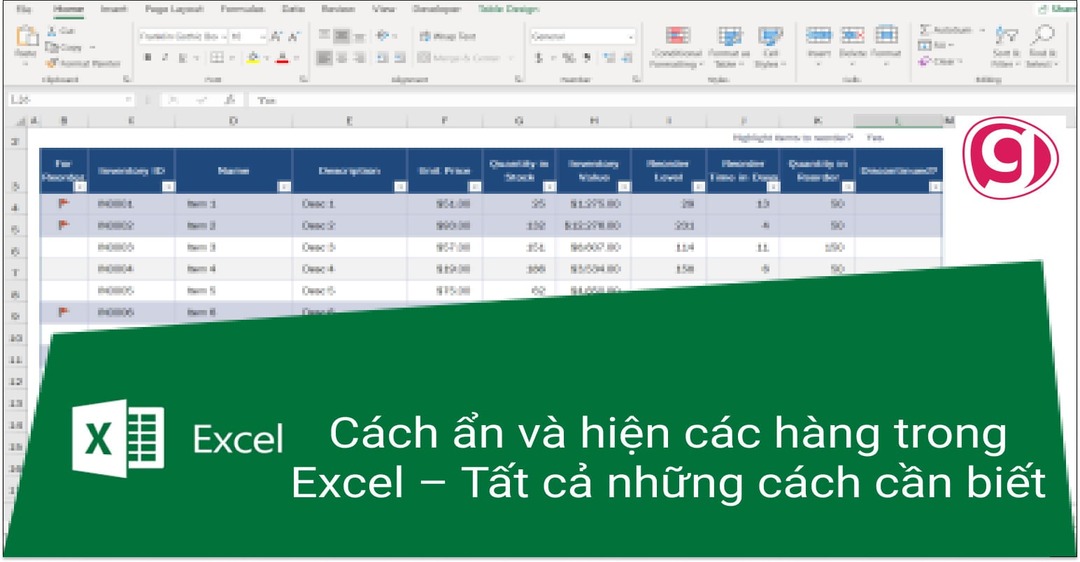
3. Sửa lỗi bị ẩn dòng do định dạng bảng và các vấn đề liên quan
Để sửa lỗi bị ẩn dòng trong Excel do định dạng bảng, bạn có thể thực hiện các cách không unhide trong Excel sau:
- Chọn toàn bộ bảng hoặc vùng dữ liệu bị ẩn dòng.
- Chuyển đến tab “Home” trên thanh công cụ.
- Nhấn vào nút “Format” và chọn “Format Cells”.
- Chọn tab “Protection” trong cửa sổ “Format Cells”.
- Đảm bảo rằng tùy chọn “Hidden” không được chọn.
- Nhấn OK để lưu thay đổi.
Nếu lỗi vẫn tiếp diễn, bạn có thể thử kiểm tra các bộ lọc hoặc tổng hợp trong bảng để xem liệu có ảnh hưởng đến các dòng bị ẩn hay không. Bạn cũng nên kiểm tra lại các tham số trong bảng tính để đảm bảo rằng dữ liệu không bị lỗi và các cài đặt đang hoạt động chính xác.
4. Mẹo và thủ thuật để phòng tránh và xử lý lỗi ẩn dòng trong Excel
Dưới đây là một số mẹo và thủ thuật để bạn có thể biết cách không unhide trong Excel:
- Tránh sử dụng các phím tắt để ẩn dòng hoặc cột vì đây là nguyên nhân chính gây ra lỗi ẩn dòng.
- Kiểm tra các bộ lọc hoặc nhóm dữ liệu có được áp dụng hay không. Nếu có, hủy bỏ các bộ lọc và nhóm dữ liệu để hiển thị lại tất cả các dòng trong bảng tính.
- Sử dụng tính năng “Tìm kiếm” để tìm các dòng bị ẩn và hiển thị chúng trở lại.
- Nếu bảng tính được chia sẻ và được mở trên nhiều máy tính, hãy kiểm tra xem các máy tính đó có cùng định dạng bảng tính hay không. Nếu không, hãy sửa đổi định dạng bảng tính trên tất cả các máy tính để đảm bảo chúng hiển thị đúng.
- Nếu các bước trên không giải quyết được vấn đề, hãy sao lưu bảng tính và thử mở lại nó trên một máy tính khác hoặc trong một phiên bản Excel khác. Nếu vẫn không giải quyết được vấn đề, hãy liên hệ với trung tâm sửa chữa điện lạnh – điện tử Limosa để được hỗ trợ.
Nếu bạn vẫn gặp khó khăn trong việc sửa lỗi bị ẩn dòng trong Excel, bạn có thể liên hệ đến Trung tâm sửa chữa điện lạnh – điện tử Limosa qua số HOTLINE 1900 2276 để được tư vấn và hỗ trợ về những cách sửa lỗi bị ẩn dòng trong Excel.

 Thời Gian Làm Việc: Thứ 2 - Chủ nhật : 8h - 20h
Thời Gian Làm Việc: Thứ 2 - Chủ nhật : 8h - 20h Hotline: 1900 2276
Hotline: 1900 2276




