Bài viết được tư vấn chuyên môn bởi ông Võ Văn Hiếu – Giám đốc kỹ thuật của Trung tâm sửa chữa điện lạnh – điện tử Limosa
Khi bạn cần phải chọn lấy ra ngẫu nhiên ra một vài giá trị trong bảng dữ liệu có sẵn trong Excel để làm những việc như kiểm tra xác suất ngẫu nhiên, bạn sẽ làm như thế nào? Chúng tôi có một cách dễ dàng và sẽ giúp bạn tiết kiệm rất nhiều thời gian và công sức. Đó chính là sử dụng các hàm chức năng trong Excel. Trung tâm sửa chữa điện lạnh – điện tử Limosa sẽ hướng dẫn cách chọn ngẫu nhiên giá trị trong Excel cực nhanh. Cùng chúng tôi theo dõi nhé!

MỤC LỤC
- 1. Bài toán ví dụ chọn ngẫu nhiên giá trị trong Excel
- 2. Hướng dẫn cách chọn ngẫu nhiên giá trị trong Excel bằng hàm VLOOOKUP kết hợp hàm RANDBEETWEEN
- 2.1 Cấu trúc hàm VLOOKUP và hàm RANDBETWEEN
- 2.2 Công thức kết hợp hàm VLOOKUP và hàm RANDBETWEEN để chọn ngẫu nhiên giá trị
- 3. Hướng dẫn cách chọn ngẫu nhiên giá trị trong Excel bằng cách kết hợp hàm RAND, INDEX và RANK
- 3.1 Cú pháp hàm RAND, INDEX và hàm RANK
- 3.2 Công thức kết hợp hàm RAND, INDEX và RANK
- 4. Tổng kết
1. Bài toán ví dụ chọn ngẫu nhiên giá trị trong Excel
Trước khi chúng ta bắt đầu ngẫu nhiên hóa các giá trị trong Excel, chúng ta hãy xem một ví dụ dưới đây:
Cho trước là một bảng gồm 10 ô chứa dữ liệu sau (tên sinh viên) như sau:
Chọn 5 trong số 10 sinh viên ngẫu nhiên từ bảng dữ liệu có sẵn. Nói cách khác, đây là bài toán chọn ngẫu nhiên nhiều ô từ một cột dữ liệu có sẵn. Để ngẫu nhiên hóa bài toán này trên Excel, ta có logic như sau:
- Ghép tên từng học sinh với một số (chọn số ngẫu nhiên hoặc đặt trước)
- Dùng hàm trong Excel để tìm giá trị của tên theo số lấy (ngẫu nhiên hoặc mặc định)
- Sử dụng chức năng xử lý điền để áp dụng công thức mới tạo cho các giá trị được chọn ngẫu nhiên còn lại.
Dựa vào logic thực hiện, bạn có thể chọn 1 trong 2 cách sau để thực hiện việc chọn ngẫu nhiên giá trị trong Excel.
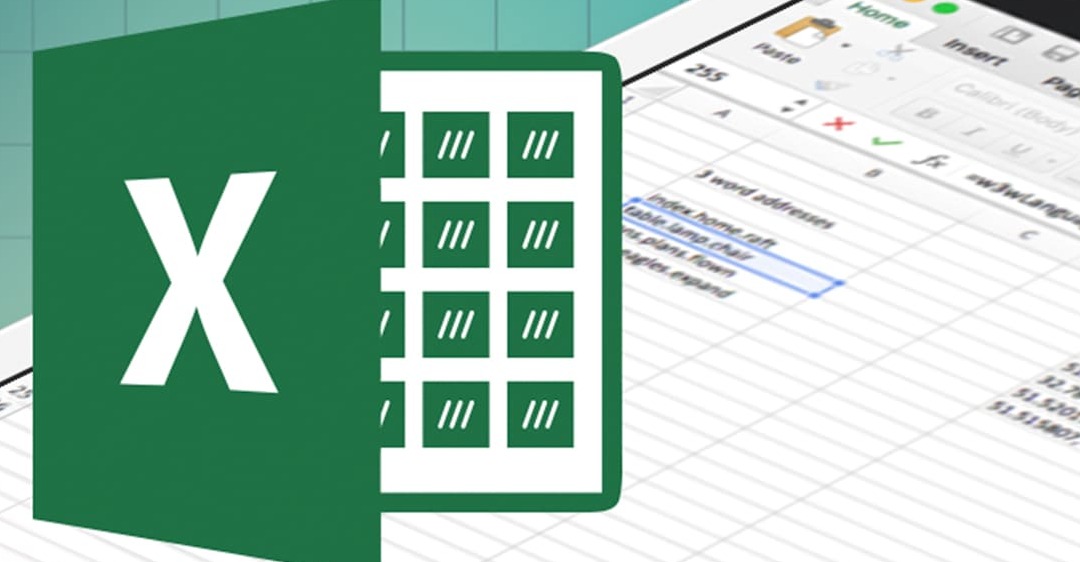
2. Hướng dẫn cách chọn ngẫu nhiên giá trị trong Excel bằng hàm VLOOOKUP kết hợp hàm RANDBEETWEEN
Sử dụng kết hợp hàm VLOOKUP và hàm RANDBETWEEN để sắp xếp ngẫu nhiên một giá trị. Phương pháp này đặc biệt hữu ích đối với các bảng dữ liệu đã có sẵn các cột thứ tự. Thay vì phải gán một số ngẫu nhiên cho mỗi giá trị, bạn có thể sử dụng thứ tự làm số ngẫu nhiên. Tuy nhiên, nếu bảng dữ liệu của bạn không có số thứ tự, bạn cũng có thể thêm cột khác vào bên trái cột tên rồi nhập số thứ tự.
Sau khi đánh số thứ tự cho bảng dữ liệu, chúng ta sử dụng kết hợp 2 hàm Excel là hàm VLOOKUP và hàm RAND AMONG để chọn giá trị ngẫu nhiên trong Excel!
2.1 Cấu trúc hàm VLOOKUP và hàm RANDBETWEEN
Để hiểu rõ hơn về việc sử dụng công thức kết hợp giữa hàm VLOOKUP và hàm RANDBETWEEN để chọn ngẫu nhiên các giá trị trong Excel hãy theo dõi công thức từng hàm nhé.
- Cấu trúc của hàm VLOOKUP
=VLOOKUP(lookup_value, table_array, col_index_num, [range_lookup])
Trong đó:
- lookup_value: Giá trị tra cứu, tìm kiếm ban đầu
- table_array: Bảng tham chiếu
- col_index_num: Cột để lấy giá trị trả về trong bảng tham chiếu.
- range_lookup: Phương pháp dò tìm
- Giá trị “0”: dò tìm tuyệt đối
- Giá trị “1”: dò tìm tương đối
- Cấu trúc của hàm RANDBETWEEN
=RANDBETWEEN(bottom;top)
Trong đó: Bottom; top là khoảng phạm vi bạn muốn đặt
2.2 Công thức kết hợp hàm VLOOKUP và hàm RANDBETWEEN để chọn ngẫu nhiên giá trị
Để chọn ngẫu nhiên giá trị như ví dụ trên ta làm theo các bước hướng dẫn cách chọn ngẫu nhiên giá trị trong Excel như sau:
- Chọn ô tính mà bạn muốn đặt giá trị được chọn ngẫu nhiên
- Tại ô này, bạn cần nhập công thức sau:
=VLOOKUP(RANDBETWEEN(1,10)$A$2:$B$11,2,0)
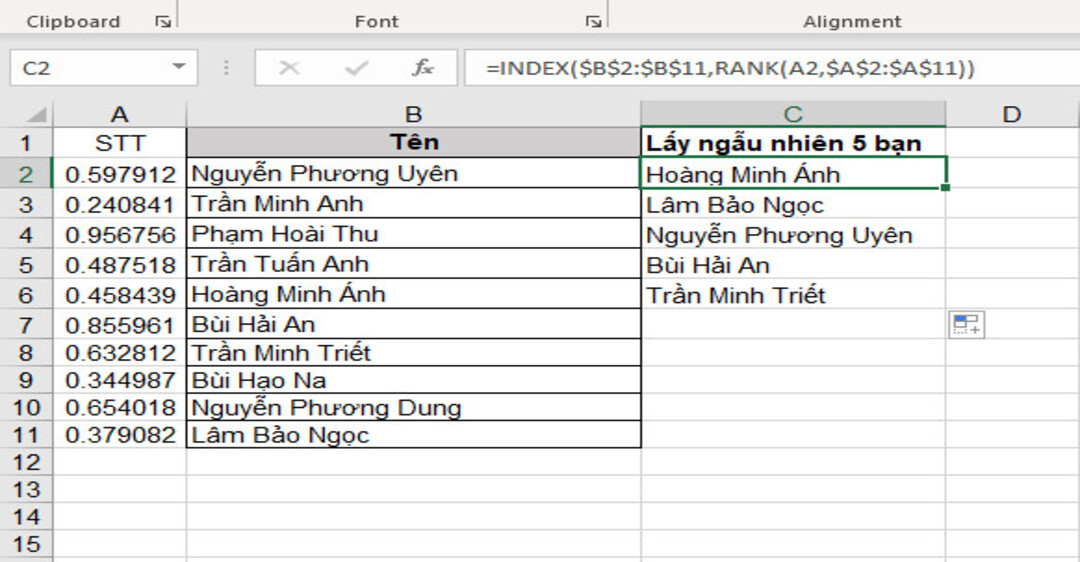
Giải thích ý nghĩa của công thức:
- Hàm RANDBETWEEN(1,10) sẽ tạo ngẫu nhiên sinh ra một giá trị là số tự nhiên từ 1 đến 10 (vì ở đây nó được đánh số từ 1 đến 10)
- Hàm VLOOKUP tìm giá trị là kết quả của hàm RANDBETWEEN trong bảng A2:B11, so sánh với cột thứ 2 và trả về kết quả.
Sử dụng hàm xử lý điền vào 4 hàng còn lại để áp dụng công thức trên và chọn ngẫu nhiên thêm 4 tên.
3. Hướng dẫn cách chọn ngẫu nhiên giá trị trong Excel bằng cách kết hợp hàm RAND, INDEX và RANK
Nếu cột số thứ tự không có sẵn trong bảng dữ liệu gốc của bạn và bạn cũng không muốn thêm và sửa cột thứ tự ở đó, bạn có thể sử dụng lựa chọn ngẫu nhiên này. Đây là sự kết hợp của 3 hàm: hàm RAND, hàm INDEX và hàm RANGE
3.1 Cú pháp hàm RAND, INDEX và hàm RANK
Tương tự như cách sử dụng kết hợp hàm VLOOKUP và hàm RAND BETWEEN để chọn giá trị ngẫu nhiên, bạn cũng cần biết cú pháp của từng hàm được sử dụng trong công thức để hiểu logic. để tránh sai sót trong quá trình.
- Hàm RAND
Hàm RAND là hàm có kết quả để trả về một số thực ngẫu nhiên lớn hơn hoặc bằng 0 và nhỏ hơn 1. Do đó, không có tham số ở trong cú pháp của hàm RAND. Cú pháp hàm RAND như sau:
=RAND()
- Hàm INDEX
Hàm INDEX dạng mảng: =INDEX(Array,Row_num,[Column_num])
- Array: Phạm vi ô bắt buộc hoặc một hằng số mảng.
- Row_num: Thứ tự các hàng cần tìm
- Column_num: Thứ tự các cột cần tìm
Hàm INDEX dạng tham chiếu: =INDEX(Reference,Row_num,[Column_num],[Area_num])
- Reference: Vùng tham chiếu bắt buộc
- Row_num: Thứ tự hàng ngang cần tìm
- Column_num: Thứ tự cột dọc cần tìm
- Area_num: Tùy chọn Phạm vi ô Số trả về giá trị trong tham chiếu
- Hàm RANK
Cú pháp của hàm RANK như sau:
=RANK(number,ref,[order])
Trong đó:
- Number : Số có phạm vi bạn muốn tìm.
- Ref: Một mảng hoặc tham chiếu đến một danh sách các số. Các giá trị không phải là số trong tham chiếu bị bỏ qua
- Order: cách sắp xếp thứ tự các số
3.2 Công thức kết hợp hàm RAND, INDEX và RANK
Để chọn ngẫu nhiên các giá trị trong Excel bằng cách kết hợp các hàm này, chúng tôi sẽ thực hiện hướng dẫn cách chọn ngẫu nhiên giá trị trong Excel như sau:
- Chèn thêm một cột mới bên cạnh cột chứa dữ liệu muốn được chọn ngẫu nhiên
- vào ô tương ứng với tên của cột dữ liệu đầu tiên trong cột mới chèn
- Sử dụng hàm xử lý điền áp dụng hàm RAND() cho 9 hàng còn lại để chọn ngẫu nhiên 9 số khác
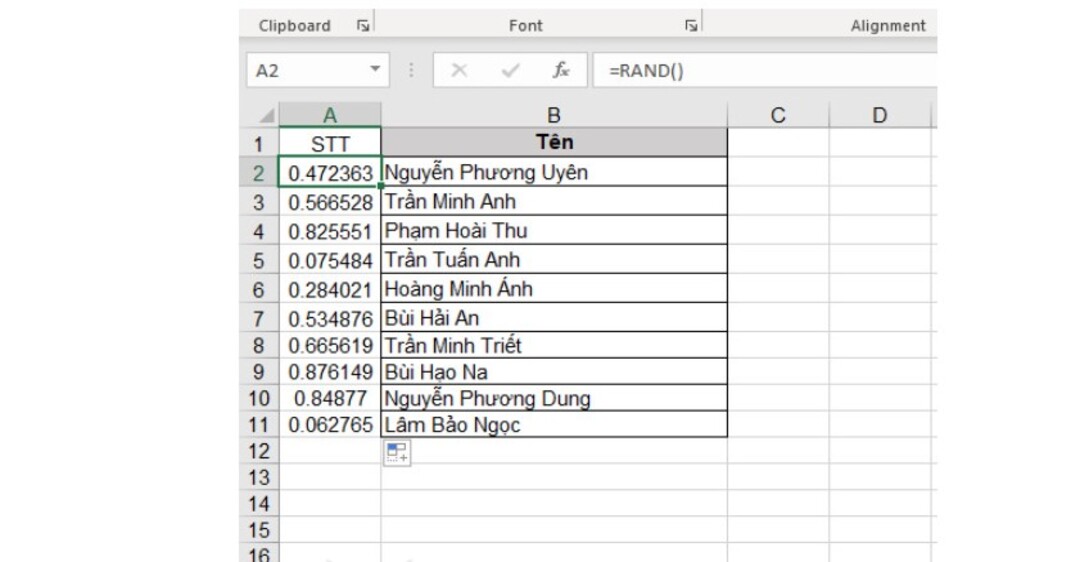
- Chọn ô mà bạn sẽ đặt kết quả sau khi chọn ngẫu nhiên muốn
- Nhập công thức:
=INDEX($B$2:$B$11,RANK(A2,$A$2:$A$11))
- Giải thích công thức:
- Hàm RANK sẽ trả về phạm vi của ô A2 trong phạm vi A2 :A11 trở lại.
- Hàm INDEX trả về kết quả hàng và cột của ma trận đầu vào.
Tiếp tục sử dụng núm điều khiển điền để sao chép công thức cho các hàng còn lại. Vì vậy ta chỉ chọn ngẫu nhiên 5 tên trong số 10 tên học sinh trong bảng dữ liệu đã cho!
4. Tổng kết
Việc lựa họn ngẫu nhiên giá trị không phải việc cần làm thường xuyên, nhưng nó rất cần thiết cho việc kiểm soát và kiểm tra chất lượng. Vì vậy bạn cần nắm chắc 2 công thức hướng dẫn cách chọn ngẫu nhiên giá trị trong Excel kết hợp hàm của Excel hỗ trợ chọn ngẫu nhiên mà Trung tâm sửa chữa điện lạnh – điện tử Limosa đã hướng dẫn ở trên. Nếu còn thắc mắc bạn hãy liên hệ HOTLINE 1900 2276 của chúng tối để được hỗ trợ nhé.

 Thời Gian Làm Việc: Thứ 2 - Chủ nhật : 8h - 20h
Thời Gian Làm Việc: Thứ 2 - Chủ nhật : 8h - 20h Hotline: 1900 2276
Hotline: 1900 2276




