Bài viết được tư vấn chuyên môn bởi ông Võ Văn Hiếu – Giám đốc kỹ thuật của Trung tâm sửa chữa điện lạnh – điện tử Limosa
Khi làm việc với Excel, có rất nhiều trường hợp chúng ta cần tìm kiếm và so sánh hai danh sách hoặc hai tập dữ liệu. Hãy cùng Trung tâm sửa chữa điện lạnh – điện tử Limosa tìm hiểu về hàm tìm kiếm và so sánh trong Excel trong bài viết dưới đây nhé.

MỤC LỤC
1. Hàm tìm kiếm
1.1. Hàm SEARCH
Trong Excel, hàm SEARCH là một hàm tìm kiếm và so sánh trong Excel được sử dụng để tìm kiếm một chuỗi ký tự cụ thể trong một chuỗi khác và trả về vị trí của chuỗi đó trong chuỗi khác.
Cú pháp của hàm SEARCH như sau:
SEARCH(find_text, within_text, [start_num])
Trong đó:
- find_text: là chuỗi ký tự bạn muốn tìm kiếm.
- within_text: là chuỗi ký tự mà bạn muốn tìm kiếm trong đó.
- start_num: là vị trí bắt đầu tìm kiếm trong chuỗi within_text. Tham số này là tùy chọn. Nếu không cung cấp, hàm sẽ bắt đầu tìm kiếm từ vị trí đầu tiên.
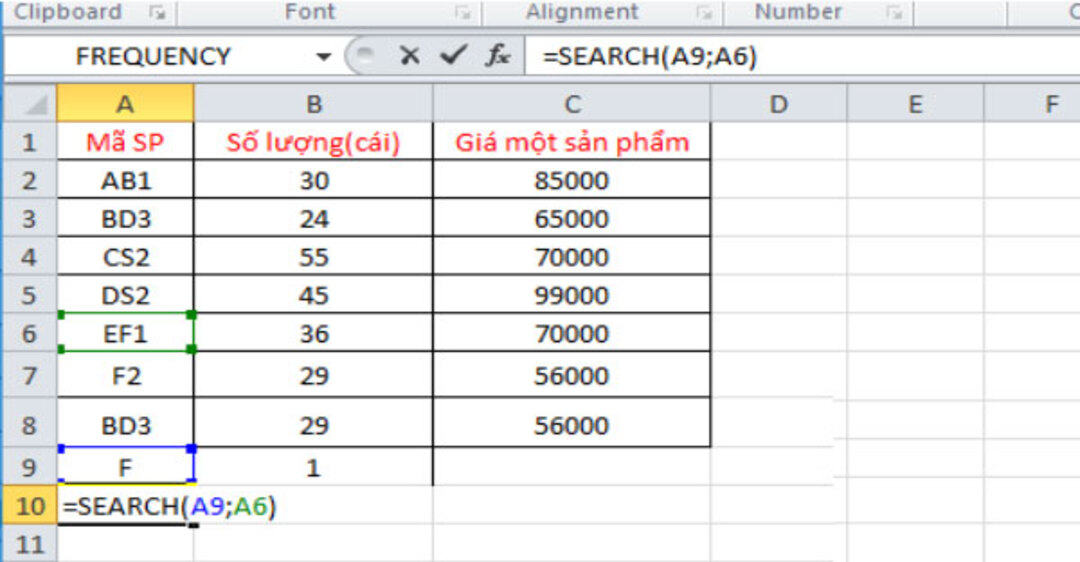
Ví dụ, nếu bạn muốn tìm kiếm chuỗi “Excel” trong chuỗi “Học Excel cơ bản” và trả về vị trí đầu tiên của nó trong chuỗi, bạn có thể sử dụng hàm như sau:
=SEARCH(“Excel”,”Học Excel cơ bản”)
Kết quả trả về sẽ là số 5, vì chuỗi “Excel” bắt đầu xuất hiện từ vị trí thứ 5 trong chuỗi “Học Excel cơ bản”.
1.2. Hàm HLOOKUP
Hàm HLOOKUP là một tròn những hàm phổ biến nhất trong các hàm tìm kiếm và so sánh trong Excel. Hàm này được sử dụng để tìm kiếm một giá trị trong hàng đầu tiên của một phạm vi dữ liệu, sau đó trả về giá trị tương ứng trong hàng khác của cùng một vị trí cột.
Cú pháp của hàm HLOOKUP như sau:
HLOOKUP(lookup_value, table_array, row_index_num, [range_lookup])
Trong đó:
- lookup_value: giá trị cần tìm kiếm trong hàng đầu tiên của phạm vi dữ liệu.
- table_array: phạm vi dữ liệu mà bạn muốn tìm kiếm giá trị và trả về giá trị tương ứng trong hàng khác.
- row_index_num: số thứ tự của hàng trong phạm vi dữ liệu mà bạn muốn trả về giá trị.
- range_lookup: là một giá trị logic (TRUE hoặc FALSE) xác định phương thức tìm kiếm. Nếu range_lookup = TRUE hoặc được bỏ trống, Excel sẽ tìm kiếm giá trị gần đúng nhất. Nếu range_lookup = FALSE, Excel sẽ tìm kiếm giá trị chính xác.
Ví dụ, nếu bạn muốn tìm kiếm giá trị “Tôm” trong hàng đầu tiên của phạm vi dữ liệu A1:D4 và trả về giá trị trong hàng thứ 3 của cùng một cột, bạn có thể sử dụng hàm như sau:
=HLOOKUP(“Tôm”, A1:D4, 3, FALSE)
Kết quả trả về sẽ là giá trị nằm ở ô có tọa độ cột là cột chứa giá trị “Tôm” trong hàng đầu tiên và hàng là hàng thứ 3 của phạm vi dữ liệu A1:D4.
1.3. Hàm INDEX
Trong Excel, hàm INDEX được sử dụng để trích xuất một giá trị từ một phạm vi dữ liệu được chỉ định, dựa trên số thứ tự của hàng và cột.
Cú pháp của hàm INDEX như sau:
INDEX(array, row_num, [column_num])
Trong đó:
- array: phạm vi dữ liệu mà bạn muốn trích xuất giá trị từ đó.
- row_num: số thứ tự của hàng trong phạm vi dữ liệu mà bạn muốn trích xuất giá trị từ đó.
- column_num: số thứ tự của cột trong phạm vi dữ liệu mà bạn muốn trích xuất giá trị từ đó. Tham số này là tùy chọn. Nếu bạn không chỉ định, hàm sẽ trả về giá trị của toàn bộ hàng được chỉ định.
Ví dụ, nếu bạn muốn trích xuất giá trị nằm ở hàng thứ 3 và cột thứ 2 trong phạm vi dữ liệu A1:B4, bạn có thể sử dụng hàm như sau:
=INDEX(A1:B4, 3, 2)
Kết quả trả về sẽ là giá trị nằm ở ô có tọa độ hàng là 3 và cột là 2 trong phạm vi dữ liệu A1:B4.
2. Hàm so sánh
2.1. Hàm EXACT
Trong Excel, hàm EXACT được sử dụng để so sánh hai chuỗi văn bản và trả về giá trị TRUE nếu hai chuỗi giống nhau và FALSE nếu hai chuỗi không giống nhau.
Cú pháp của hàm EXACT như sau:
EXACT(text1, text2)
Trong đó:
- text1: chuỗi văn bản đầu tiên mà bạn muốn so sánh.
- text2: chuỗi văn bản thứ hai mà bạn muốn so sánh.
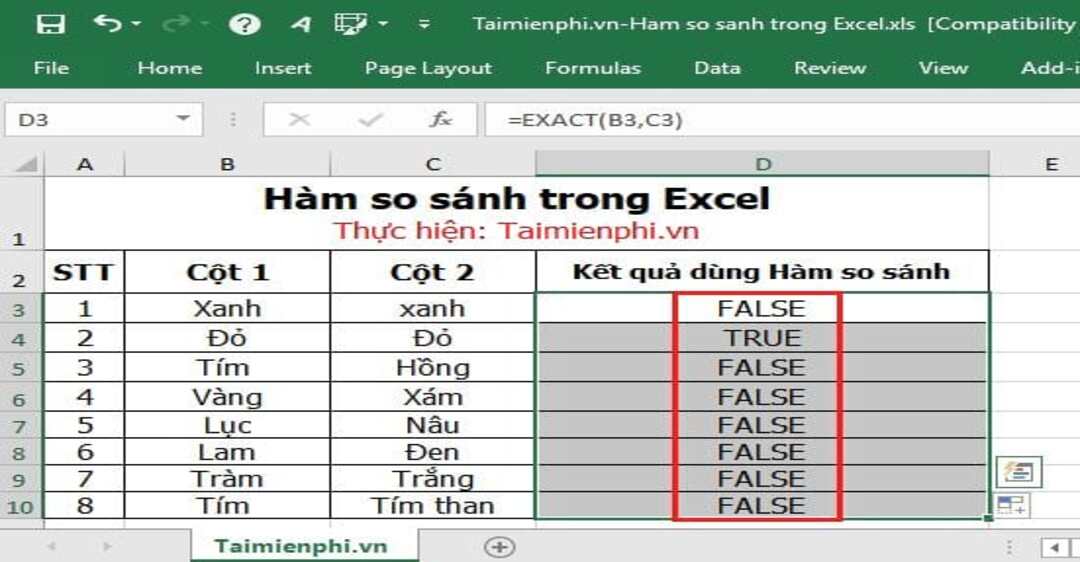
Ví dụ, nếu bạn muốn kiểm tra xem chuỗi “Hello” có giống với chuỗi “hello” hay không, bạn có thể sử dụng hàm EXACT như sau:
=EXACT(“Hello”, “hello”)
Kết quả trả về sẽ là giá trị FALSE, vì hai chuỗi không giống nhau do chữ cái đầu tiên của chuỗi thứ hai viết thường, trong khi chữ cái đầu tiên của chuỗi đầu tiên viết hoa.
2.2. Hàm COUNTIF
Khi nói về hàm tìm kiếm và so sánh trong Excel thì không thể bỏ qua hàm COUNTIF. Hàm COUNTIF được sử dụng để đếm số lần xuất hiện của một giá trị trong một phạm vi dữ liệu được chỉ định.
Cú pháp của hàm COUNTIF như sau:
COUNTIF(range, criteria)
Trong đó:
- range: phạm vi dữ liệu mà bạn muốn tìm kiếm.
- criteria: điều kiện tìm kiếm.
Ví dụ, nếu bạn muốn đếm số lần xuất hiện của giá trị “apple” trong phạm vi A1:A10, bạn có thể sử dụng hàm như sau:
=COUNTIF(A1:A10, “apple”)
Hàm trên sẽ đếm số lần xuất hiện của giá trị “apple” trong phạm vi A1:A10 và trả về kết quả.
Bạn có thể sử dụng các toán tử so sánh như “<“, “>”, “<=”, “>=”, “<>” để tìm kiếm theo điều kiện cụ thể. Ví dụ, nếu bạn muốn đếm số lần xuất hiện các giá trị lớn hơn hoặc bằng 50 trong phạm vi B1:B10, bạn có thể sử dụng hàm như sau:
=COUNTIF(B1:B10, “>=50”)
Hàm trên sẽ đếm số lần xuất hiện các giá trị lớn hơn hoặc bằng 50 trong phạm vi B1:B10 và trả về kết quả.
Trên đây là bài viết hàm tìm kiếm và so sánh trong Excel và những ví dụ cơ bản của từng hàm. Chúc các bạn thực hiện thành công cũng như có thể ứng dụng những thông tin trên vào quá trình làm việc. Nếu trong quá trình thực hiện có bất cứ thắc mắc nào hãy liên hệ với Trung tâm sửa chữa điện lạnh – điện tử Limosa qua HOTLINE 1900 2276 để được hỗ trợ.

 Thời Gian Làm Việc: Thứ 2 - Chủ nhật : 8h - 20h
Thời Gian Làm Việc: Thứ 2 - Chủ nhật : 8h - 20h Hotline: 1900 2276
Hotline: 1900 2276
