Bài viết được tư vấn chuyên môn bởi ông Võ Văn Hiếu – Giám đốc kỹ thuật của Trung tâm sửa chữa điện lạnh – điện tử Limosa.
Quý khách hàng đang không biết sử dụng hàm mảng, công thức mảng trongn Excel thì đừng lo vì đã có bài viết dưới đây. Trung tâm sửa chữa điện lạnh – điện tử Limosa đã tổng hợp hàm mảng trong Excel là gì trong bài viết dưới đây. Quý khách hàng hãy tham khảo ngay nhé!

MỤC LỤC
1. Hàm mảng trong Excel là gì?
Để có thể hiểu được hàm mảng trong Excel là gì thì quý khách hàng cần hiểu rõ hơn về khái niệm “mảng”. Mảng trong Excel được hiểu đơn giản là một tập hợp các mục khác nhau. Các mục này có thể là văn bản chữ hoặc số nằm trong cùng một hàng, một cột hoặc nằm trong nhiều hàng và cột khác nhau.
Hàm mảng so với hàm thông thường có sự khác nhau đó là hàm mảng sẽ xử lý nhiều thay vì chỉ một giá trị so với một hàm thông thường. Hàm mảng trong Excel sẽ giải quyết nhiều giá trị khác nhau trong một mảng và có thể thực hiện được nhiều công thức sao cho thoả mãn các điều kiện đã cho phép. Như vậy là quý khách hàng đã có thể thêm thông tin về hàm mảng trong Excel là gì.
2. Tại sao phải sử dụng hàm mảng trong Excel?
Hàm mảng hay công thức mảng trong Excel là một công cụ được sử dụng phổ biến đối với những yêu cầu phức tạp ở trong một bảng tính. Công thức mảng có thể đáp ứng được các công việc như:
- Tính tổng các điều kiện đã cho trong nhiều hàng.
- Tính tổng các giá trị ở các hàng, các cột khác nhau.
- Đếm các giá trị theo một dải xác định.
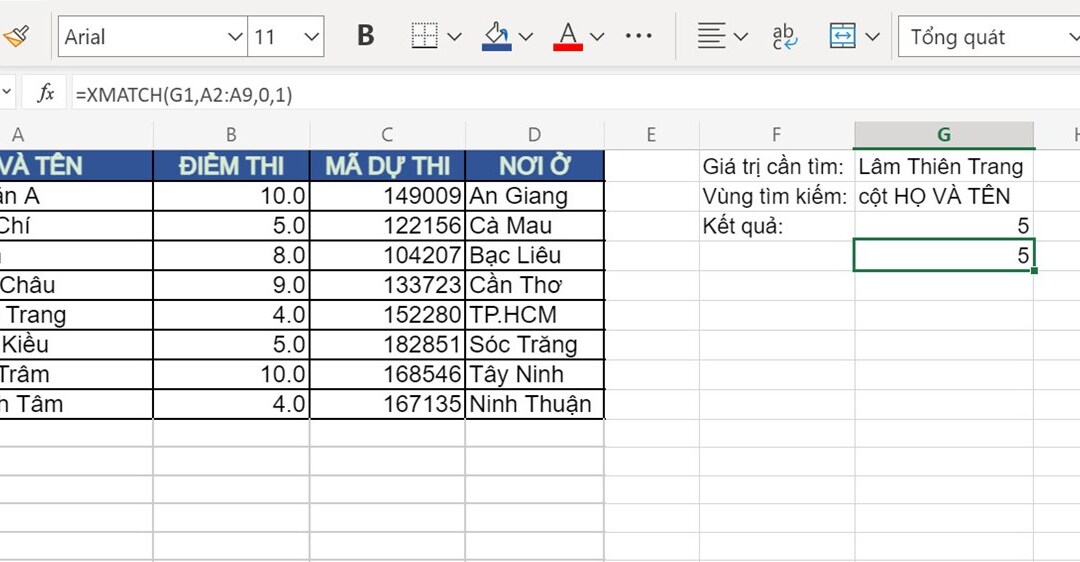
3. Cách nhập công thức mảng trong Excel
Tổ hợp phím mà quý khách hàng cần ghi nhớ khi sử dụng công thức mảng trong Excel đó là Ctrl + Shift + Enter. Tất cả các công thức mảng trong Excel đều phải được qua công đoạn nhấn tổ hợp phím Ctrl + Shift + Enter. Quý khách hàng cũng cần lưu ý thêm những ghi nhớ sau khi nhập một công thức mảng trong Excel:
- Khi quý khách hàng đã nhập xong công thức và nhấn tổ hợp phím Ctrl + Shift + ENTER thì khi đó Excel sẽ tự động đặt công thức vừa nhập vào trong dấu ngoặc nhọn {}. Khi quý khách hàng thấy công thức được đặt trong dấu ngoặc nhọn đó thì chứng tỏ rằng công thức vừa nhập đã được đặt vào trong mảng.
- Quý khách hàng lưu ý rằng việc tự đặt công thức vào dấu ngoặc nhọn bằng việc bấm phím trên bàn phím sẽ không có nghĩa là quý khách hàng đang dùng công thức mảng. Việc đặt công thức vào mảng chỉ được diễn ra khi quý khách hàng bấm tổ hợp phím Ctrl + Shift + Enter.
- Khi chỉnh sửa công thức mảng thì các dấu ngoặc nhọn sẽ tự động biến mất và quý khách hàng cần phải bấm lại tổ hợp phím Ctrl + Shift + Enter để lưu các công thức khi đã thay đổi.
- Khi quý khách hàng không sử dụng Ctrl + Shift + Enter thì công thức chỉ được coi như là một công thức bình thường và không có giá trị cho một mảng được chỉ định.
Công thức mảng với một hoặc nhiều ô trong Excel
Công thức mảng có thể được áp dụng với giá trị trong một ô hoặc trong nhiều ô khác nhau. Nếu công thức mảng được áp dụng vào trong một dải ô khác nhau thì được gọi với cái tên là công thức đa ô. Một số công thức đa ô có thể kể đến như TREND, LINEST,… Còn nếu công thức mảng được áp dụng chỉ trong một ô duy nhất thì được gọi với cái tên là công thức ô đơn. Các hàm như SUM, AVERAGE có thể sử dụng thành công thức mảng trong một ô khi quý khách hàng sử dụng tổ hợp phím Ctrl + Shift + Enter.
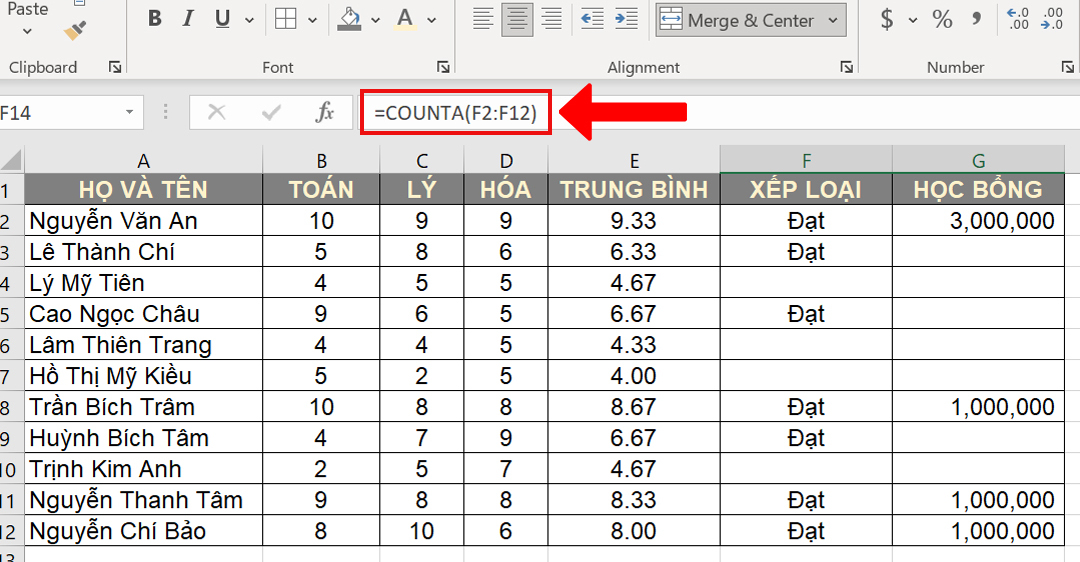
Cách để sử dụng công thức trong mảng với nhiều ô khác nhau
Quý khách hàng hãy tham khảo những quy tắc dưới đây về việc sử dụng công thức mảng với nhiều ô khác nhau trong Excel:
- Quý khách hàng cần phải lựa chọn dải ô mà muốn áp dụng công thức mảng.
- Để xoá công thức mảng trong nhiều ô thì có hai cách. Một là quý khách hàng chọn tất cả các ô có chứa công thức và nhấn vào DELETE. Cách thứ hai là quý khách hàng hãy chọn toàn bộ công thức ở trên thanh công thức rồi nhấn DELETE sau đó phải nhấn thêm tổ hợp phím Ctrl + Shift + Enter.
- Muốn giảm số lượng ô áp dụng công thức mảng thì quý khách hàng cần phải xoá công thức đang sử dụng hiện tại trước rồi mới có thể nhập các công thức mới vào.
- Muốn tăng số lượng ô áp dụng công thức mảng thì quý khách hàng cần bôi đen toàn bộ ô đang chứa công thức đó và thêm các ô muốn thêm công thức rồi ấn phím F2 sau đó lại nhấn thêm tổ hợp phím Ctrl + Shift + Enter để thêm số ô cần thêm công thức.
- Khi sử dụng công thức mảng thì quý khách hàng không thể di chuyển nội dung của một ô trong cả một dải ô và cũng không thể chèn thêm ô mới hãy xoá ô từ một công thức mảng đa ô. Khi làm những thao tác trên thì Excel sẽ đều gửi tới thông báo cho quý khách hàng với dòng chữ “You cannot change part of an array” có nghĩa là “Bạn không thể thay đổi một phần của mảng”.
Mong rằng sau khi quý khách hàng đọc bài viết về hàm mảng trong Excel là gì của Trung tâm sửa chữa điện lạnh – điện tử Limosa tổng hợp thì có thể tự tin hơn sử dụng công thức mảng để giải quyết công việc có thể dễ dàng và nhanh chóng hơn. Những câu hỏi thắc mắc của quý khách hàng sẽ được nhân viên tư vấn tiếp nhận thông qua HOTLINE 1900 2276.

 Thời Gian Làm Việc: Thứ 2 - Chủ nhật : 8h - 20h
Thời Gian Làm Việc: Thứ 2 - Chủ nhật : 8h - 20h Hotline: 1900 2276
Hotline: 1900 2276




