Bài viết được tư vấn chuyên môn bởi ông Võ Văn Hiếu – Giám đốc kỹ thuật của Trung tâm sửa chữa điện lạnh – điện tử Limosa.
Bạn đã biết cách xóa toàn bộ các Section Break trong Word chưa? Chưa thì bạn hãy bớt chút thời gian lại đây để Trung tâm sửa chữa điện lạnh – điện tử Limosa hướng dẫn cho bạn một cách nhanh chóng và siêu đơn giản, đảm bảo ai cũng có thể làm được nhé.

MỤC LỤC
1. Section Break là gì?
Có lẽ nhiều bạn sử dụng Word rồi nghe cái tên Section Break rất quen thuộc mà không biết chính xác nó là cái gì. Vậy thì hôm nay chúng tôi sẽ giải thích cặn kẽ cho bạn biết nhé.
Section Break ( ngắt đoạn) có nghĩa là tách văn bản thành từng vùng khác nhau. Việc này giúp ta định dạng từng vùng một cách dễ dàng hơn, không làm ảnh hưởng đến các vùng khác.
Section Break thường dùng để làm đề tài hay luận án tốt nghiệp của sinh viên và là công cụ đắc lực khi cần định dạng đoạn văn bản theo ý muốn.
Giờ chắc bạn hiểu hơn về Section Break rồi đúng không nào. Và nếu như bạn tạo ra quá nhiều các Section Break trong Word mà không muốn sử dụng chúng nữa, nhưng các bạn chưa biết cách để xóa chúng như thế nào? Vậy thì tham khảo ngay cách xóa toàn bộ các Section Break trong Word được Trung tâm sửa chữa điện lạnh – điện tử Limosa chia sẻ ngay dưới đây nhé.
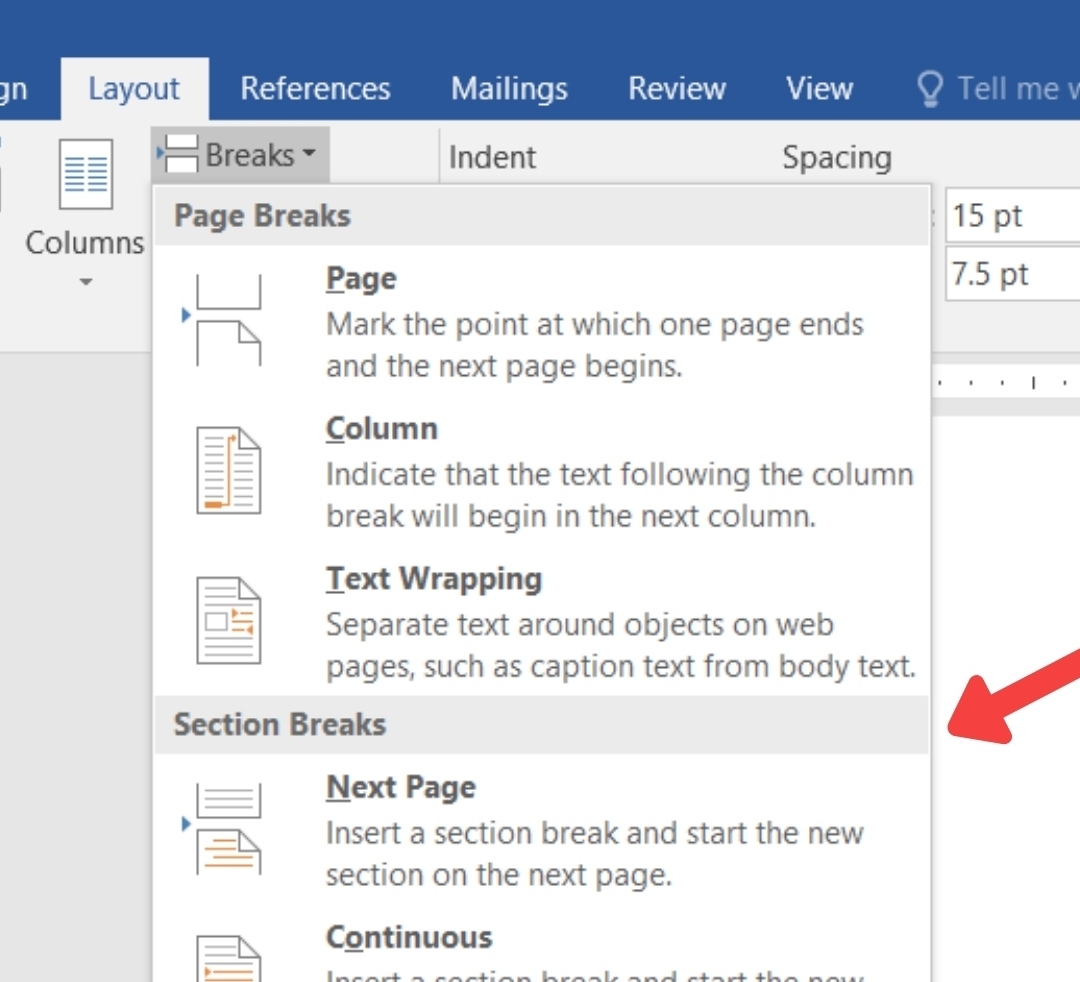
2. Cách xóa toàn bộ các Section Break trong Word
2.1 Xóa Section Break bằng thủ công
Bạn đừng nghĩ cái gì làm thủ công cũng khó nhé. Giống như cách xóa toàn bộ các Section Break trong Word vô cùng đơn giản chỉ với 3 bước làm thủ công như sau:
Bước 1: Mở tài liệu Word bạn muốn xóa tất cả Section Break.
Bước 2: Vào thẻ View, trong phần Document Views, ta chọn Draft để kiểm tra những vị trí Section Breaks đã tạo trong văn bản. Khi xem văn bản dạng Draft, các vị trí Section Breaks sẽ hiện ra giữa các đoạn.
Bước 3: Xuất hiện các đường kẻ chấm cũng như các kiểu định dạng của Section Break hiện tại. Và để xóa Section Break, nhấn vào đường kẻ chấm đó và nhấn phím Delete.
Có một lưu ý nhỏ đó là những định dạng khác nhau giữa hai đoạn có thể thay đổi theo đoạn ngay sau Section Break vừa xóa. Vì vậy, bạn cần cân nhắc thật kỹ trước khi xóa.
Và chúng ta không thể thấy được hành động này trong chế độ view Print Layout mặc định. Vì vậy hãy chuyển sang chế độ Draft nhé.
2.2 Xóa Section Break sử dụng tính năng Replace
Tiếp theo trong bài viết về cách xóa toàn bộ các Section Break trong Word hôm nay, chúng tôi muốn chia sẻ tiếp đến bạn một cách nữa bằng tính năng Replace vì trên tài liệu Word có nhiều Section Break các bạn không thể xóa thủ công được.
Bước 1: Trên tài liệu Word các bạn chọn Home , ở ô Editing chọn Replace (hoặc các bạn nhấn tổ hợp phím Ctrl + H).
Bước 2: Khi này sẽ xuất hiện hộp thoại Find and Replace, các bạn nhấn chọn More.
Bước 3: Xuất hiện nhiều tùy chọn hơn các bạn chọn Special – Section Break.
Bước 4: Lúc này trên phần Find what sẽ xuất hiện biểu tượng ^b, trong Replace with trống, các bạn chọn Replace All để xóa toàn bộ Section Break.
Bước 5: Xuất hiện thông báo All done các bạn chọn OK, như vậy toàn bộ Section Break đều được xóa.
Bước 6: Các bạn chọn Home – biểu tượng Show/Hide để kiểm tra lại nhé.
Ngoài ra trong bài viết cách xóa toàn bộ các Section Break trong Word, Trung tâm sửa chữa điện lạnh – điện tử Limosa cũng muốn chia sẻ đến bạn những tính năng của Section Break.
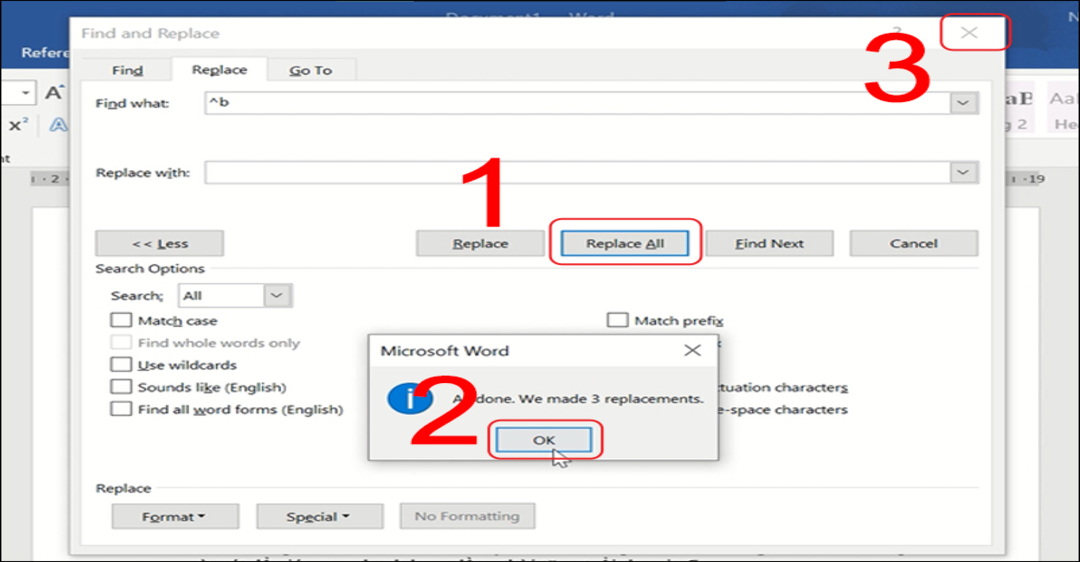
3. Tìm hiểu về tính năng của các Section Break trong Word
Như bạn đã biết thì Section Break là ngắt đoạn trong Word, và một số kiểu ngắt đoạn trong Word là:
Next Page:
- Ngắt đoạn và di chuyển văn bản sau dấu ngắt sang trang tiếp theo của tài liệu.
- Nghĩa là điểm ngắt của Section trước sẽ nằm ở cuối trang.
Continuous:
- Ngắt đoạn và đoạn mới nằm ngay sau dấu ngắt đoạn trên cùng một trang.
- Khi bạn sử dụng cách ngắt vùng này, văn bản của bạn sẽ không bị tách sang một trang mới và điểm ngắt của bạn không nhất thiết phải ở cuối trang, nó có thể nằm giữa một đoạn văn, và chỉ bị đẩy xuống một dòng mới.
Even Page:
- Tạo Section mới bắt đầu tại trang chẵn tiếp theo.
Odd Page:
- Tạo Section mới bắt đầu tại trang lẻ tiếp theo.
Tùy thuộc vào nhu cầu của bản thân mà bạn lựa chọn sử dụng Section Break phù hợp nhé.
4. Tổng kết
Vậy là vừa rồi Trung tâm sửa chữa điện lạnh – điện tử Limosa đã hướng dẫn cho bạn 2 cách xóa toàn bộ các Section Break trong Word đó là bằng thủ công và bằng tính năng Replace. Dù là cách nào cũng rất đơn giản để thực hiện đúng không nào.
Section Break rất tiện lợi nếu như bạn biết cách sử dụng nó một cách linh hoạt thì sẽ giúp ích rất nhiều cho năng suất công việc của bạn. Không phải mất quá nhiều thời gian để bạn có thể ngắt đoạn một cách hợp lí mà lại nhanh chóng.
Cảm ơn các bạn đã dành thời gian quý báu để theo dõi bài viết cách xóa toàn bộ các Section Break trong Word của Trung tâm sửa chữa điện lạnh- điện tử Limosa. Nếu bạn đã đọc nhưng lại không thực hiện được thì cứ liên hệ HOTLINE 1900 2276 để được các chuyên viên kĩ thuật tư vấn miễn phí nhé.

 Thời Gian Làm Việc: Thứ 2 - Chủ nhật : 8h - 20h
Thời Gian Làm Việc: Thứ 2 - Chủ nhật : 8h - 20h Hotline: 1900 2276
Hotline: 1900 2276
