Bài viết được tư vấn chuyên môn bởi ông Võ Văn Hiếu – Giám đốc kỹ thuật của Trung tâm sửa chữa điện lạnh – điện tử Limosa.
Có cách nào có thể đảm bảo an toàn tuyệt đối cho dữ liệu bạn đã tạo trên Word không? Câu trả lời là có đấy nhé. Bạn có thể dùng cách khóa 1 vùng dữ liệu trong Word. Nhưng chi tiết các bước làm như thế nào thì theo dõi tiếp bài viết dưới đây của Trung tâm sửa chữa điện lạnh – điện tử Limosa.

MỤC LỤC
1. Tác dụng của việc khóa 1 vùng dữ liệu trong Word
Việc làm này thật sự mang đến tính an toàn rất cao cho các tài liệu Word của bạn đấy:
- Ngăn chặn người lạ sao chép nội dung tài liệu.
- Không cho người khác chỉnh sửa, định dạng các nội dung quan trọng có trong tài liệu.
- Bảo mật dữ liệu, đảm bảo an toàn khi soạn thảo.
Với những ưu điểm tuyệt vời kể trên của cách khóa 1 vùng dữ liệu trong Word thì chúng ta cùng tiến hành đi thực hiện thôi nào.

2. Hướng dẫn cách khóa 1 vùng dữ liệu trong Word
Tính năng này cần không được thiết lập sẵn trong Word, vì vậy bạn cần phải đưa thẻ Developer ra ngoài thì mới có thể thực hiện được.
Bước 1: Trong trang chủ của Word, bạn nháy chuột vào thẻ File – chọn Option – xuất hiện hộp thoại kích chọn Customize Ribbon – tích chọn vào mục Developer – nhấn OK.
Bước 2: Lựa chọn vùng dữ liệu muốn khóa – vào thẻ Developer kích chọn biểu tượng Rich text Content Control.
Bước 3: Kích chọn Control Properties trong thẻ Developer.
Bước 4: Lúc này sẽ xuất hiện hộp thoại, bạn tiến hành nhập nội dung như sau:
- Mục Title: Nhập tiêu đề cho vùng dữ liệu muốn khóa.
- Mục Locking: tích chọn vào cả 2 mục: Content Control canot be delete và Content canot be edit.
- Nhấn OK.
Bước 5: Bạn hãy vào thẻ Developer – chọn Restric Editing để bật chế độ bảo vệ dữ liệu.
Bước 6: Một cửa sổ sẽ xuất hiện bên phải màn hình Word, các bạn hãy thực hiện lựa chọn sau:
- Ở mục 1 Formating restrictions tích chọn mục Limit Formating to a selection of styles
- Tiếp theo trong mục 3 kích chọn Yes start Enforcing Protection.
Bước 7: Hộp thoại xuất hiện để bạn nhập mật khẩu bảo vệ vùng dữ liệu đã chọn.
Bước 8: Sau khi nhập xong mật khẩu thì bạn kích chọn OK.
Như vậy bạn đã hoàn tất việc khóa vùng dữ liệu vừa chọn.Có một chú ý nhỏ trong tính năng này rằng bạn không thể thao tác sao chép hoặc chỉnh sửa nội dung trên vùng dữ liệu đã khóa, khi đó sẽ có thông báo như vậy ở phía cuối cùng trang văn bản.
Với hướng dẫn vừa rồi về cách khóa 1 vùng dữ liệu trong Word thì chắc hẳn bạn cũng đã thực hiện theo được rồi đúng không nào. Thế nhưng lại có một thắc mắc nữa xảy ra đó là khi khóa lại rồi thì phải làm sao để mở ra? Đơn giản chỉ với 2 bước sau thôi nhé.
Bước 1: Để mở khóa chỉnh sửa lại nội dung bạn vào thẻ Review – Restrict Editing kích chọn Stop protection.
Bước 2: Lúc này bạn hãy nhập lại mật khẩu đã đặt – chọn OK để mở khóa chỉnh sửa lại nội dung. Vậy là xong rồi đấy.
Nhưng mà bạn yên tâm vì chỉ có mình bạn mới có thể thực hiện lại việc mở khóa này mà thôi. Điều này giống như mở khóa điện thoại vậy. Chỉ ai biết mật khẩu mới có thể mở khóa. Nên bạn hoàn toàn yên tâm về tính bảo mật của cách làm này nhé.
Tiếp theo Trung tâm sửa chữa điện lạnh – điện tử Limosa sẽ hướng dẫn thêm cho bạn về cách khóa 1 section trong Word.
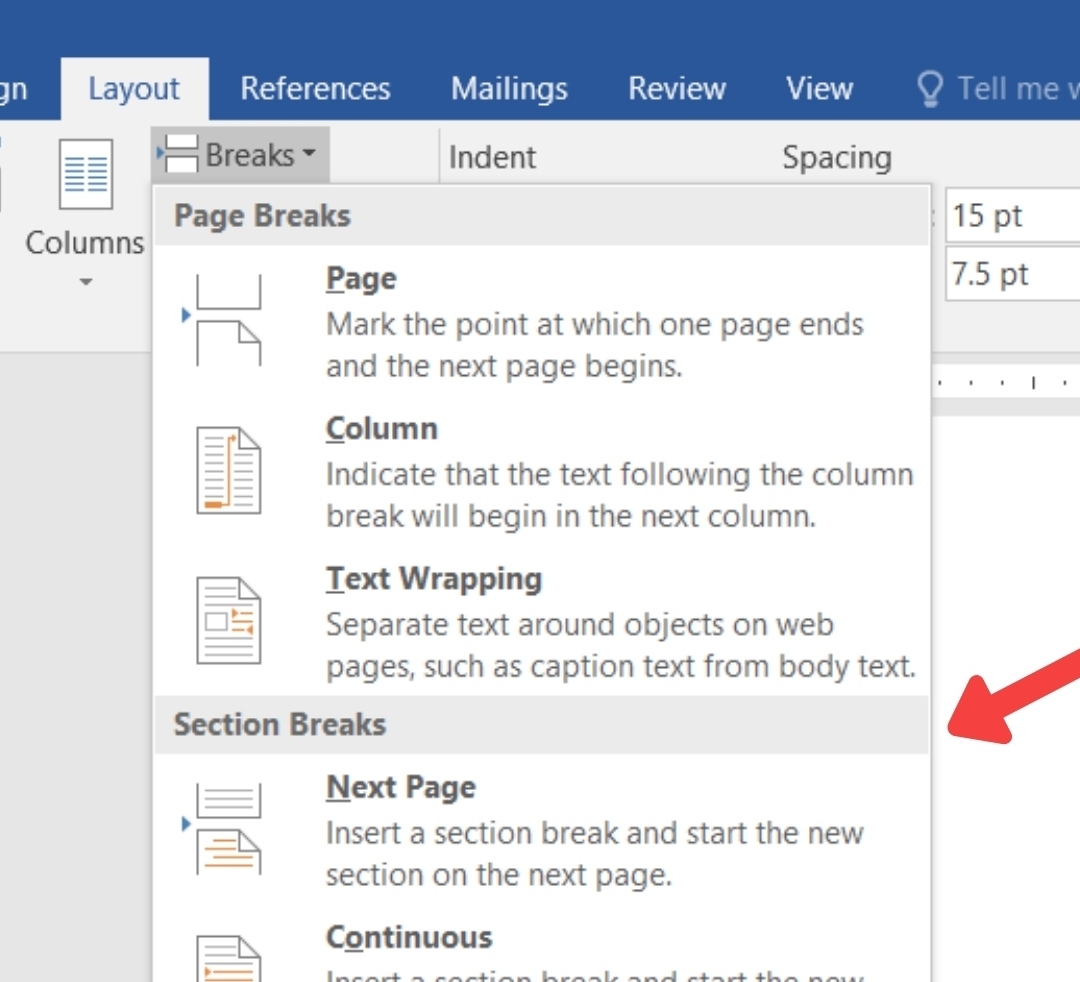
3. Cách khóa 1 section tùy ý trong Word
Với cách làm này sẽ đơn giản hơn so với cách khóa 1 vùng dữ liệu trong Word.
Bước 1: Lựa chọn vị trí Section muốn xóa bằng cách đặt con trỏ chuột tại vị trí muốn tạo Section – chọn Layout – tiếp tục nhấn chọn Continous.
Bước 2: Vào thẻ Review – nhấn Protect – chọn Restrict Editing.
Bước 3: Cửa sổ Restrict Editing sẽ xuất hiện:
- trong mục 2 Editing restrictions tích chọn vào mục Allow only this type of editing in the document.
- Lướt xuống lựa chọn Filling in forms.
Bước 4: Tiếp theo kích chọn Select sections…
Bước 5: Hộp thoại xuất hiện tích chọn section cần khóa – chọn OK.
Bước 6: Kích chọn Yes, start Enforcing Protection.
Bước 7: Tương tự thì hộp thoại mật khẩu xuất hiện, lúc này bạn hãy nhập mật khẩu của mình vào ô để khóa vùng dữ liệu nhé.
Bước 8: Cuối cùng nhấn OK. Vậy là hoàn thành rồi đấy.
Và đương nhiên là sau khi hoàn tất khóa 1 section thì bạn không thể chỉnh sửa sao chép section đó, mà bạn chỉ có thể chỉnh sửa tại vị trí trên những section không bị khóa.
Vậy việc mở khóa section thì sao? Cũng tương tự như cách khóa 1 vùng dữ liệu trong Word.
Bước 1: Để mở khóa chỉnh sửa lại nội dung bạn vào thẻ Review – chọn Restrict Editing – kích chọn Stop protection.
Bước 2: Lúc này bạn hãy nhập lại mật khẩu đã đặt – nhấn OK để mở khóa chỉnh sửa lại nội dung.
Trên đây là tất cả những thông tin mà Trung tâm sửa chữa điện lạnh- điện tử Limosa đã hướng dẫn cho bạn cách khóa 1 vùng dữ liệu trong Word một cách cực kì chi tiết. Hi vọng bài viết trên đã giúp ích được cho bạn. Nếu như còn thắc mắc thì đừng ngần ngại mà liên hệ ngay HOTLINE 1900 2276 nhé.

 Thời Gian Làm Việc: Thứ 2 - Chủ nhật : 8h - 20h
Thời Gian Làm Việc: Thứ 2 - Chủ nhật : 8h - 20h Hotline: 1900 2276
Hotline: 1900 2276
