Bài viết được tư vấn chuyên môn bởi ông Võ Văn Hiếu – Giám đốc kỹ thuật của Trung tâm sửa chữa điện lạnh – điện tử Limosa.
Làm việc trên Microsoft Word trên máy tính là không thể thiếu các thao tác xử lý với hình ảnh. Chèn đường viền xung quanh ảnh là một thủ tục cơ bản trong trường hợp này. Giúp tăng sự nổi bật và hiệu quả thẩm mỹ của hình ảnh trên văn bản. Nếu chưa quen với thao tác này, hãy tham khảo cách cách tạo viền ảnh trong Word của Trung tâm sửa chữa điện lạnh – điện tử Limosa trong bài viết dưới đây ngay nhé!

MỤC LỤC
1. Hướng dẫn nhanh về cách tạo viền ảnh trong Word
Khung viền trong word thường được sử dụng trong các báo cáo và bài viết. Hiện nay trên Word có rất nhiều kiểu khung soạn thảo khác nhau, trong đó phổ biến nhất là:
- Khung viền cho trang văn bản, thường được gọi là Page Borders.
- Đường viền cho các thành phần văn bản. Đây là loại đường viền được sử dụng trong các thành phần văn bản như đoạn văn, văn bản, đồ họa, v.v.
- Khung viền cho bảng là tên gọi khác của Table border. Kiểu đường viền này thường được sử dụng cho các ô của bảng hoặc toàn bộ bảng.
- Đường viền xung quanh toàn bộ trang: Đây là loại đường viền phổ biến nhất và là phương pháp tạo đường viền cơ bản nhất.
- Khung viền quanh ảnh: Mang đến cho bạn một ảnh nổi bật hơn với bình thường. Tiếp tục với cách tạo Border trong Word dưới đây.
Để thêm đường viền cho hình ảnh, nhấp đúp chuột vào nó. Word sẽ chuyển đến Tab Định dạng, tại đây bạn sẽ chọn Picture Border. Tham khảo chi tiết cách tạo viền ảnh trong Word dưới đây:
- Bước 1: Chọn thẻ Insert > Picture > Chọn hình ảnh muốn chèn vào Word.
- Bước 2: Nhấp chuột trái vào hình ảnh và điều hướng đến tab Định dạng. Chọn kiểu viền. Kết thúc quy trình cách tạo Border trong Word
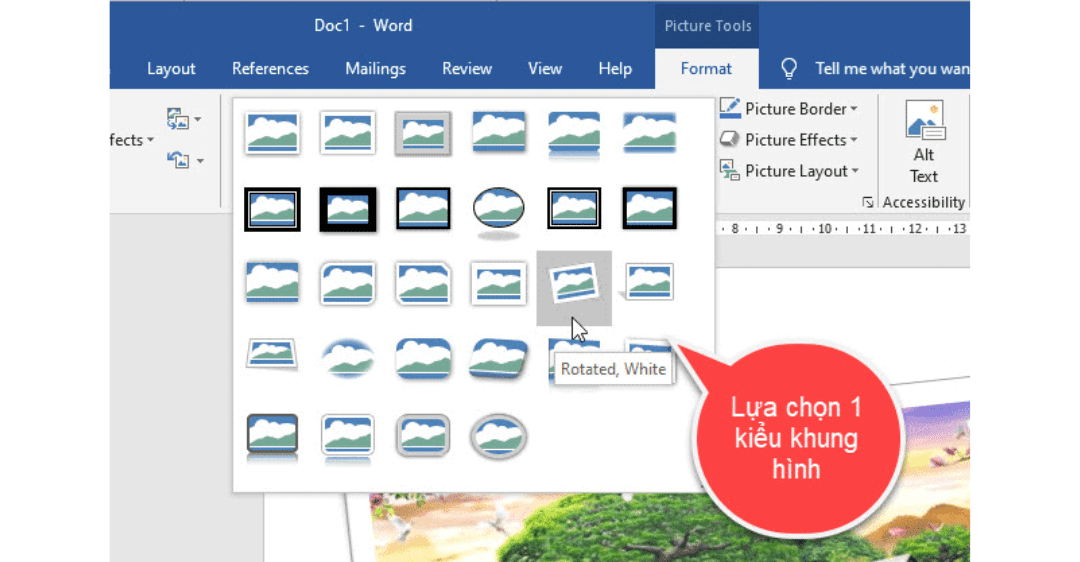
2. Một số thao tác khác đối với ảnh trong word ngoài cách tạo viền ảnh trong Word trên
Cách tạo hiệu ảnh cho ảnh trong Word
Nhấp đúp vào hình ảnh để áp dụng hiệu ứng cho nó. Bây giờ, Word sẽ ngay lập tức điều hướng đến Tab Định dạng, nơi bạn có thể chọn Hiệu ứng hình ảnh.
Hiện tại có các loại hiệu ứng sau:
- Preset: Đặt sẵn
- Shadow: Đổ bóng.
- Reflection: Phản chiếu.
- Glow: Tỏa sáng.
- Soft Edges: Mở cạnh.
- Bevel: Góc xiên.
- 3-D Rotation: Xoay 3-D.
Chọn hiệu ứng bạn muốn áp dụng cho hình ảnh.
Thêm hiệu ứng nghệ thuật cho hình ảnh
- Thêm những nét nghệ thuật vào bức ảnh để làm cho nó xuất hiện đặc biệt và thực sự hấp dẫn.
- Để áp dụng các hiệu ứng sáng tạo cho ảnh trong Word, hãy nhấp đúp vào ảnh đó và Word sẽ điều hướng đến Tab Định dạng.
- Sau đó, bạn rê chuột đến Artistic Effects và chọn một hiệu ứng để áp dụng cho hình ảnh.
Đổi màu cho hình ảnh
Để bao gồm ảnh, bạn có thể thay đổi màu bằng một số tông màu được hỗ trợ trong Word.
Để thay đổi màu của hình ảnh, bấm đúp vào hình ảnh đó rồi chọn Màu.
Với các lựa chọn thay thế
- More Variations: Thêm các biến thể.
- Set Transparent Color: Đặt màu trong suốt.
- Picture Color options: Tùy chọn màu hình ảnh.
Cách xóa nền ảnh trong Word
Bước 1: Mở Word và chèn ảnh vào.
- Điều hướng đến tab Chèn và chọn Ảnh. Chọn hình ảnh bạn muốn chèn vào Word.
Bước 2: Chọn Xóa nền từ menu Định dạng và nhấp chuột trái vào hình ảnh > Chọn Xóa nền từ menu Định dạng.
Bước 3: Dùng chuột điều chỉnh vùng ảnh muốn chụp.
- Sử dụng chuột, mở rộng hoặc thu hẹp vùng loại bỏ nền cho vừa với mục > Nhập phím Enter.
Cách thay đổi kích thước hình ảnh trong Microsoft Word
Bước 1: Click chuột phải chọn crop.
- Nhấp vào nút chuột phải > Chọn Cắt.
- Điều chỉnh hình ảnh bằng cách dùng chuột để lấy các góc của hình ảnh > kéo thả để cắt.
Bước 2: Phóng to hình ảnh
- Click chuột trái vào ảnh > Chọn thẻ Format > Nhập thông số kích thước ảnh vào mục Height (chiều cao) và Width (chiều ngang) > Nhập phím Enter.
Bước 3: Tải hình ảnh về điện thoại thông minh của bạn.
- Nhấp chuột phải vào ảnh và chọn Thuộc tính. Để lưu hình ảnh vào PC của bạn, hãy xác định vị trí của nó và nhấp vào Lưu dưới dạng Ảnh.
Cách cài khung ảnh trong word
- Nhấp đúp vào ảnh bạn muốn đóng khung để đóng khung.
- Lúc này Word sẽ chuyển sang Tab Format. Để truy cập thêm các mẫu viền cho ảnh, bấm vào mũi tên xuống trong nhóm Picture Styles.
- Tất cả các kiểu viền bây giờ sẽ được hiển thị và bạn có thể chọn một kiểu để áp dụng cho hình ảnh.
- Kết quả là, một khung hình sẽ được tạo và đặt xung quanh hình ảnh.
- Ngoài ra, các đường viền có tài liệu mô tả bổ sung có thể được tạo. Chỉ Word 2013 trở lên mới hỗ trợ kiểu đường viền này.
- Bằng cách nhấp đúp vào hình ảnh, bạn sẽ được đưa đến Tab Định dạng, tại đây bạn có thể chọn Bố cục Ảnh.
- Ở giai đoạn này, tất cả các kiểu đường viền được trình bày và bạn có thể chọn một kiểu để áp dụng cho hình ảnh..
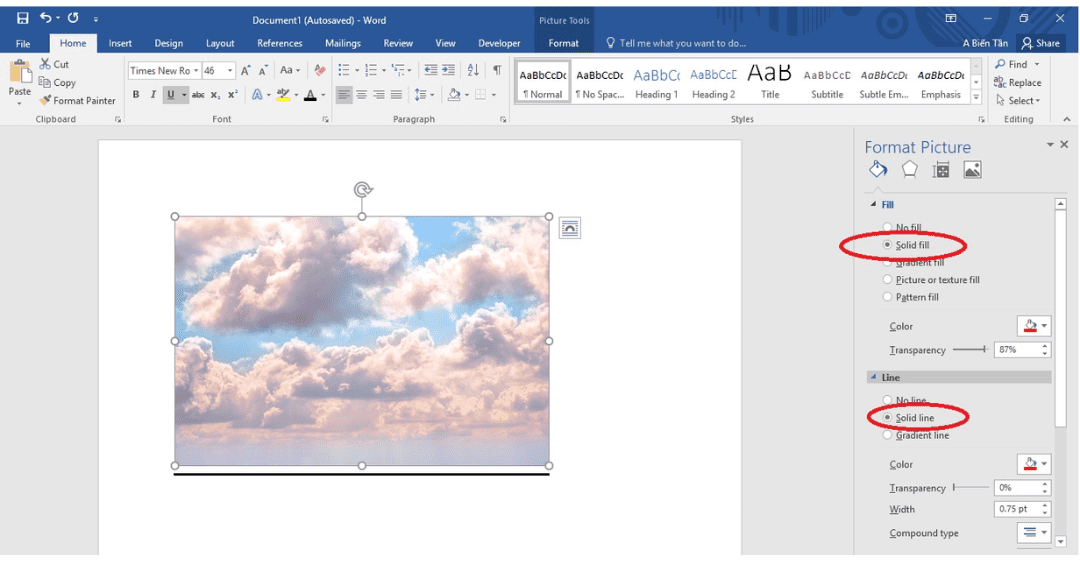
Hy vọng với các thông tin kiến thức về cách tạo viền ảnh trong Word mà chúng tôi đã chia sẻ ở trê bài viết sẽ hữu ích đối với bạn. Nếu có thắc mắc gì thì đừng ngần ngại để lại bình luận ở dưới phần bình luận ở dưới cuối của bài viết hoặc gọi ngay đến HOTLINE 1900 2276 của Trung tâm sửa chữa điện lạnh – điện tử Limosa.

 Thời Gian Làm Việc: Thứ 2 - Chủ nhật : 8h - 20h
Thời Gian Làm Việc: Thứ 2 - Chủ nhật : 8h - 20h Hotline: 1900 2276
Hotline: 1900 2276




