Bài viết được tư vấn chuyên môn bởi ông Võ Văn Hiếu – Giám đốc kỹ thuật của Trung tâm sửa chữa điện lạnh – điện tử Limosa
Trong Excel, thỉnh thoảng chúng ta sẽ thấy tồn tại dòng trống xen kẽ nhau giữa các dòng dữ liệu. Điều này có thể làm gián đoạn quá trình xử lý dữ liệu và gây khó khăn trong việc phân tích. Do đó, Trung tâm sửa chữa điện lạnh – điện tử Limosa sẽ hướng dẫn các bạn cách xóa dòng trống xen kẽ nhau trong Excel. Hãy cùng thực hành và tối ưu hoá tập tin của bạn!

MỤC LỤC
1. Nguyên nhân xuất hiện dòng trống xen kẽ trong Excel là do đâu?
- Nhập liệu bằng tay: Khi nhập liệu bằng tay vào Excel, người sử dụng có thể gặp phải tình trạng nhập thừa. Khi đó, nếu người sử dụng kích vào ô bên cạnh ô cần nhập liệu thì ô được kích sẽ trở thành ô trống trong khi ô cần nhập liệu vẫn giữ nguyên giá trị trước đó.
- Sao chép và dán: Khi người sử dụng sao chép và dán dữ liệu từ một bảng Excel khác vào, có thể dữ liệu chứa các cell trống và khi sao chép được truyền vào danh sách trong bảng đích.
- Lỗi khi tải dữ liệu: Khi tải dữ liệu từ các nguồn khác nhau, có thể xuất hiện các cell trống nằm giữa các dòng dữ liệu.
- Sử dụng công cụ thêm chèn dòng tự động: khi dữ liệu được sắp xếp theo thứ tự chiều dọc, một số công cụ thêm dòng trống tự động vào bảng dữ liệu để phân tách giữa các cột.
- Lỗi khi gộp ô: Khi người sử dụng gộp các ô trong Excel để tạo ra một ô lớn hơn, một số đường kẻ dọc và ngang sẽ được tạo ra trong quá trình này, nhận lỗi trong khi gộp và các dòng trống.
Để giảm bớt sự xuất hiện của các dòng trống xen kẽ trong Excel, người sử dụng nên kiểm tra kỹ dữ liệu trước khi nhập và lọc các dòng trống không cần thiết sau khi nhập liệu vào Excel.
2. Khi nào cần xóa dòng trống trong Excel?
Xóa các dòng trống trong Excel là một bước cần thiết để tối ưu hoá dữ liệu và giúp quá trình phân tích, xử lý dữ liệu dễ dàng hơn. Dòng trống thường xuất hiện trong tập tin dữ liệu khi chúng ta sao chép dữ liệu từ các nguồn khác nhau hoặc nhập liệu bằng tay.
Các trường hợp cần xóa dòng trống trong Excel bao gồm:
- Xóa các dòng trống không cần thiết để giữ cho bảng dữ liệu sạch sẽ và chính xác hơn.
- Xóa các dòng trống giữa dữ liệu để giúp việc phân tích và tính toán trở nên dễ dàng hơn.
- Xóa các dòng trống cuối cùng của bảng dữ liệu, vì chúng không cần thiết và chỉ tạo thêm độ dài cho tập tin Excel.
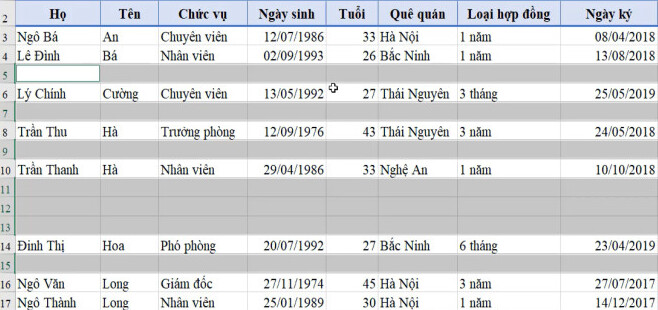
3. Lợi ích của xóa dòng trống xen kẽ nhau trong Excel
Xóa các dòng trống xen kẽ nhau trong Excel mang lại những lợi ích quan trọng cho quá trình phân tích và xử lý dữ liệu như sau:
- Tối ưu hoá dữ liệu: Tạo ra bảng dữ liệu gọn gàng, chính xác và sạch sẽ hơn.
- Giảm thiểu lỗi phân tích: Tiết kiệm thời gian và ngăn chặn sai sót được tạo ra trong quá trình phân tích dữ liệu.
- Tính toán chính xác hơn: Xóa các dòng trống không cần thiết giúp định dạng phù hợp cho bảng dữ liệu và tính toán chính xác hơn.
- Điều chỉnh dữ liệu dễ dàng: Loại bỏ các dòng trống không cần thiết giữa các dòng dữ liệu giúp chúng ta dễ dàng chỉnh sửa và thay đổi dữ liệu.
- Tiết kiệm thời gian: Bằng cách tự động xóa các dòng trống, chúng ta tiết kiệm được thời gian và nỗ lực trong việc xử lý dữ liệu.
- Cải thiện hiệu quả công việc: Với bảng dữ liệu được tối ưu hoá, chúng ta có thể dễ dàng đưa ra các quyết định và chuyển đổi dữ liệu thành thông tin hữu ích cho công việc của mình.
Vì vậy, việc xóa các dòng trống là một bước quan trọng trong việc tối ưu hoá tập tin Excel của bạn.

4. Cách xóa dòng trống xen kẽ nhau trong Excel
Có 2 cách để xóa các dòng trống xen kẽ trong Excel:
Cách 1: Sử dụng tính năng “Lọc” (Filter)
- Bước 1: Bấm chuột vào lần lượt vào các ô trong cột có dữ liệu cần xử lý.
- Bước 2: Bật chế độ “Lọc” (tìm thấy trong tab “Dữ liệu”)
- Bước 3: Người dùng bấm vào mũi tên xuất hiện tại tiêu đề của cột chứa dữ liệu cần lọc và gõ “Blanks” ( không nằm trong cột), tất cả các dòng có giá trị trống sẽ hiển thị.
- Bước 4: Chọn toàn bộ các dòng hiện ra bằng cách nhấn vào dòng đầu tiên và kéo xuống dòng cuối cùng với dữ liệu hiển thị mà không chọn các dòng không cần xóa.
- Bước 5: Chuột phải và chọn “Xóa”, chọn “Toàn bộ” trong ô “Xóa các ô” và nhấn “OK”.
- Bước 6: Tắt chế độ lọc bằng cách bấm vào nút “Lọc” trong tab “Dữ liệu”.
Cách 2: Sử dụng tính năng “Tự động lọc”
- Bước 1: Bấm vào ô đầu tiên của cột chứa dữ liệu cần xử lý.
- Bước 2: Bấm vào tab “Dữ liệu” và chọn “Tự động lọc”.
- Bước 3: Bấm chuột vào mũi tên xuất hiện tại tiêu đề cột của cột chứa dữ liệu cần xử lý và chọn “Blanks” ( không nằm trong cột), tất cả các dòng có giá trị trống sẽ hiển thị.
- Bước 4: Nhấn CTRL+A để chọn toàn bộ các dòng hiện ra và sau đó ấn phím Delete để xóa chúng hoặc chuột phải và chọn “Xóa”.
- Bước 5: Tắt tính năng “Tự động lọc” bằng cách bấm tab “Dữ liệu” và chọn “Tắt tự động lọc”.
Lưu ý: Nếu dữ liệu của bạn chứa nhiều cột, bạn sẽ cần phải thực hiện các bước trên cho từng cột chứa dữ liệu riêng biệt
Các dòng trống thừa ra khiến trang Excel mất thẩm mỹ, ảnh hưởng đến việc kiểm tra và xử lý dữ liệu. Qua bài viết trên Trung tâm sửa chữa điện lạnh – điện tử Limosa đã hướng dẫn bạn cách xóa dòng trống xen kẽ nhau trong Excel cực đơn giản và nhanh chóng. Hy vọng những thông tin trên sẽ giúp bạn sử dụng Excel hiệu quả và chuyên nghiệp hơn! Nếu còn thắc mắc gì đừng ngần ngại gọi tới HOTLINE 1900 2276 để chúng tôi hỗ trợ nhé!

 Thời Gian Làm Việc: Thứ 2 - Chủ nhật : 8h - 20h
Thời Gian Làm Việc: Thứ 2 - Chủ nhật : 8h - 20h Hotline: 1900 2276
Hotline: 1900 2276




