Bài viết được tư vấn chuyên môn bởi ông Võ Văn Hiếu – Giám đốc kỹ thuật của Trung tâm sửa chữa điện lạnh – điện tử Limosa
Khi sử dụng Excel các thao tác viết và chèn chữ vào ảnh là điều không thể tránh khỏi, vậy bạn đã biết cách thực hiện các thao tác này chưa? Nếu bạn vẫn đang loay hoay, thì đừng bỏ lỡ bài viết này. Trung tâm sửa chữa điện lạnh – điện tử Limosa chúng tôi sẽ hướng dẫn bạn cách viết và chèn chữ vào ảnh trong Excel vô cùng dễ hiểu.

MỤC LỤC
1. Khái niệm về Excel
- Excel là một phần mềm xử lý bảng tính được phát triển và sản xuất bởi Microsoft. Nó cho phép người dùng tạo và quản lý các bảng tính, thực hiện các phép tính toán số học, thống kê, vẽ biểu đồ và nhiều tính năng khác để giúp quản lý dữ liệu một cách dễ dàng và chuyên nghiệp.
- Excel có thể được sử dụng trong nhiều lĩnh vực như kế toán, tài chính, khoa học dữ liệu, quản lý dự án, tiếp thị, giáo dục và nhiều lĩnh vực khác. Excel có đầy đủ các công cụ và chức năng để giúp người dùng tối ưu hóa thời gian và năng suất làm việc của mình.
- Điểm nổi bật của Excel là tính năng linh hoạt và dễ sử dụng, Excel đã trở thành một trong những phần mềm văn phòng phổ biến nhất trên thế giới và được sử dụng rộng rãi trong doanh nghiệp, tổ chức, cá nhân và các công ty khác.
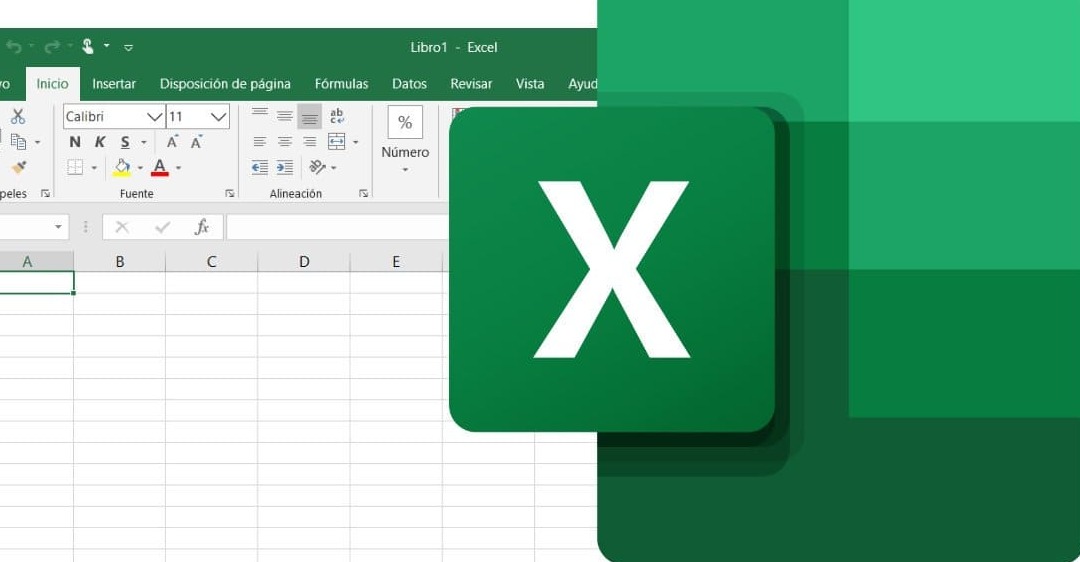
2. Lợi ích của việc sử dụng Excel
Khi chọn sử dụng Excel, các tính năng trong ứng dụng này sẽ hỗ trợ cho bạn rất nhiều tiện ích như:
- Tính toán và phân tích dữ liệu của Excel vô cùng nhanh chóng và chính xác số liệu.
- Cho phép lưu trữ và quản lý dữ liệu theo cách tiện lợi và dễ dàng truy xuất.
- Thiết kế và tạo bảng tính trong Excel dễ dàng giúp người dùng tổ chức, sắp xếp và hiển thị dữ liệu một cách rõ ràng và dễ đọc.
- Đặc biệt, các công thức tính toán và hàm được tích hợp sẵn trong Excel, bạn có thể thực hiện nhanh chóng các phép tính phức tạp mà không cần tính toán thủ công.
- Có thể tạo biểu đồ và đồ thị để trực quan hóa dữ liệu, giúp người sử dụng quan sát và đánh giá sự thay đổi của dữ liệu.
- Đây sẽ là một công cụ hỗ trợ cho việc quản lý tài chính cá nhân hoặc doanh nghiệp, giúp theo dõi thu chi, tình hình tài chính và dự đoán chi phí.
- Theo dõi và quản lý giám sát bảng dữ liệu, danh sách cũng như tiến độ công việc trở nên dễ hơn.
- Dễ dàng chia sẻ dữ liệu với người khác và làm việc nhóm trên cùng một bảng tính.
- Ngoài ra, Excel cũng hỗ trợ cho việc tạo các biểu mẫu, phiếu đăng ký, báo cáo hoặc các tài liệu khác của doanh nghiệp.
3. Các trường hợp cần thêm chữ vào ảnh trong Excel
Trường hợp nào bạn nên biết cách viết và chèn chữ vào ảnh trong Excel:
- Việc thêm chữ vào ảnh trong Excel giúp tăng tính trực quan cho bảng tính của bạn. Bạn có thể thêm tiêu đề, mô tả hoặc thông tin khác vào ảnh để giải thích rõ hơn về nội dung của bảng tính. Ngoài ra, bạn cũng có thể thêm đường viền hay các hiệu ứng khác để làm cho ảnh trở nên sinh động hơn.
- Dễ dàng hình dung được nội dung thông qua hình ảnh đang miêu tả những gì.
- Giúp phân biệt được ảnh, dễ sắp xếp và đặt đúng vị trí.
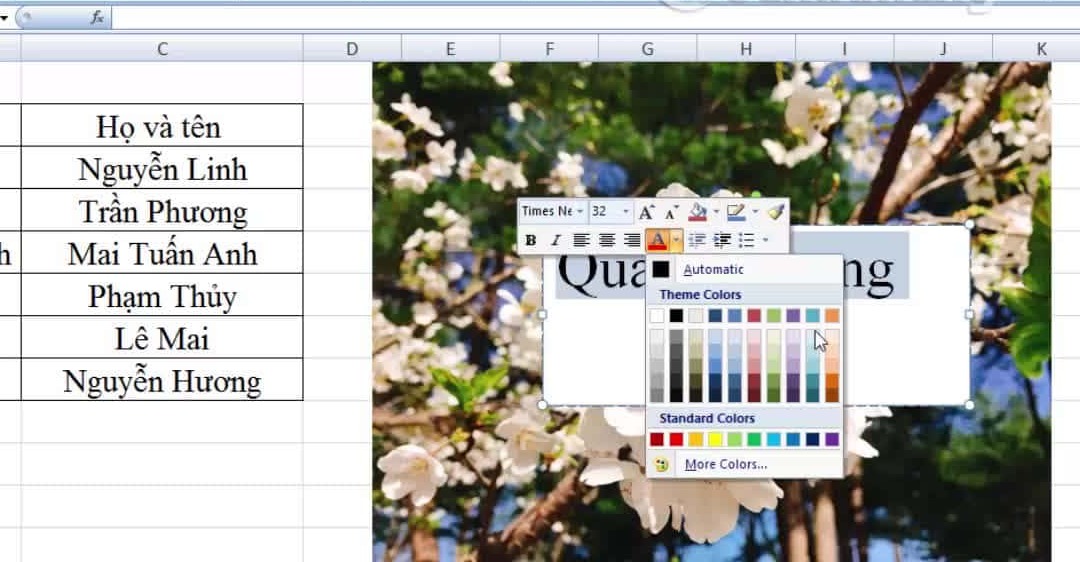
4. Cách viết và chèn chữ vào ảnh trong Excel
Sau đây là các bước chi tiết để thực hiện cách viết và chèn chữ vào trong ảnh Excel:
Bước 1: Chèn ảnh vào file Excel: Người dùng chọn tab Insert – nhấn vào Picture – tiếp đến chọn This Device để lấy ảnh từ máy tính bạn muốn chèn – kích chọn Lựa chọn hình ảnh – rồi nhấn Insert để chèn ảnh vào Excel.
Bước 2: Để chèn chữ vào trong ảnh ta chọn tab Insert – rồi chọn mục Text > ở phần danh sách hiện ra – kích chọn Text box.
Bước 3: Di chuyển chuột vào vị trí muốn chèn chữ – thực hiện thao tác nhấn giữ chuột trái và kéo tạo 1 khoảng đủ rộng để dễ dàng nhập chữ vào.
Bước 4: Sau khi hoành thành việc nhập chữ vào trong phần Text box vừa chèn – tiếp tục chọn toàn bộ chữ đã nhập để thực hiện đổi màu sắc, kiểu chữ, kích cỡ chữ theo ý bạn để làm nổi bật nội dung chữ.
Bước 5: Chọn khung Text box đã chèn – nhấn chọn tab Format rồi Chọn Shape Fill – tại đây chọn No Fill để bỏ màu của khung và bạn sẽ được 1 khung trong suốt.
Bước 6: Nếu muốn bỏ đường viền bên ngoài của khung bạn nhấn vào tab Format > – chọn Shape Outline – No Outline để bỏ đi khung viền theo ý muốn.
Bước 7: Xem thành quả.
5. Một số lưu ý khi viết và chèn chữ vào ảnh trong Excel
- Để giúp cho chữ hòa hợp cũng như đẹp hơn với hình ảnh thì bạn nên thực hiện thêm một thao tác là xóa khung chữ (Text box) để đưa khung về chế độ trong suốt, không còn màu như ban đầu.
Còn nếu như bạn muốn chọn màu cho khung hình, thì nhấn vào Shape Fill trên thanh công cụ rồi chọn màu nền cho khung mà bạn muốn.
- Nếu bạn muốn làm nổi bật cho viền khung chữ, bạn cũng nhấn vào mục Shape Outline và chọn màu viền cho khung mà bạn muốn.
Trên đây là những thông tin cơ bản về cách viết và chèn chữ vào ảnh trong Excel của Trung tâm sửa chữa điện lạnh – điện tử Limosa cung cấp đến bạn đọc. Như đã đề cập ở trên, việc thêm chữ và đường viền vào ảnh giúp tăng tính trực quan cho bảng tính của bạn và giải thích rõ hơn về nội dung của bảng tính. Nếu bạn có bất kỳ thắc mắc gì có thể liên hệ đến tổng đài HOTLINE 1900 2276 để nhận được hỗ trợ nhanh nhé.

 Thời Gian Làm Việc: Thứ 2 - Chủ nhật : 8h - 20h
Thời Gian Làm Việc: Thứ 2 - Chủ nhật : 8h - 20h Hotline: 1900 2276
Hotline: 1900 2276




