Bài viết được tư vấn chuyên môn bởi ông Võ Văn Hiếu – Giám đốc kỹ thuật của Trung tâm sửa chữa điện lạnh – điện tử Limosa.
Khi làm việc với Microsoft Excel, đôi lúc bạn sẽ gặp phải tình huống cần phải viết số 0 ở đầu một số. Khi nhập số 0 trực tiếp vào Excel, số này sẽ bị loại bỏ và không hiển thị trên bảng tính. Vậy làm thế nào để làm cho số 0 hiển thị ở đầu các số. Tham khảo bài viết dưới đây để biết ngay cách viết số 0 trong Excel ở đầu một cách chi tiết và dễ hiểu cùng với Trung tâm sửa chữa điện lạnh – điện tử Limosa.

MỤC LỤC
1. Khi nào cần viết số 0 trong Excel ở đầu?
Có nhiều trường hợp mà bạn sẽ cần phải viết số 0 ở đầu trong Excel, dưới đây là một số ví dụ cụ thể:
- Số điện thoại: Nếu bạn muốn lưu số điện thoại của khách hàng trong Excel, thì bắt buộc phải có số 0 đầu tiên để biết được mã quốc gia hoặc khu vực.
- Mã số thuế: Đối với các công ty hoặc cá nhân sử dụng Excel để theo dõi thông tin tài chính, việc nhập mã số thuế với số 0 đầu tiên là rất cần thiết để đảm bảo tính chính xác cho quá trình tính toán và phân tích.
- Mã bưu chính: Nếu bạn sử dụng Excel số 0 đầu tiên của mã bưu chính là rất quan trọng để xác định đúng vùng miền và quận huyện và để theo dõi địa chỉ khách hàng.
- Số dạng barcode: Nếu bạn đã tạo các mã vạch barcode trong Excel để sử dụng cho sản phẩm hoặc hàng hóa của mình.
Nếu bạn đang làm những công việc như trên, nhưng không biết cách viết số 0 trong Excel ở đầu sẽ là một trở ngại giúp bạn tốn nhiều thời gian hoàn thành cũng như tra cứu công việc.

2. Nguyên nhân tại sao không viết được số 0 trong Excel ở đầu?
Không viết số 0 trong Excel ở đầu xảy ra là do định dạng mặc định của Excel chỉ hiển thị số 0 khi nó được nhập vào như một giá trị thực sự. Khi bạn nhập số 0 ở đầu, Excel sẽ tự động loại bỏ số 0 này và không hiển thị nó lên bảng tính. Nguyên nhân chính của vấn đề này là do Excel áp dụng định dạng mặc định cho các ô trong bảng tính. Định dạng mặc định này cho phép Excel tự động loại bỏ số 0 ở đầu khi người dùng nhập số.
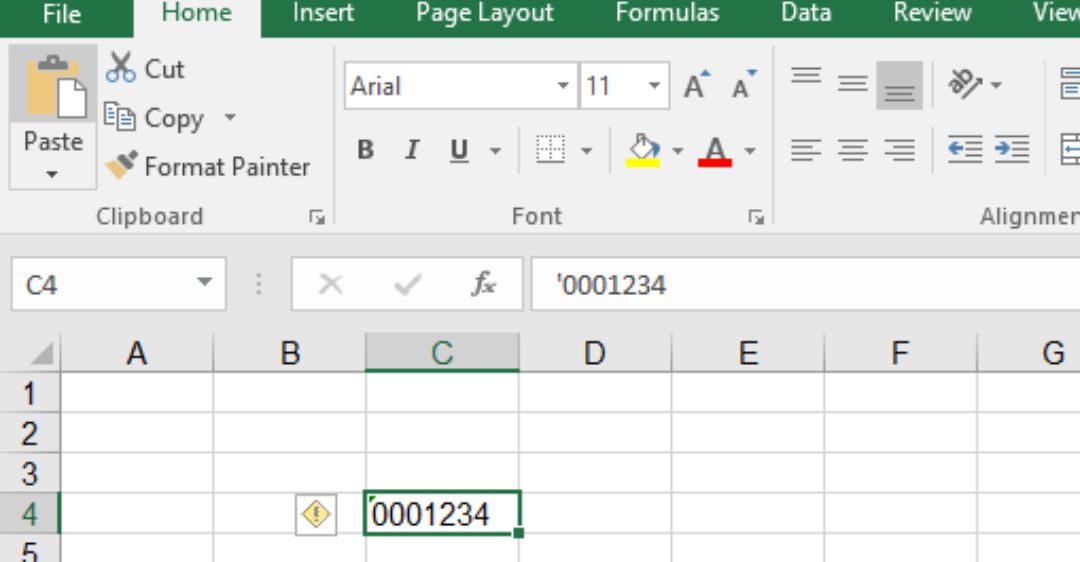
3. Cách viết số 0 trong Excel ở đầu
Dưới đây là cách viết số 0 trong Excel ở đầu với các phương pháp như sau:
3.1 Chuyển đổi từ general sang text
Bước 1: Bạn chọn ô cần thêm số 0 vào phía trước.
Bước 2: Tiếp theo ở thanh công cụ bạn nhấp vào ô general sau đó chuyển thành định dạng text.
Bước 3: Bạn quay trở lại Excel thêm số 0 vào là xong. Nếu dữ liệu quá nhiều, bạn có thể sử dụng hàm CONCATENATE để nối text.
3.2 Phương pháp sử Format Cells
Bước 1: Chọn ô hoặc các ô mà bạn muốn hiển thị số 0 ở đầu.
Bước 2: Nhấn chuột phải vào ô và chọn “Format Cells” (định dạng ô).
Bước 3: Trong hộp thoại Định dạng ô, chọn “Custom” (tùy chỉnh) trong danh sách các loại định dạng.
Bước 4: Trong ô Type (kiểu), nhập “0” sau đó thêm một dấu phẩy và một khoảng trắng vào cuối, như vậy sẽ có dạng: 0000 ,
Bước 5: Nhấn nút OK để hoàn thành.
4. Lưu ý gì khi thực hiện cách viết số 0 trong Excel đầu
Bạn cần lưu ý một số điểm sau để không gây ảnh hưởng tới tính chính xác và dễ đọc khi viết số 0 trong Excel ở đầu:
- Lưu ý định dạng dữ liệu: Trước khi thêm hoặc bớt số 0, hãy kiểm tra lại định dạng dữ liệu của ô đó. Nếu ô được định dạng là số, bạn có thể thực hiện thêm hoặc bớt số 0. Tuy nhiên, nếu ô được định dạng là văn bản, bạn chỉ có thể sử dụng ký tự ‘ (dấu nháy đơn) để thêm số 0.
- Điều chỉnh chiều rộng của ô: Nếu bạn thêm quá nhiều số 0 vào đầu của một số, hãy điều chỉnh chiều rộng của ô để tránh việc giá trị bị tràn ra khỏi ô và không hiển thị được đầy đủ.
- Tính chính xác của dữ liệu: Thêm hoặc bớt số 0 trong Excel có thể làm cho dữ liệu của bạn mất tính chính xác. Hãy chắc chắn rằng nó không ảnh hưởng đến tính chính xác của dữ liệu.
- Tầm quan trọng nghĩa của các số: Trong một số trường hợp, số 0 đầu tiên của một số có ý nghĩa quan trọng như mã vùng điện thoại hoặc mã bưu chính. Hãy lưu ý tới ý nghĩa của các số và không bị bỏ sót thông tin quan trọng nào.
- Sự hiểu biết của người đọc: Nếu bạn cần chia sẻ bảng tính với người khác, hãy chắc chắn rằng họ đã hiểu được yêu cầu về việc thay đổi thêm số 0 trong Excel. Nếu không, họ có thể hiểu sai thông tin hoặc bỏ sót thông tin quan trọng.
Bài viết cách viết số 0 trong Excel ở đầu của Trung tâm sửa chữa điện lạnh – điện tử Limosa đến đây là hết. Mong rằng bài viết sẽ hỗ trợ bạn trong việc viết số 0 ở đầu một cách thuận tiện nhất. Ngoài ra, tham khảo kỹ những thông tin lưu ý cũng giúp bạn đọc tránh khỏi các lỗi. Đội ngũ chúng tôi luôn sẵn sàng hỗ trợ thông HOTLINE 1900 2276 mọi lúc.

 Thời Gian Làm Việc: Thứ 2 - Chủ nhật : 8h - 20h
Thời Gian Làm Việc: Thứ 2 - Chủ nhật : 8h - 20h Hotline: 1900 2276
Hotline: 1900 2276




