Bài viết được tư vấn chuyên môn bởi ông Võ Văn Hiếu – Giám đốc kỹ thuật của Trung tâm sửa chữa điện lạnh – điện tử Limosa.
Việc tạo lịch trong Word sẽ giúp các bạn rất nhiều trong việc theo dõi công việc và ghi chú các hoạt động theo ngày, tuần, tháng. Từ đó lên kế hoạch và sắp xếp công việc được thuận lợi hơn. Nếu bạn chưa biết cách tạo lịch trong Word thì Trung tâm sửa chữa điện lạnh – điện tử Limosa sẽ hướng dẫn các bạn trong bài viết sau đây. Hy vọng đây sẽ là những chia sẻ hữu ích cho các bạn.

MỤC LỤC
1. Cách tạo lịch trong Word bằng bảng biểu
1.1 Thiết kế lịch với Table
- Bước 1: Bạn vào thanh công cụ ở phía trên file Word, chọn Insert rồi chọn mục Table và chọn hàng tiêu chuẩn 7×7. Đây là dựa vào số ngày trong tuần mà thiết lập bảng.
- Bước 2: Bạn sẽ thấy biểu tượng mũi tên 4 chiều ngay góc trang văn bản dùng để bôi đen toàn bộ bảng. Ngay tại đó, bạn click chuột phải vào bảng và chọn Table Properties.
- Bước 3: Khi bảng Table Properties hiện ra, bạn chọn thẻ Row, chọn vào mục Specify Height và thay đổi độ rộng ô trong khoảng 1-1,2 inch (tương đương 2,5-3 cm). Sau đó, bạn chọn OK để áp dụng những điều chỉnh trên.
- Bước 4: Tiếp theo, bạn bôi đen hàng trên cùng của bảng vừa tạo và click chuột phải vào bảng chọn Merge Cells để tạo ô tiêu đề cho lịch.
- Bước 5: Bạn thực hiện kéo dãn ô tiêu đề và thu nhỏ hàng thứ 2 để phân chia các ô tương đương với thứ hai đến chủ nhật.
1.2 Điền nội dung cho lịch vừa tạo
Khi đã tạo xong khung lịch bạn bắt đầu các bước để điền nội dung cho lịch. Bạn thực hiện như sau:
- Bước 1: Bạn điền các thông tin cơ bản như ngày, tháng, năm, thứ cho bảng.
- Bước 2: Nếu bạn muốn điền lịch âm thì nhấn Enter xuống dòng và điền nội dung. bạn có thể sử dụng tab hoặc phím cách để căn chỉnh cho lịch âm. Bạn có thể để vị trí của lịch âm khác bên với lịch dương để dễ nhìn.
1.3 Thiết kế font và màu sắc cho lịch
Nếu chỉ theo cách tạo lịch trong Word đơn giản thì sẽ không có sự thu hút, thay vào đó, bạn có thể chỉnh thêm font chữ và thêm một chút màu sắc cho lịch của bạn qua các bước sau:
- Bước 1: Bạn chọn toàn bộ bảng và chọn Font chữ và cỡ chữ, điều chỉnh kiểu chữ thích hợp để giúp lịch của bạn trở nên đặc sắc hơn.
- Bước 2: Bạn có thể tô màu cho cột Chủ nhật để tạo sự khác biệt về ngày nghỉ. Bạn bôi đen cột Chủ nhật rồi chọn biểu tượng đổ màu nền cho ô Shading và chọn màu sắc mong muốn. Bạn làm tương tự cho các ngày lễ để biết và phân biệt với các ngày trong tuần.
- Bước 3: Bạn cũng có thể thay đổi hình nền cho lịch bằng cách chọn biểu tượng mũi tên 4 chiều để bôi đen bảng, rồi chọn Insert và chọn Pictures, sau đó chọn This Device để chọn hình ảnh trong máy sẵn có.
- Bước 4: Sau khi bạn chọn được hình nền thì bấm Insert.
- Bước 5: Bạn click chuột phải vào ảnh vừa chèn và chọn Wrap Text, và chọn Behind Text. Bạn click vào ô vuông/hình tròn nhỏ ở các góc ảnh để căn chỉnh hình ảnh và kéo dãn. Hoặc bạn có thể giữ phím Shift + click chuột trái và kéo dãn ảnh.
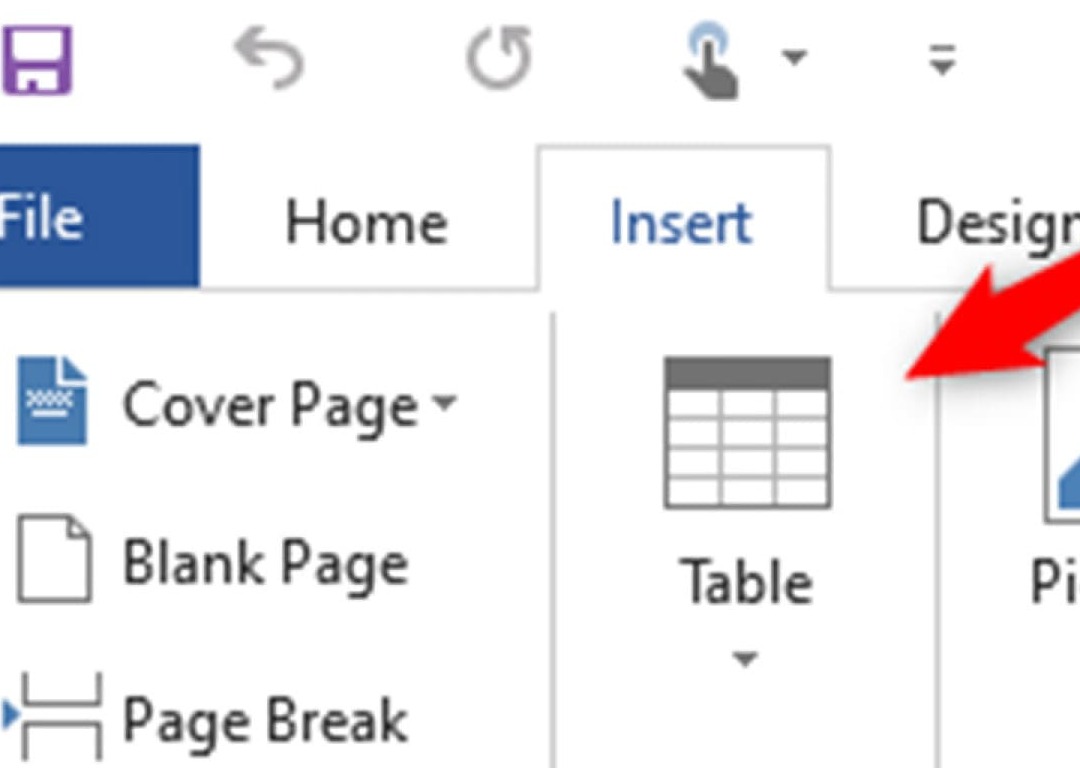
2. Cách tạo lịch trong Word với template sẵn có
Nếu bạn cảm thấy việc tạo lịch bằng bảng mất nhiều thời gian và tốn công sức thì bạn có thể dùng cách tạo lịch trong Word template có sẵn nhưng chỉ áp dụng cho các phiên bản Word 2010 trở lên Để thao tác tạo lịch theo mẫu bạn làm như sau:
- Bước 1: Bạn mở file Word 2010 và vào mục File rồi chọn tiếp mục New. Khi đó, bạn sẽ thấy giao diện mục tìm templates mới hiển thị, bạn có thể tìm từ khoá Calendar rồi nhấn Enter. Lúc này, bạn sẽ thấy nhiều kiểu lịch có sẵn trong Word hiển thị để bạn lựa chọn.
- Bước 2: Khi bạn chọn xong kiểu lịch mình thích thì nhấn vào nút Create để tạo lịch
- Bước 3: Khi lịch hiện ra, trong mục Month bạn chọn tháng và tại Week starts on, bạn chọn ngày đầu tiên của tuần. Rồi ấn OK. Trường hợp bạn chọn làm lịch theo tháng thì sẽ chỉ chọn tháng và năm muốn tạo lịch.
- Bước 4: Sau đó, bạn chọn tab Calendar trên thanh công cụ và thiết lập lại các nội dung theo ý muốn. Cụ thể:
Select New Dates: dùng để tạo lịch cho các tháng, năm khác.
Themes: dùng để chỉnh sửa giao diện lịch theo các mẫu có sẵn.
Colors: bạn chỉnh màu lại cho lịch theo các bảng màu.
Fonts: chỉnh Font chữ chi tiết cho lịch.
- Bước 5: Nếu bạn chọn template lịch có hình ảnh thì bạn còn có thể thay đổi sang hình ảnh cá nhân bằng cách nhấn chuột phải vào ảnh hiện có rồi chọn Change Picture sau đó nhấn tiếp vào From a File và chọn ảnh mong muốn.
- Bước 6: Cuối cùng, bạn ấn Save để lưu lại lịch vừa tạo.
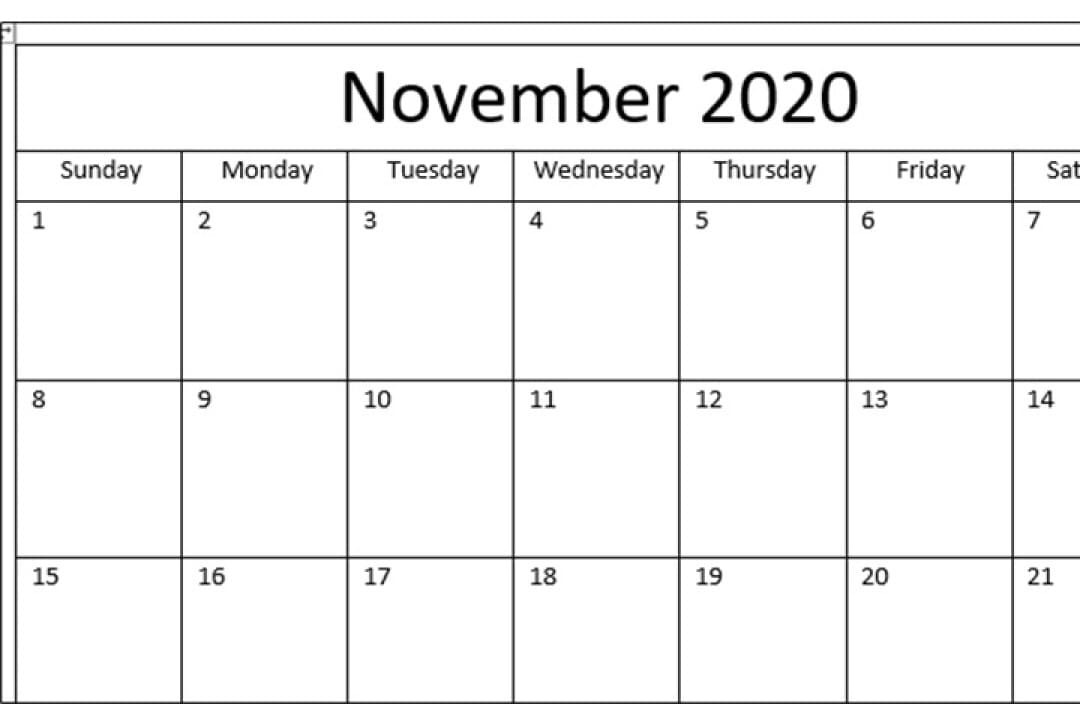
Đây là những cách tạo lịch trong Word đơn giản và nhanh chóng mà bạn có thể tham khảo và tự mình làm theo. Nếu bạn gặp khó khăn trong việc tạo lịch trong Word, bạn có thể liên hệ Trung tâm sửa chữa điện lạnh – điện tử Limosa qua HOTLINE 1900 2276 để chúng tôi hướng dẫn chi tiết.

 Thời Gian Làm Việc: Thứ 2 - Chủ nhật : 8h - 20h
Thời Gian Làm Việc: Thứ 2 - Chủ nhật : 8h - 20h Hotline: 1900 2276
Hotline: 1900 2276
