Bài viết được tư vấn chuyên môn bởi ông Võ Văn Hiếu – Giám đốc kỹ thuật của Trung tâm sửa chữa điện lạnh – điện tử Limosa.
Word, excel hay PowerPoint,… là một trong những chương trình được sinh viên cũng như nhân viên văn phòng sử dụng thường xuyên nhất, tuy nhiên đôi khi chúng ta vẫn thấy bối rối trước những chức năng mới. Hôm nay, Trung tâm sửa chữa điện lạnh – điện tử Limosa sẽ tìm hiểu một công cụ rất hữu ích dành cho giáo viên: cách khoanh tròn đáp án trong Word. Dưới đây là hai phương pháp sử dụng thanh công cụ để khoanh tròn câu trả lời trong Word. Nó có thể được thực hiện trực tiếp trong tệp yêu cầu, thay vì phải lên Google và nhập rồi sao chép.

MỤC LỤC
1. Cách khoanh tròn đáp án trong Word – Bằng công cụ Shapes
Để bắt đầu thao tác ở cách khoanh tròn đáp án trong Word bằng công cụ Shapes, trước tiên bạn mở file Word cần khoanh tròn đáp án rồi làm theo thứ tự hướng dẫn bên dưới.
Bước 1: Nhấp vào nút Chèn ở trên cùng của thanh công cụ.
Khi mở văn bản Word, bên trái màn hình sẽ xuất hiện thanh công cụ Insert; khi click vào nó sẽ hiện ra như bên dưới.
Bước 2: Chọn Shapes từ Insert để đưa hình ảnh vào tài liệu Word.
Bước 3: Sau khi đã chọn xong Shapes, bạn nhấn vào hình bầu dục bên dưới.
Bước 4: Kéo chuột sao cho hình ảnh chồng lên và bao quanh đáp án được khoanh tròn.
Câu trả lời của bạn sẽ bị ẩn khi bạn chèn hình ảnh. Không cần lo lắng vì thực hiện bước tiếp theo sẽ nhanh chóng làm lộ đáp án, chỉ còn lại vòng ngoài.
Bước 5: Xóa màu khỏi hình ảnh.
Sau khi chèn ảnh vào Word sẽ hiển thị thanh công cụ Format; chọn Tô hình dạng, sau đó chọn Không tô.
Nếu các tùy chọn Định dạng không hiển thị, bạn có thể nhấp chuột phải vào biểu mẫu mới tạo, chọn Điền và lặp lại quy trình như mô tả ở trên.
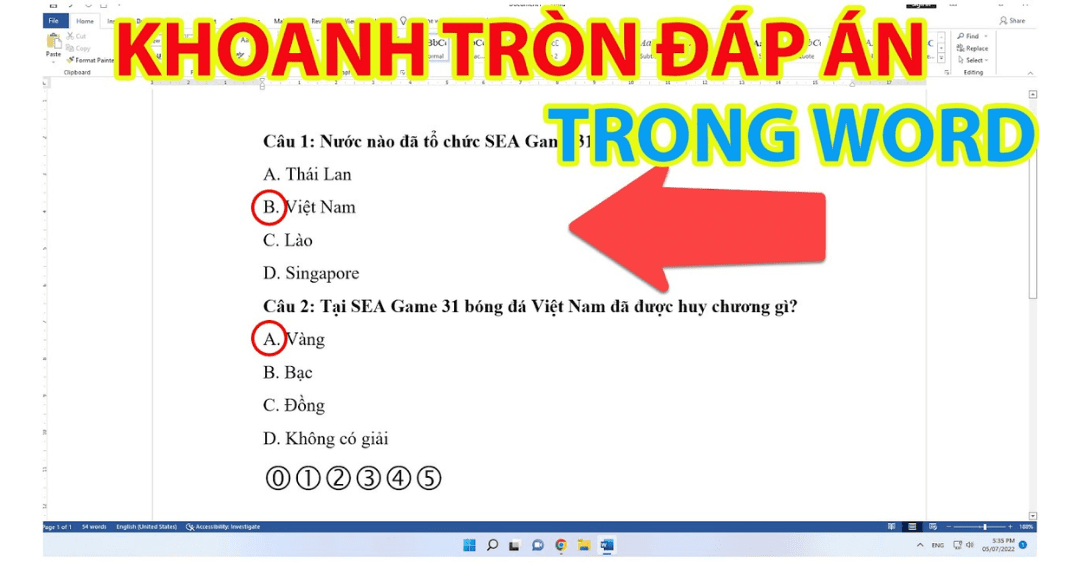
2. Cách khoanh tròn đáp án trong Word – Bằng công cụ Symbol
Bước 1: Điều hướng đến thanh công cụ Chèn – Ký hiệu.
Khi bạn nhấp vào Chèn, bạn sẽ thấy Biểu tượng ở phía bên tay phải.
Bước 2: Chọn Phông chữ và Tập hợp con
Sau khi chọn biểu tượng Biểu tượng, một danh sách các biểu tượng phổ biến sẽ hiển thị; chọn cái cuối cùng. Một cửa sổ có nhiều biểu tượng hơn sẽ xuất hiện, như minh họa bên dưới.
Để hiển thị các biểu tượng câu trả lời được khoanh tròn, hãy đặt Phông chữ thành MS Gothic hoặc Arial Unicode MS và Tập hợp con thành Chữ và số kèm theo.
Khi rê chuột xuống dưới sẽ xuất hiện các biểu tượng A, B, C, D,… được khoanh tròn. Nếu các đáp án trắc nghiệm của bạn là 1,2,3,4,…, hãy cuộn lên và chọn biểu tượng các số được khoanh tròn.
3. Các lưu ý khi bạn sử dụng Word
3.1 Đúng chuẩn kích thước và căn lề
Ngoài kích thước và kiểu phông chữ, định dạng trình bày của tài liệu rất quan trọng vì nó cho phép người khác đánh giá mức độ tỉ mỉ, tính chuyên nghiệp và tính sáng tạo trong công việc của bạn. Các tài liệu văn phòng được mặc định in ở khổ giấy A4 tiêu chuẩn (210mm x 297mm), và đây cũng là khổ duy nhất mà tất cả các máy in đều đặt mặc định cho mỗi bản in.
Tuy nhiên, trong một số trường hợp, lề và bố cục mặc định có thể được thay đổi để đáp ứng nhu cầu của người dùng. Khi đó, chúng tôi sẽ xử lý và lựa chọn khoảng cách, kích thước lề phù hợp dựa trên mục đích sử dụng của người dùng.
3.2 Mặc định căn lề trái
Khi hiển thị văn bản, một số người thường phát minh ra phương pháp của riêng họ. Nội dung và mục đích sử dụng khác nhau nhưng theo mặc định thông thường và lời khuyên của chuyên gia thì nên luôn căn trái và giữ nguyên.
Tuy nhiên, điều này có thể dẫn đến các kết thúc không đều và lởm chởm cho mỗi cụm từ (lề phải). Tuy nhiên, bạn sẽ có tùy chọn để tạo một số chỉ mục và thiết kế các từ đầu tiên và cuối cùng theo cách khoa học nhất có thể.
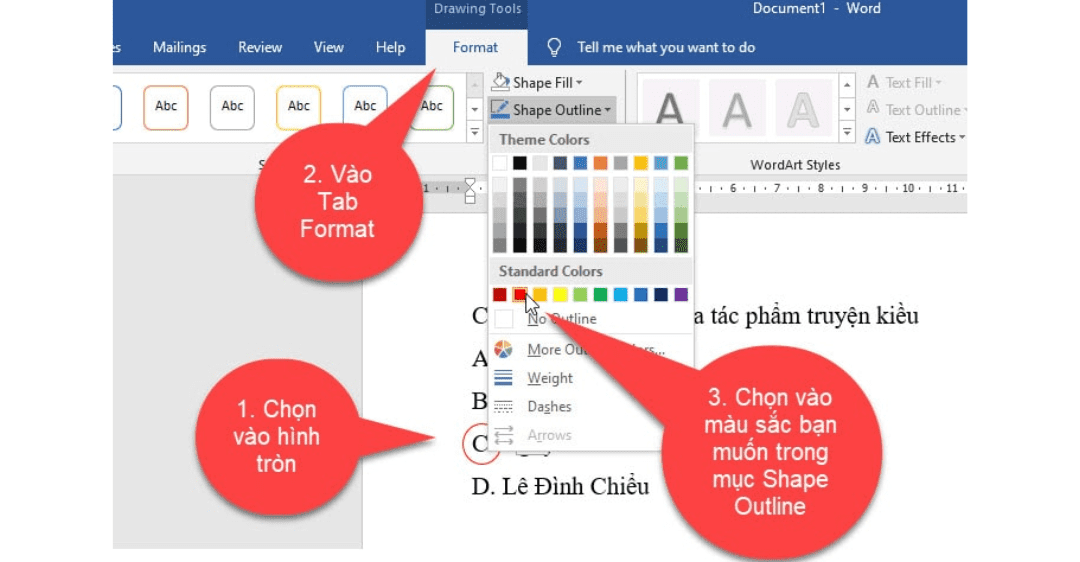
3.3 Chú ý vào phần mở đầu
Một bài văn hay bài báo lý tưởng phải có trình bày khoa học, chuẩn mực, thông tin mạch lạc. Đó là lý do tại sao ở đầu mỗi đoạn văn, bạn sẽ luôn chú ý đến phần giới thiệu, chúng luôn là phần mở đầu, phần thúc đẩy trước khi vào nội dung chính. Thậm chí còn sử dụng một định dạng văn bản Word cụ thể để làm cho chữ cái đầu tiên của dòng lớn hơn các chữ cái còn lại.
Một điểm nhỏ nhưng quan trọng khác là các đoạn văn sau đây thường lùi lại một chút để tạo điểm nhấn, khiến chúng dễ xác định hơn.
Sau bài viết này chắc hẳn bạn đã biết cách khoanh tròn đáp án trong Word bằng Symbol và Shapes phải không, thật dễ dàng và đơn giản phải không nào? Trung tâm sửa chữa điện lạnh – điện tử Limosa hy vọng bài viết ngày hôm nay sẽ giúp bạn tiết kiệm được công sức và rút ngắn thời gian trong quá trình sử dụng Word. Nếu bạn có thắc mắc có thắc mắc hay cần tìm thêm các thông tin liên quan bạn có thể liên hệ ngay đến số HOTLINE 1900 2276.

 Thời Gian Làm Việc: Thứ 2 - Chủ nhật : 8h - 20h
Thời Gian Làm Việc: Thứ 2 - Chủ nhật : 8h - 20h Hotline: 1900 2276
Hotline: 1900 2276




