Bài viết được tư vấn chuyên môn bởi ông Võ Văn Hiếu – Giám đốc kỹ thuật của Trung tâm sửa chữa điện lạnh – điện tử Limosa.
Với sự phát triển của các nền tảng trực tuyến giúp việc sử dụng các công cụ như Word, Excel tiện lợi hơn rất nhiều. Trong đó, chức năng chuyển đổi tài liệu Word sang Google Docs giúp bạn lưu trữ và chỉnh sửa trực tiếp online. Bài viết hôm nay Trung tâm sửa chữa điện lạnh – điện tử Limosa sẽ hướng dẫn các bạn cách chuyển đổi nhiều tài liệu Word sang Google Docs bằng những bước đơn giản.

MỤC LỤC
1. Google Docs là gì?
- Google Docs được xem là một trong những công cụ chỉnh sửa văn bản trực tuyến của Google cho ra mắt nhằm giúp người dùng có thể soạn thảo, chỉnh sửa văn bản, cũng như trình chiếu văn bản mà không cần phải mở phần mềm của Microsoft Word trên máy tính.
- Bạn chỉ cần có một tài khoản Google là có thể đăng nhập và sử dụng Google Docs. Mọi thông tin chỉnh sửa trong Google Docs đều sẽ được lưu tự động.
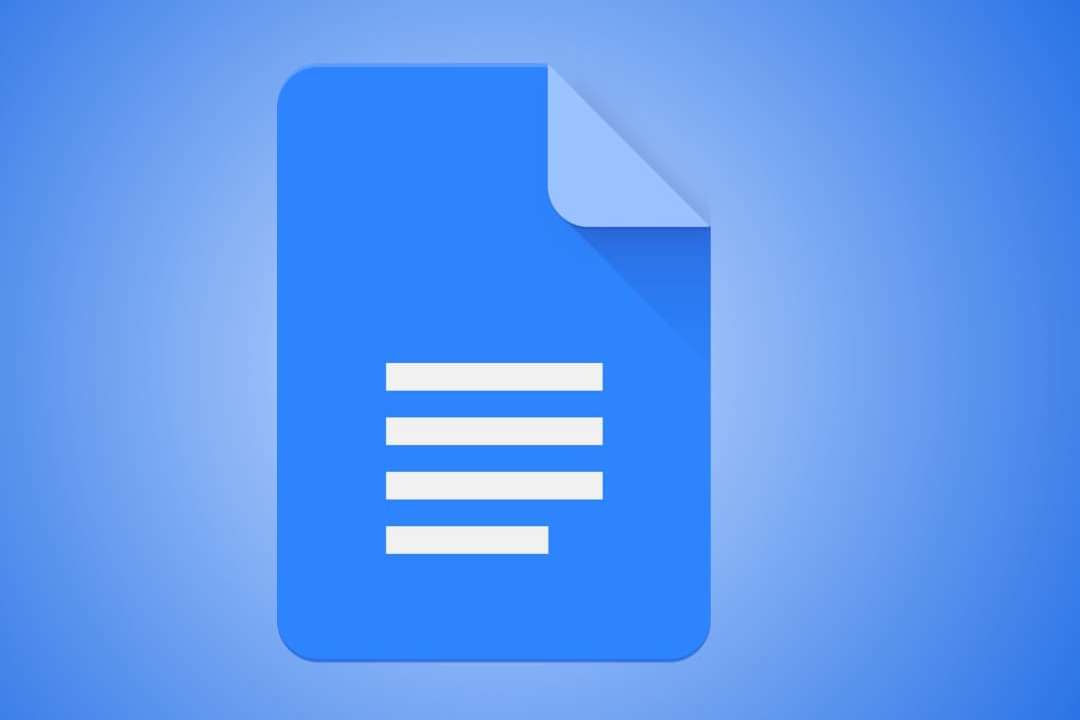
2. So sánh giữa Word và Google Docs
- Google Docs nổi lên như một nền tảng trực tuyến cạnh tranh với Microsoft Word. Về bố cục và tính năng, 2 giao diện này khá giống nhau và có những điểm tương đồng. Bạn có thể chuyển qua lại giữa Word và Google Docs và biết các tính năng trên thanh menu dễ dàng. Trong Word, mọi người gọi là Ribbon, trong Google Docs gọi là Toolbar.. Bạn có thể in, chia sẻ tab, sử dụng tab Edit để chọn, sao chép, dán. Hoặc sử dụng Tab Insert để tạo bảng, thêm header, footer, số trang, v..v
- Ngoài những điểm giống nhau, giữa 2 giao diện này vẫn có những điểm khác biệt, ví dụ như:
- Thanh Ribbon của Word có nhiều tùy chọn điều chỉnh hơn; toolbar của Google Docs đơn giản hơn và có một vài tính năng bị ẩn mà bạn phải đi qua những chức năng khác mới có thể thực hiện được chức năng mà mình đang muốn làm.
- Khi lưu tài liệu: Trong Word bạn chỉ cần bấm vào File, chọn Save hoặc Save As. Trong Google Docs, bạn sẽ không tìm thấy chức năng này dưới tab File mà chức năng save sẽ được tự động lưu vào Cloud Drive của tài khoản của bạn.
- Khi cần đếm từ: Trong Word, bạn có thể xem số từ đã viết được trong quá trình gõ khi nhìn về góc dưới bên trái của trang. Trong Google Docs, bạn phải tô đen những từ hoặc đoạn văn bản bạn muốn đếm từ, sau đó vào Tools, bấm Word Count.
- Khi sử dụng từ điển đồng nghĩa: Trong Word, bạn có thể click chuột phải vào từ đó và tìm được các từ đồng nghĩa. Trong Google Docs, bạn chọn một từ, rồi vào Tools, và sử dụng chức năng khám phá, tuy nhiên lúc này bạn sẽ bị chuyển ra khỏi tài liệu đang gõ.
- Khi cần chèn Text Box: Trong Word, bạn chỉ cần bấm Insert và chọn Text Box trên ribbon. Trong Google Docs, bạn phải bấm Insert, chọn Drawing rồi New. Sau đó, bấm biểu tượng chữ T và vẽ textbox bằng cách bấm và kéo các đường thẳng.
- Nhìn chung, những điểm khác biệt là không quá lớn và bạn vẫn có thể tận dụng chức năng của 2 giao diện này qua lại tuỳ theo mục đích sử dụng của mình.
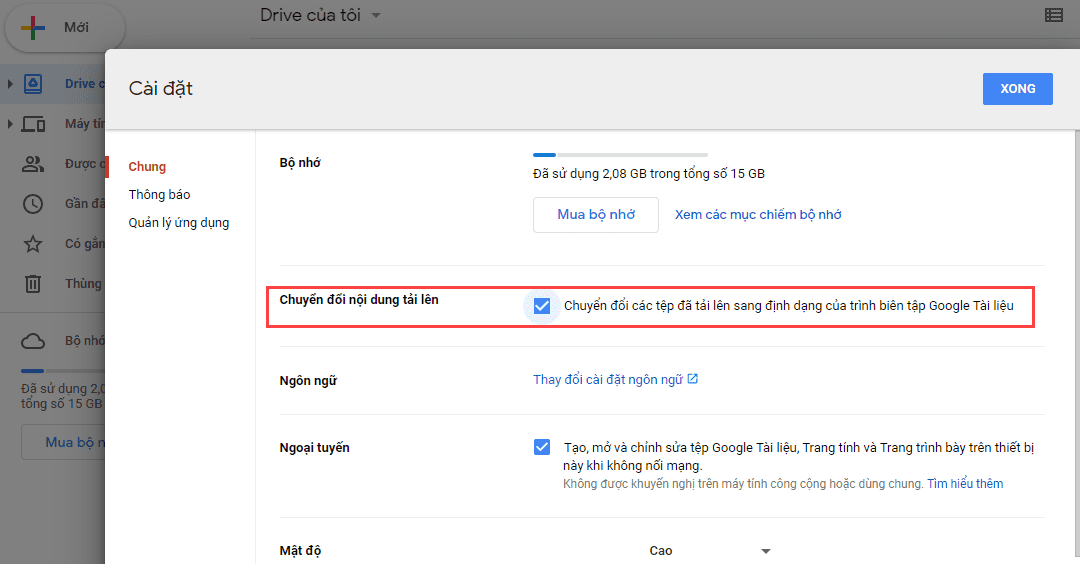
3. Cách chuyển đổi nhiều tài liệu Word sang Google Docs
Trong Google Docs thông thường bạn có thể mở từng file 1 lần. Nhưng nếu muốn biết cách chuyển đổi nhiều tài liệu Word sang Google Docs thì bạn phải điều chỉnh trong Google Drive theo các bước như sau:
- Bước 1: Bạn đăng nhập tài khoản Google của mình, mở Google Drive thay gì Google Docs.
- Bước 2: Khi đã ở giao diện chính của Google Docs, bạn tìm mục Settings và chọn tiếp mục Cài đặt.
- Bước 3: Trong phần Cài đặt, bạn sẽ thấy có mục Chuyển đổi nội dung tải lên. Khi đó, bạn hãy tick chọn tính năng Chuyển đổi các tệp đã tải lên sang định dạng của trình biên tập Google tài liệu.
- Bước 4: Tiếp theo, bạn chọn mục Mới trên Google Drive để có thể thêm dữ liệu vào hệ thống.
- Bước 5: Bạn chọn mục Tải tệp lên nhằm thêm nhiều tài liệu Word cần chuyển đổi
- Bước 6: Tiếp theo, bạn chọn các tài liệu định dạng Word mà bạn cần chuyển đổi sang Google Docs trong máy tính và nhấn tiếp lệnh Open để mở các tài liệu. Bạn có thể chọn số lượng tài liệu bất kỳ mình muốn mà không bị giới hạn số lượng chuyển đổi.
- Bước 7: Khi các tài liệu được tải lên thành công cũng có nghĩa là các tài liệu Word đã được tự động chuyển đổi sang Google Docs và bạn có thể mở các tài liệu vừa tải này trên Google Docs nhanh chóng.
- Bước 8: Sau đó, bạn quay trở lại Google Docs để chọn mục Trống. Việc này giúp tạo một file tài liệu mới trên nền tảng.
- Bước 9: Bạn chọn mục Tệp, rồi Mở hoặc nhấn tổ hợp phím Ctrl + O để mở các tài liệu Word sau khi chuyển đổi sang Google Docs.
- Bước 10: Từ đây, bạn đã có thể chọn các tài liệu đã được chuyển đổi để điều chỉnh và xử lý một lúc rất thuận tiện.
Bằng những hướng dẫn trên đây, hy vọng bạn đã biết cách chuyển đổi nhiều tài liệu Word sang Google Docs một cách nhanh chóng. Nếu trong quá trình thực hành có gặp khó khăn hay cần tư vấn hãy liên hệ Trung tâm sửa chữa điện lạnh – điện tử Limosa qua HOTLINE 1900 2276 để chúng tôi hướng dẫn thêm.

 Thời Gian Làm Việc: Thứ 2 - Chủ nhật : 8h - 20h
Thời Gian Làm Việc: Thứ 2 - Chủ nhật : 8h - 20h Hotline: 1900 2276
Hotline: 1900 2276




