Bài viết được tư vấn chuyên môn bởi ông Võ Văn Hiếu – Giám đốc kỹ thuật của Trung tâm sửa chữa điện lạnh – điện tử Limosa
Trong quá trình làm việc với bảng trong Word, việc tách và nối bảng là hai thao tác rất quan trọng giúp bạn dễ dàng quản lý và sắp xếp các dữ liệu. Tuy nhiên, không phải ai cũng biết cách thực hiện các thao tác này một cách hiệu quả. Vì vậy, trong bài viết này, chúng ta sẽ cùng tìm hiểu về cách tách và nối bảng trong Word, Trung tâm sửa chữa điện lạnh – điện tử Limosa xin được giải thích cụ thể, chi tiết nhất ở dưới đây.

MỤC LỤC
1. Cách tách và nối bảng trong Word đơn giản nhất
- Để tách một bảng trong Word thành hai bảng riêng biệt, bạn có thể sử dụng tính năng “Tách bảng”. Thao tác này rất hữu ích khi bạn muốn tách một bảng lớn thành các bảng nhỏ hơn, để dễ dàng quản lý và sắp xếp dữ liệu.
- Cách tách bảng trong Word rất đơn giản. Đầu tiên, bạn cần chọn bảng mà bạn muốn tách. Sau đó, truy cập vào tab “Bảng” trên thanh công cụ. Tại đây, bạn sẽ thấy một nút có tên “Tách bảng”. Nhấn vào nút này và một hộp thoại mới sẽ xuất hiện.
- Trong hộp thoại này, bạn có thể chọn số cột mà bạn muốn tách bảng thành, hoặc bạn có thể chọn tùy chọn “Tách bảng thành các bảng con theo đường dọc” hoặc “Tách bảng thành các bảng con theo đường ngang”. Sau khi bạn đã chọn cách tách bảng phù hợp, hãy nhấn OK.
- Sau khi tách bảng thành công, bạn sẽ thấy các bảng mới được tạo ra và được đặt cạnh nhau hoặc lên trên nhau tùy thuộc vào cách bạn đã chọn để tách bảng. Bạn có thể tiếp tục chỉnh sửa và tùy chỉnh các bảng này một cách độc lập, giống như làm việc với bất kỳ bảng nào khác trong Word.
- Nếu bạn muốn gộp các bảng này lại với nhau sau này, bạn có thể sử dụng tính năng “Kết hợp bảng”. Tính năng này cho phép bạn kết hợp hai bảng hoặc nhiều bảng lại với nhau mà không mất dữ liệu.
- Để kết hợp các bảng trong Word, bạn cần đặt con trỏ vào vị trí mà bạn muốn chèn bảng mới. Sau đó, truy cập vào tab “Bảng” trên thanh công cụ và chọn “Kết hợp bảng”. Một hộp thoại mới sẽ xuất hiện, cho phép bạn chọn các bảng mà bạn muốn kết hợp lại với nhau.
- Sau khi bạn đã chọn các bảng mà bạn muốn kết hợp, hãy bấm OK. Các bảng sẽ được kết hợp lại với nhau và bạn có thể tiếp tục chỉnh sửa và tùy chỉnh chúng như làm việc với một bảng lớn. Đây là bước cuối cùng của việc tìm hiểu cách tách và nối bảng trong Word
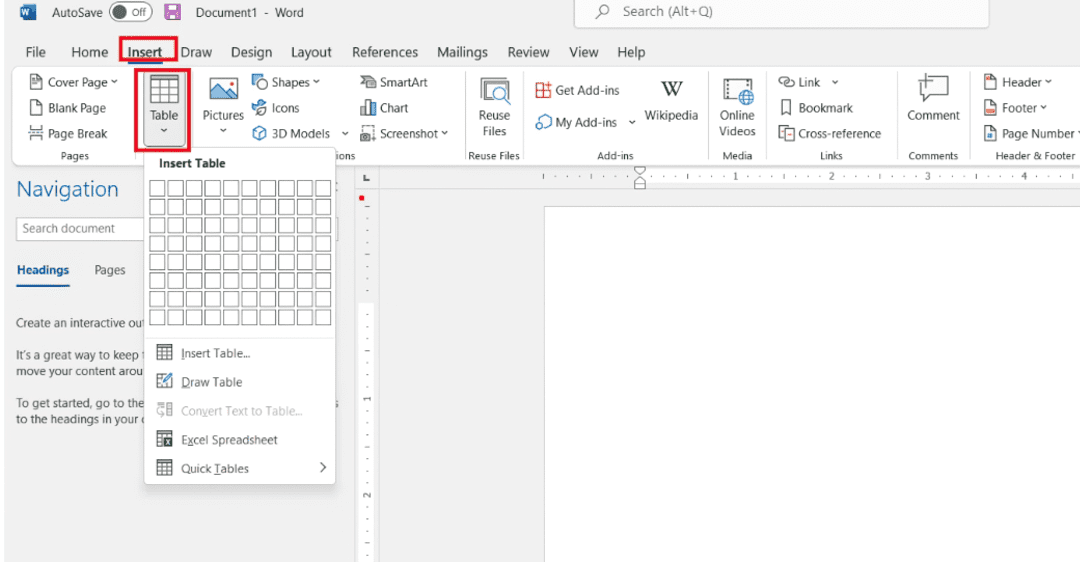
2. Làm thế nào để sắp xếp dữ liệu trong bảng theo thứ tự tăng dần hoặc giảm dần trong Word?
- Trong Word, bạn có thể sắp xếp dữ liệu trong bảng theo thứ tự tăng dần hoặc giảm dần bằng cách sử dụng tính năng “Sắp xếp bảng”. Thao tác này rất hữu ích khi bạn muốn sắp xếp các dữ liệu trong bảng theo một trật tự cụ thể.
- Cách sắp xếp dữ liệu trong bảng theo thứ tự tăng dần hoặc giảm dần trong Word rất đơn giản. Đầu tiên, bạn cần chọn bảng mà bạn muốn sắp xếp. Sau đó, truy cập vào tab “Bảng” trên thanh công cụ. Tại đây, bạn sẽ thấy một nút có tên “Sắp xếp bảng”. Nhấn vào nút này và một hộp thoại mới sẽ xuất hiện.
- Trong hộp thoại này, bạn có thể chọn cách sắp xếp dữ liệu của bảng là “Tăng dần” hoặc “Giảm dần”. Bạn cũng có thể chọn cột mà bạn muốn sắp xếp dữ liệu theo. Nếu bạn muốn sắp xếp dữ liệu theo nhiều cột, hãy chọn các cột mà bạn muốn sắp xếp theo thứ tự ưu tiên.
- Sau khi bạn đã chọn cách sắp xếp dữ liệu phù hợp, hãy nhấn OK. Dữ liệu trong bảng sẽ được sắp xếp lại theo thứ tự mà bạn đã chọn.
- Ngoài ra, bạn cũng có thể sử dụng tính năng “Sắp xếp văn bản” để sắp xếp các dòng văn bản trong bảng. Để sắp xếp các dòng văn bản theo thứ tự tăng dần hoặc giảm dần trong Word, đầu tiên, chọn các dòng văn bản mà bạn muốn sắp xếp. Sau đó, truy cập vào tab “Bảng” trên thanh công cụ và chọn “Sắp xếp văn bản”.
- Trong hộp thoại này, bạn có thể chọn cách sắp xếp dữ liệu của bảng là “Tăng dần” hoặc “Giảm dần”. Bạn cũng có thể chọn cột mà bạn muốn sắp xếp dữ liệu theo. Nếu bạn muốn sắp xếp dữ liệu theo nhiều cột, hãy chọn các cột mà bạn muốn sắp xếp theo thứ tự ưu tiên.
- Sau khi bạn đã chọn cách sắp xếp dữ liệu phù hợp, hãy nhấn OK. Dữ liệu trong bảng sẽ được sắp xếp lại theo thứ tự mà bạn đã chọn.
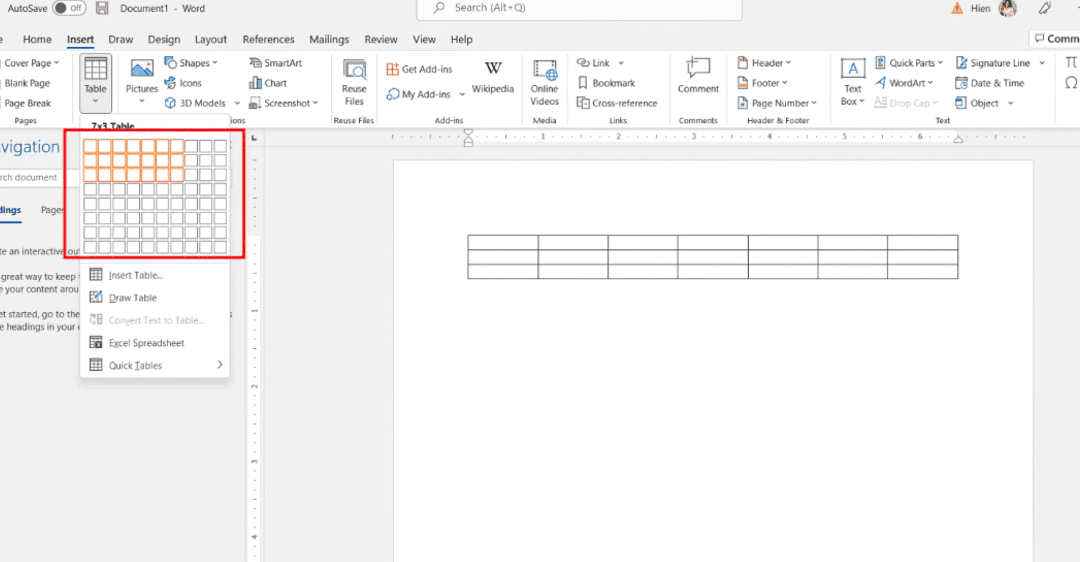
3. Tổng kết
Trong bài viết này, chúng ta đã tìm hiểu về cách tách và nối bảng trong Word, hai thao tác rất quan trọng giúp bạn quản lý và sắp xếp các dữ liệu trong bảng một cách hiệu quả. Việc tách bảng giúp bạn chia nhỏ bảng lớn thành các bảng nhỏ hơn, giúp dễ dàng quản lý và sắp xếp các dữ liệu, còn nối bảng giúp bạn kết hợp các bảng lại với nhau một cách nhanh chóng và tiện lợi.
Tóm lại, việc quản lý và sắp xếp các dữ liệu trong bảng là một công việc quan trọng và thường xuyên trong các văn bản và báo cáo. Và khi học các tính năng hữu ích của Word như cách tách và nối bảng trong Word, sắp xếp bảng, sắp xếp văn bản và công thức tính toán, bạn có thể thực hiện các thao tác này một cách dễ dàng và nhanh chóng. Hy vọng bài viết này đã giúp ích cho bạn trong quá trình làm việc với Word. Nếu bạn còn bất kỳ câu hỏi hoặc thắc mắc nào, Trung tâm sửa chữa điện lạnh – điện tử Limosa sẽ giúp quý khách có được câu trả lời khi gọi qua HOTLINE 1900 2276.

 Thời Gian Làm Việc: Thứ 2 - Chủ nhật : 8h - 20h
Thời Gian Làm Việc: Thứ 2 - Chủ nhật : 8h - 20h Hotline: 1900 2276
Hotline: 1900 2276




