Bài viết được tư vấn chuyên môn bởi ông Võ Văn Hiếu – Giám đốc kỹ thuật của Trung tâm sửa chữa điện lạnh – điện tử Limosa.
Khi sử dụng Word soạn thảo văn bản, đôi khi bạn sẽ cần chia sẻ văn bản để mọi người comment, nhận xét lên văn bản đó. Nếu có nhiều người comment, làm sao bạn có thể gộp tất cả các comment lại? Trung tâm sửa chữa điện lạnh – điện tử Limosa sẽ hướng dẫn các bạn cách gộp nhiều Comment trong Word thành một bằng một cách nhanh chóng và hiệu quả sau đây.

MỤC LỤC
1. Cách chèn ghi chú (comment) trong Word
Trước khi biết cách gộp nhiều Comment trong Word thành một, bạn cần biết cách chèn comment trong Word. Khi cần viết nhận xét, góp ý, chỉnh sửa hay ghi chú cho một đoạn văn bản trong Word, bạn có thể sử dụng tính năng Comment của Word. Khi bạn chèn những Comment vào nơi mình cần ghi chú, các comment sẽ hiển thị bên lề phải của trang văn bản và cách thực hiện như sau:
- Bước 1: Bạn mở văn bản hoặc tài liệu Word cần chèn ghi chú lên, rồi bạn bôi đen từ, câu, cụm từ, đoạn văn bản cần ghi chú.
- Bước 2: Sau đó, bạn tìm trên thanh công cụ Ribbon của Word thẻ Review và nhấn lệnh New Comment dưới nhóm tính năng Comments. Bạn cũng có thể click chuột phải và chọn New Comment trong phần menu được xổ xuống cũng rất nhanh chóng.
- Bước 3: Ngay sau đó, phần ô comment sẽ hiển thị ở bên phải ngoài cùng của dòng tương ứng với từ, câu, cụm từ, đoạn văn bản mà ban đầu bạn bôi đen để thêm ghi chú.
- Bước 4: Bạn có thể gõ bất cứ nhận xét, góp ý, ghi chú nào vào ô đó và click chuột ra bên ngoài bất kỳ vị trí nào của tài liệu, phần comment đó sẽ được tự động lưu lại trong Word. Người đọc văn bản khi mở lên sẽ thấy có những chỗ được tô đậm, highlight và khi chọn vào đó, phần Comment sẽ hiện ra để họ có thể đọc những phần Comment đó.
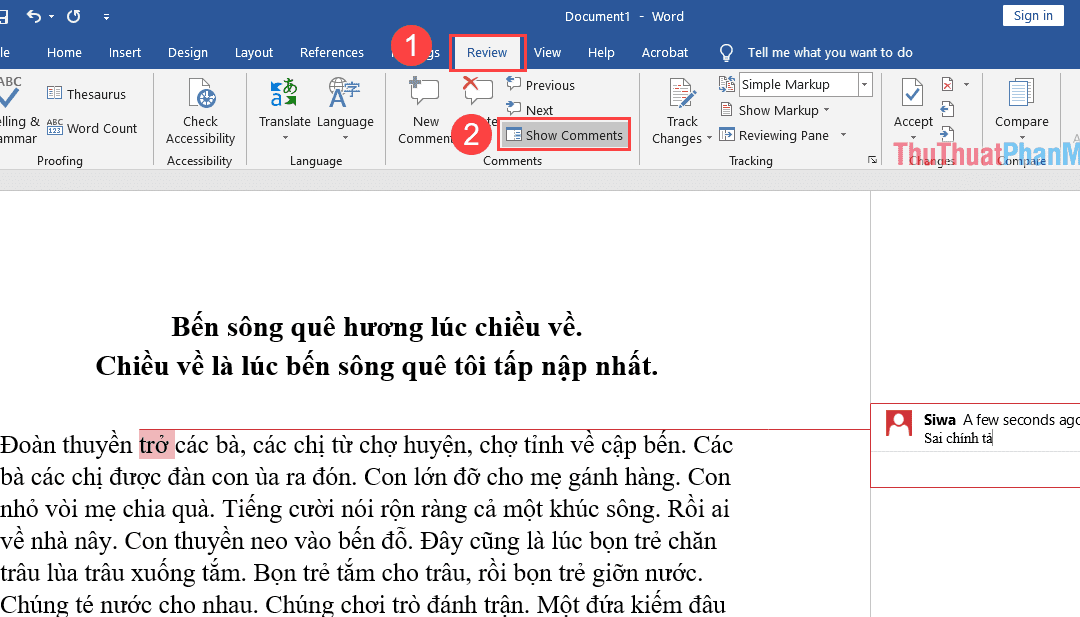
2. Cách trả lời ghi chú (comment) trong Word
Khi bạn ghi chú và muốn người soạn văn bản giải thích rõ hơn hoặc trả lời trên những ghi chú của mình trước khi hoàn thành văn bản, hoặc khi đã biết cách gộp nhiều Comment trong Word, bạn có thể thực hiện việc trả lời comment bằng cách:
- Bước 1: Bạn mở văn bản Word và di chuyển chuột vào phần ghi chú hiển thị bên lề phải.
- Bước 2: Tiếp theo, bạn bấm nút Reply của comment đã chọn và sau đó gõ câu trả lời của mình vào khung.
- Bước 3: Bạn thao tác như bước 4 của cách chèn comment, click ra bên ngoài khung bất kỳ trong tài liệu, phần trả lời sẽ được lưu lại.
3. Cách xóa ghi chú (Comment) trong Word
Sau khi đã chỉnh sửa văn bản hoặc khi đã làm xong cách gộp nhiều Comment trong Word và bạn không muốn những comment trong file Word nữa, bạn có thể xóa các ghi chú đó theo các bước sau:
- Bước 1: Bạn click vào bất kỳ ghi chú nào đã tạo ở lề phải của văn bản Word.
- Bước 2: Tiếp tục, bạn chọn Review trên thanh công cụ ribbon của Word và bấm lệnh Delete thuộc nhóm Comments. Khi đó, ghi chú ở tại đó sẽ được xoá khỏi văn bản Word. Nếu bạn cần xoá tất cả các comment trong văn bản, bạn chọn vào mũi tên xổ xuống của nút Delete và chọn lệnh Delete All Comments in Document.
4. Cách hiển thị hoặc ẩn ghi chú (Comment) trong Word
Việc hiển thị nhiều comment một lúc sẽ khiến người đọc rối mắt, bạn có thể tạm thời ẩn những comment và mở lại sau đó bằng cách sau:
- Bước 1: Nếu bạn chỉ muốn ẩn comment để sau này mở lên vẫn thấy, bạn vào lại tab Review trên thanh công cụ Ribbon của Word và chọn nút Tracking.
- Bước 2: Khi đó, trong phần menu sẽ hiện ra tùy chọn Show Markup.
- Bước 3: Bạn sẽ bỏ tùy chọn Comments trong menu phụ hiển thị. Khi đó bạn sẽ thấy tất cả các comments bị ẩn trong văn bản. Nếu muốn xem lại các comment bị ẩn đó, bạn chỉ cần đơn giản vào lại Review, chọn Tracking, chọn Show Markup và click chọn Comments.
5. Cách gộp nhiều Comment trong Word thành một
Nếu bạn có nhiều comment trong nhiều văn bản và không muốn đọc từng comment một mà muốn gộp lại cho thuận tiện tổng hợp và chỉnh sửa. Bạn có thể làm theo cách gộp nhiều Comment trong Word sau:
- Bước 1: Sau khi bạn mở văn bản trong Word lên, tìm tab Review, chọn và nhìn xuống bên dưới phần Compare để chọn Combine.
- Bước 2: Bạn sẽ thấy hiển thị giao diện để bạn có thể chèn các file Word có viết comment để gộp thành một. Bạn sẽ cần chọn một file tại Original document, rồi chọn tiếp file khác tại Revised document. Ở phần Label unmarked changes with, bạn có thể điền tên của người đã soạn văn bản của mỗi file để sau khi gộp comment cũng dễ nhận biết.
- Bước 3: Sau khi bạn điền tên xong, ấn tiếp nút More bên dưới để mở rộng giao diện thiết lập ghép file.
- Bước 4: Khi thấy giao diện hiện ra, bạn bỏ chọn hết tất cả nội dung và chỉ để chọn mục Comments thôi. Sau đó, bạn nhấn OK để có thể gộp file Word đã chọn.
- Bước 5: Khi đó, bạn sẽ thấy kết quả là giao diện của các file Word đã ghép và xem được các comment ở mỗi file Word. Vậy là bạn đã hoàn thành cách gộp nhiều Comment trong Word thành một thành công.
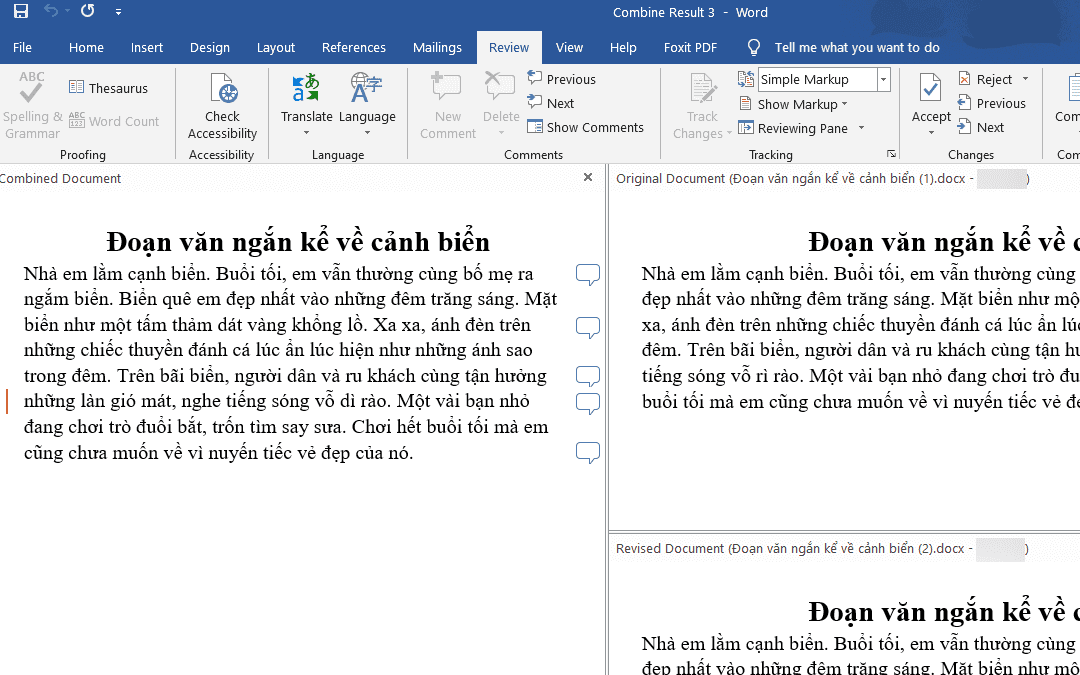
Đây là một trong những mẹo trong Word mà không phải ai cũng biết. Nhưng nếu biết rồi sẽ là một công cụ rất hữu ích giúp các bạn làm việc trong Word hiệu quả và nhanh chóng hơn rất nhiều. Khi cần tư vấn cách gộp nhiều Comment trong Word thành một, bạn có thể chủ động liên hệ Trung tâm sửa chữa điện lạnh – điện tử Limosa qua HOTLINE 1900 2276 ngay nhé.

 Thời Gian Làm Việc: Thứ 2 - Chủ nhật : 8h - 20h
Thời Gian Làm Việc: Thứ 2 - Chủ nhật : 8h - 20h Hotline: 1900 2276
Hotline: 1900 2276




