Bài viết được tư vấn chuyên môn bởi ông Võ Văn Hiếu – Giám đốc kỹ thuật của Trung tâm sửa chữa điện lạnh – điện tử Limosa
Khi làm việc với tài liệu Word dài, việc hiển thị số trang trong thư mục là rất hữu ích để giúp bạn dễ dàng quản lý và tìm kiếm thông tin. Tuy nhiên, nhiều người dùng Word vẫn chưa biết cách hiển thị số trang trong thư mục. Trong bài viết này, Trung tâm sửa chữa điện lạnh – điện tử Limosa sẻ thông tin đến các bạn về cách hiển thị số trang Word trong thư mục một cách đơn giản và nhanh chóng.

MỤC LỤC
1. Tại sao phải cần hiển thị số trang Word trong thư mục
Hiển thị số trang Word trong thư mục là một tính năng rất hữu ích giúp cho việc quản lý tài liệu trở nên dễ dàng và thuận tiện hơn. Khi làm việc với tài liệu có nhiều trang, việc biết được số trang của từng trang trong tài liệu giúp cho bạn có thể nhanh chóng định vị trang cần tìm kiếm và dễ dàng thực hiện việc trình bày và chỉnh sửa tài liệu.
Một trong những lợi ích lớn nhất của tính năng hiển thị số trang trong thư mục là giúp người dùng tài liệu Word dễ dàng tìm kiếm và sắp xếp các trang trong tài liệu một cách chính xác và hiệu quả hơn. Với số trang của từng trang được hiển thị trong thư mục, bạn có thể nhanh chóng truy cập và chỉnh sửa các phần khác nhau của tài liệu mà không cần phải lật qua từng trang để tìm kiếm trang cần thiết.
Việc hiển thị số trang Word trong thư mục cũng rất hữu ích khi bạn cần in tài liệu. Với số trang đã được đánh số, bạn có thể đảm bảo rằng tài liệu sẽ được in ra với đúng số trang và tránh nhầm lẫn trong quá trình in. Điều này rất quan trọng đối với những người cần in tài liệu Word cho mục đích công việc hoặc giảng dạy.
Tính năng hiển thị số trang Word trong thư mục còn giúp bạn kiểm soát được kích thước của tài liệu. Nếu bạn biết chính xác số trang của tài liệu, bạn có thể dễ dàng tính toán và kiểm soát được kích thước và số lượng trang của tài liệu. Điều này rất hữu ích đối với những người làm việc với tài liệu có quy mô lớn và cần phải đảm bảo độ chính xác của tài liệu.
Tóm lại, tính năng hiển thị số trang Word trong thư mục là một tính năng quan trọng và rất hữu ích đối với những người làm việc với tài liệu Word. Nó giúp bạn dễ dàng quản lý tài liệu, tìm kiếm và chỉnh sửa các trang một cách hiệu quả và đảm bảo rằng tài liệu sẽ được in ra với đúng số trang và kích thước. Vậy cách hiển thị số trang Word trong thư mục như thế nào? Trong phần tiếp theo, chúng tôi sẽ chia sẻ về cách hiển thị số trang Word trong thư mục đến bạn đọc nhé.
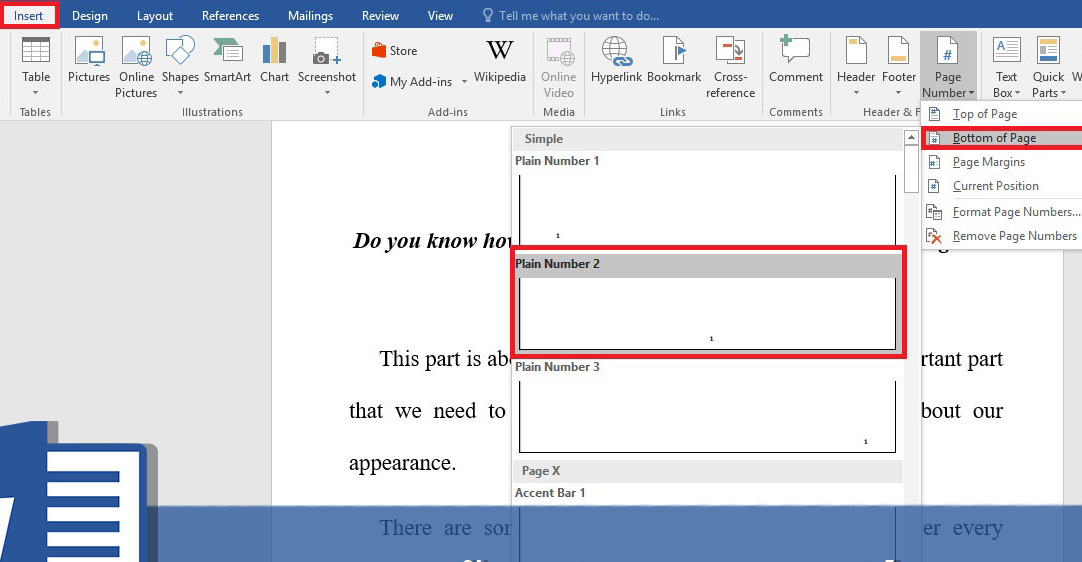
2. Hướng dẫn cách hiển thị số trang Word trong thư mục chi tiết
Sau đây, chúng tôi sẽ thông tin chi tiết cụ thể các bước về cách hiển thị số trang Word trong thư mục để bạn có thể tham khảo và thực hiện theo. Bạn có thể hiển thị số trang Word trong thư mục bằng cách làm theo các bước sau:
Bước 1: Di chuyển tất cả các file Word mà bạn đang làm việc vào một thư mục mới để việc kiểm tra trở nên dễ dàng hơn.
Bước 2: Trên giao diện của thư mục lưu trữ, chọn mục View, sau đó chọn mục Details để chuyển sang chế độ xuất hiện toàn bộ thông tin.
Bước 3: Sau đó, bấm chuột phải vào mục Name (hoặc Date/Type/Size/Tag…) và chọn mục More… để tìm kiếm các chế độ hiển thị khác trong thư mục.
Bước 4: Khi cửa sổ Choose Details của hệ thống hiện ra, bạn kéo xuống để tìm mục Pages và sau đó nhấn OK để hoàn tất quá trình thiết lập.
Bước 5: Sau khi đã thiết lập hiển thị số trang Word thành công, bạn sẽ thấy xuất hiện một cột mới với tiêu đề là Pages. Cột Pages sẽ hiển thị số lượng các trang trong file Word tương ứng với mỗi file.
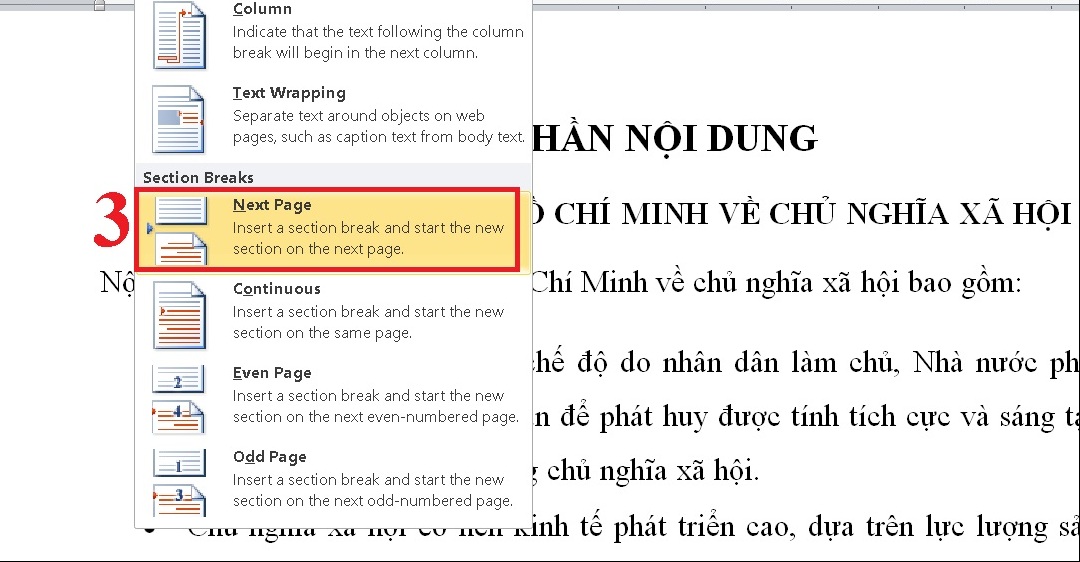
3. Những lưu ý khi thiết lập trạng thái hiển thị số trang Word trong thư mục
Sau khi đã biết cách hiển thị số trang Word trong thư mục, dưới đây là một số lưu ý khi thiết lập trạng thái hiển thị số trang Word trong thư mục:
- Chỉ có các file Word mới có thể hiển thị số trang trong thư mục. Những file Word được tạo trước khi bạn thiết lập sẽ không có cột Pages trong thư mục, trừ khi bạn mở và lưu lại các file đó một lần nữa.
- Các tệp Word có chứa nhiều trang sẽ có thời gian hiển thị số trang trong thư mục lâu hơn. Điều này là do hệ thống cần phải tính toán số lượng trang trong từng file.
- Trong một số trường hợp, chế độ hiển thị Details có thể đã được thiết lập mặc định, do đó bạn không thể thấy cột Pages trên thư mục của bạn. Để giải quyết vấn đề này, bạn cần thay đổi chế độ hiển thị trong thư mục thành chế độ Details.
- Trong trường hợp bạn chưa tìm thấy mục Pages khi chọn More… ở Bước 3, bạn cần kiểm tra lại phiên bản hệ điều hành và ứng dụng Microsoft Word trên máy tính của mình để xem có được hỗ trợ hiển thị số trang trong thư mục hay không.
Hiển thị số trang Word trong thư mục là một tính năng rất hữu ích và tiện lợi, giúp bạn kiểm tra nhanh chóng số trang của các file Word trên máy tính của mình. Nếu bạn gặp bất kỳ vấn đề gì khi thiết lập trạng thái hiển thị số trang Word trong thư mục, hãy thử các lời khuyên và gợi ý được đưa ra ở trên để giải quyết.
Thế là Trung tâm sửa chữa điện lạnh – điện tử Limosa đã thông tin chi tiết về cách hiển thị số trang Word trong thư mục. Chúng tôi hy vọng những chia sẻ này sẽ giúp cho hiệu quả công việc của bạn được nâng cao hơn. Và nếu bạn có bất kỳ thắc mắc nào, hãy liên hệ ngay cho trung tâm qua số HOTLINE 1900 2276.

 Thời Gian Làm Việc: Thứ 2 - Chủ nhật : 8h - 20h
Thời Gian Làm Việc: Thứ 2 - Chủ nhật : 8h - 20h Hotline: 1900 2276
Hotline: 1900 2276




