Bài viết được tư vấn chuyên môn bởi ông Võ Văn Hiếu – Giám đốc kỹ thuật của Trung tâm sửa chữa điện lạnh – điện tử Limosa.
Chắc hẳn quý khách tìm đến bài viết này chưa biết cách đánh dấu tích trong Word phải không nào? Vậy quý khách hãy theo dõi các thông tin trong bài viết này nhé. Trung tâm sửa chữa điện lạnh – điện tử Limosa đã tổng hợp chi tiết nhất cách làm để giúp mọi khách hàng đều có thể dễ dàng làm theo từng bước. Hãy đọc và cùng thực hành với chúng tôi nhé.

MỤC LỤC
1. Tại sao cần phải dùng dấu tích trong Word?
Việc sử dụng dấu tích trong Word rất hiệu quả trong khi quý khách làm các văn bản có câu hỏi trắc nghiệm, bài khảo sát hoặc bài kiểm tra,… Vì vậy việc biết cách đánh dấu tích trong Word sẽ giúp cho quý khách trình bày một cách đẹp mắt, dễ dàng cho người đọc sử dụng.
2. Hướng dẫn chung cách đánh dấu tích trong Word
2.1 Hướng dẫn cách đánh dấu tích trong Word mà được đánh sẵn trong ô
Quý khách hãy làm theo các bước dưới đây để có được dấu tích đánh dấu tích được đánh sẵn trong ô nhé:
Bước 1: Ở phần mềm Microsoft Word, quý khách vào thẻ “Insert” và lựa chọn mục “Symbol” ở góc cuối bên phải thanh công cụ nhé. Sau đó quý khách lựa chọn tiếp “More Symbols” sẽ thấy xổ xuống nhiều biểu tượng để chọn lựa nhé.
Bước 2: Lúc này màn hình sẽ xuất hiện một cửa sổ Symbol, ở khung “Font” quý khách nhấn vào mũi tên để xổ xuống các mục mới, quý khách nhấn chọn tiếp vào “Wingdings” nhé. Khi có các biểu tượng mới hiện ra thì quý khách tìm ô vuông có dấu tích bên trong nhé. Và sau đó ấn tiếp “Insert” ở dưới.
Bước 3: Lúc này ở văn bản soạn thảo sẽ xuất hiện biểu tượng ô vuông chứa dấu tích. Vậy là quý khách đã thành công trong một cách đánh dấu tích trong Word rồi đó.
2.2 Hướng dẫn cách tạo ô đánh được dấu tích bên trong
Với cách này trong trường hợp quý khách muốn chủ động đánh dấu tích vào trong ô, phù hợp cho mục đích làm khảo sát, làm đề thi trắc nghiệm.
Bước 1: Ở giao diện của phần mềm Microsoft Word, quý khách bấm vào nút “File” rồi lựa chọn mục “Options” ở phía cuối bên trái màn hình nhé.
Bước 2: Lúc này màn hình sẽ xuất hiện một cừa sổ mới mang tên “Word Options”. Ở thanh công cụ bên phải của cửa sổ, quý khách lựa chọn “Customize Ribbons”, bên phải sẽ xuất hiện khung “Customize the Ribbon”, quý khách vào “Main Tabs” và đánh dấu tích ở ô “Developer”. Lúc này “Developer” sẽ xuất hiện ở thanh menu, quý khách chọn “OK” nhé.
Bước 3: Màn hình soạn thảo văn bản trở lại, quý khách để con trỏ chuột ở vị trí cần tạo ô đánh dấu tích, quý khách lựa chọn thẻ “Developer” trên thanh công cụ, sau đó vào phần “Controls” nhấp vào hình ô vuông có dấu tích bên trong.
Bước 4: Khi hoàn thành xong bước 3, check box cũng sẽ xuất hiện trong văn bản.
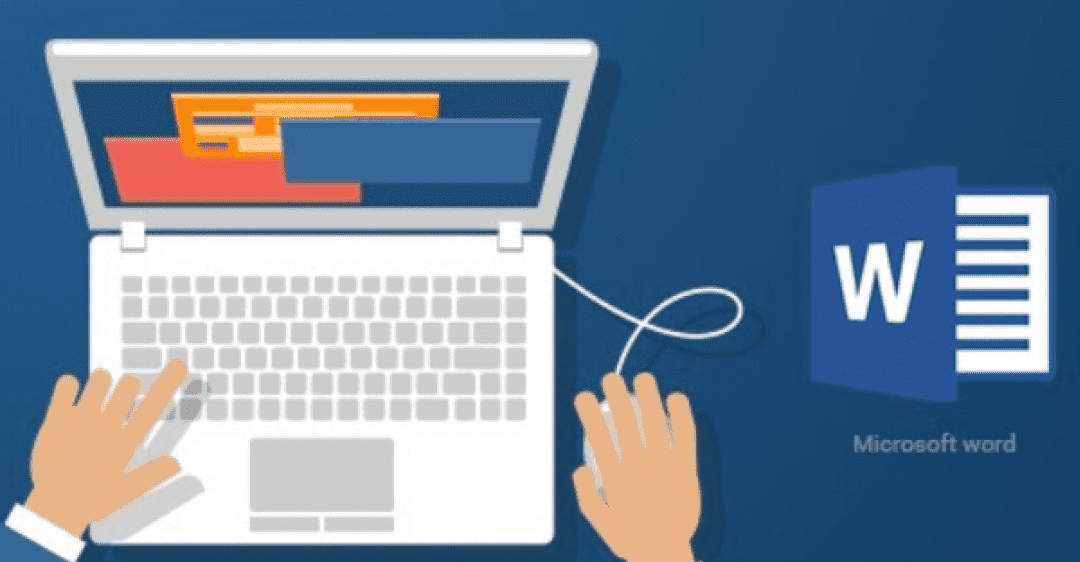
3. Hướng dẫn cách điều chỉnh dấu tích bên trong ô vuông
Có thể quý khách không thích dấu nhân chéo trong ô vuông mà muốn thay bằng một biểu tượng khác thì hãy thao tác các bước sau nhé:
Bước 1: Quý khách nhấn vào dấu ô tích trong văn bản, quý khách lựa chọn tiếp “Properties” ở trong phần “Controls”.
Bước 2: Lúc này hộp thoại mang tên “Content Control Properties” và quý khách lựa chọn mục “Change” ở phần “Checked symbol” phía dưới nhé.
Bước 3: Một cửa sổ “Symbol” xuất hiện, quý khách chọn Font là Wingdings và sử dụng thanh cuộn bên trái để lựa chọn biểu tượng có kiểu tích quý khách mong muốn. Sau đó quý khách nhấn vào biểu tượng ấy và nhấn OK.
Bước 4: Khi đã thực hiện xong bước 3, quý khách có thể thấy hộp với dấu tích v nhé.
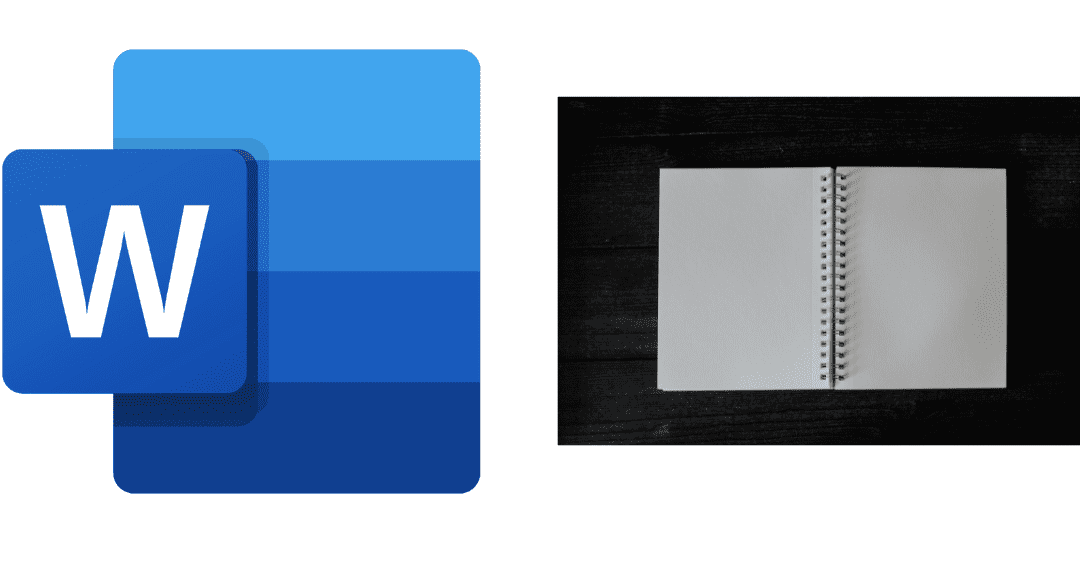
4. Hướng dẫn cách điều chỉnh dấu tích trong Word 2003
Quý khách thực hiện theo các bước tuần tự dưới đây nhé:
Bước 1: Quý khách mở file Word phiên bản 2003 ra rồi vào thẻ “View”, tiếp đó qusy khách vào “Toolbars” và chọn “Forms”.
Bước 2: Quý khách nhấp chuột vào Check box ở “Forms”. Khi đó một hộp thoại sẽ hiện ra ở ngay vị trí đặt con trỏ chuột.
Bước 3: Tiếp theo quý khách nhấp chuột vào hộp kiểm trên văn bản để hộp thoại “Properties” được mở ra. Tại bước này quíy khách có thể tiến hành thực hiện hành động bỏ hoặc chọn dấu tích rồi ấn “OK” thì quá trình thay đổi được hoàn tất.
5. Hướng dẫn cách điều chỉnh dấu tích trong Word 2007, 2010, 2013
Bước 1: Quý khách mở file cần chỉnh sửa, sau đó quý khách nhấp chuột trái ở vị trí nào trên thanh công cụ cũng được, sau đó quý khách chọn “Customize the Ribbon” để mở hộp thoại “Word options”, rồi chọn tiếp “Popular” nhé.
Bước 2: Quý khách lựa chọn “Show the Developer Tab in the Ribbon” và ấn tiếp OK.
Bước 3: Quý khách để con trỏ chuột vào văn bản rồi vào tab “Developer”.
Bước 4: Trong mục Controls quý khách nhấp chuột vào “Legacy Tools”.
Bước 5: Quý khách chọn tiếp “Check Box Form Field”.
Bước 6: Quý khách chọn Check box và nhấn tiếp “Properties” trong mục “Controls” trên tab Developer để mở hộp thoại “Properties”. Sau đó thực hiện thay đổi như đối với Word 2003
Trung tâm sửa chữa điện lạnh – điện tử Limosa vừa gửi tới khách hàng đầy đủ cách đánh dấu tích trong Word nói chung cùng các phiên bản khác nhau nói riêng. Mong rằng quý khách ở độ tuổi nào cũng như sử dụng phiên bản nào đi chăng nữa cũng sẽ thực hiện được. Nếu quý khách cần thêm thông tin gì thì cứ liên hệ HOTLINE 1900 2276 sẽ được hỗ trợ nhanh chóng nhé.

 Thời Gian Làm Việc: Thứ 2 - Chủ nhật : 8h - 20h
Thời Gian Làm Việc: Thứ 2 - Chủ nhật : 8h - 20h Hotline: 1900 2276
Hotline: 1900 2276




