Bài viết được tư vấn chuyên môn bởi ông Võ Văn Hiếu – Giám đốc kỹ thuật của Trung tâm sửa chữa điện lạnh – điện tử Limosa
Xin chào các bạn! Trong quá trình làm việc với Excel, chúng ta thường gặp phải những lỗi không mong muốn. Một trong những lỗi phổ biến và gây khó khăn cho người dùng là lỗi #value! trong Excel. Trung tâm sửa chữa điện lạnh – điện tử Limosa đã chuẩn bị một bài viết hữu ích để giúp bạn sửa lỗi #value! trong Excel một cách đơn giản và hiệu quả. Chúng tôi sẽ chia sẻ với bạn cách sửa lỗi #value! trong excel trong bài viết dưới đây. Hãy cùng chúng tôi khám phá nhé!

MỤC LỤC
1. Giới thiệu về lỗi #VALUE! trong Excel và tầm quan trọng của việc sửa lỗi này trong quá trình làm việc với Excel.
Lỗi #VALUE! là một trong những lỗi phổ biến mà người dùng Excel thường gặp phải. Khi xuất hiện lỗi này, Excel không thể nhận dạng hoặc xử lý các giá trị trong một công thức hoặc ô nào đó. Thay vào đó, nó hiển thị lỗi #VALUE! để cho biết rằng có một vấn đề xảy ra với dữ liệu đang được sử dụng.
Tầm quan trọng của việc sửa lỗi #VALUE! không thể bỏ qua trong quá trình làm việc với Excel. Khi một công thức hoặc một ô chứa lỗi #VALUE!, nó có thể ảnh hưởng đến tính toàn vẹn dữ liệu và chính xác của các phép tính. Nếu các giá trị không được xử lý đúng, các tính toán và phân tích dữ liệu có thể cho kết quả sai lệch, dẫn đến những quyết định không chính xác.
Việc sửa lỗi #VALUE! là một yếu tố quan trọng trong việc đảm bảo tính chính xác và đáng tin cậy của dữ liệu trong Excel. Bằng cách xử lý lỗi này một cách chính xác, bạn có thể đảm bảo rằng các công thức và tính toán được thực hiện đúng cách và cho kết quả chính xác.
Trong các bài viết tiếp theo, chúng ta sẽ đi vào chi tiết về các nguyên nhân thường gây ra lỗi #VALUE! và cách sửa lỗi #value! trong excel chi tiết.
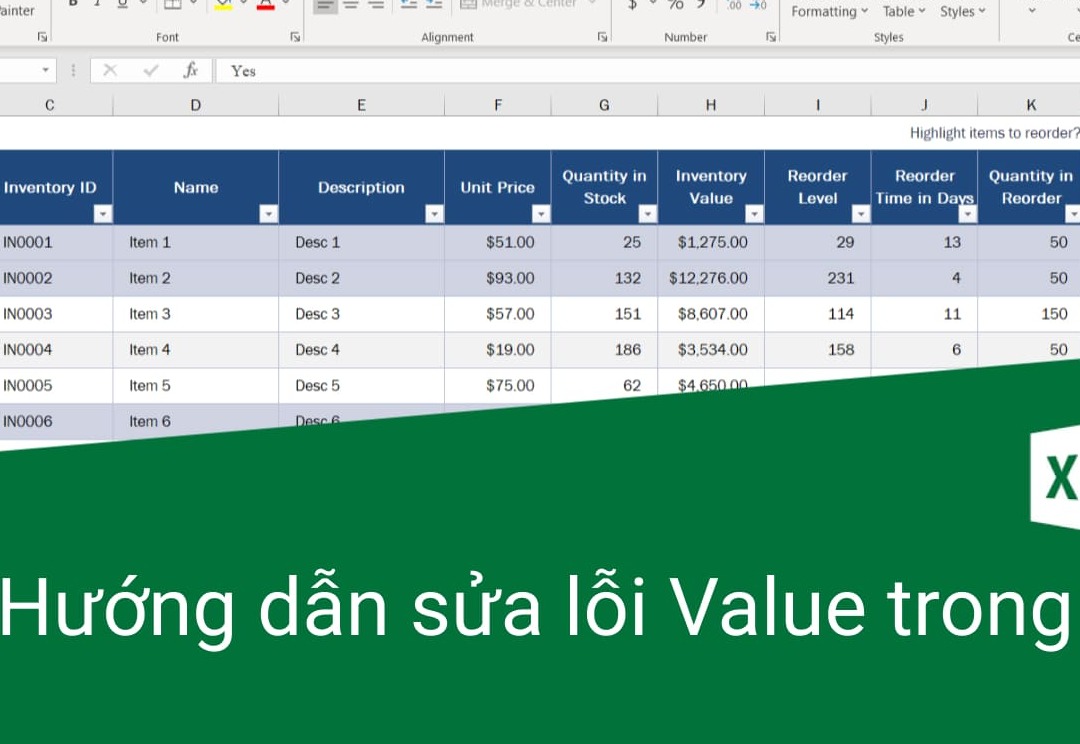
2. Nguyên nhân gây ra lỗi #VALUE! trong Excel
Lỗi #VALUE! trong Excel có thể được gây ra bởi một số nguyên nhân phổ biến. Để hiểu rõ hơn về lỗi này, chúng ta hãy xem qua các nguyên nhân thường gây ra lỗi #VALUE! và ví dụ cụ thể:
- Nhập sai định dạng số: Khi bạn nhập dữ liệu số vào một ô trong Excel, đảm bảo rằng bạn sử dụng đúng định dạng số. Nếu bạn nhập một ký tự không phải số hoặc sử dụng các ký tự đặc biệt không hợp lệ, lỗi #VALUE! có thể xuất hiện. Ví dụ: bạn nhập “$1,000” vào ô thay vì “1000”.
- Kết hợp các loại dữ liệu không tương thích: Trong Excel, các toán tử và hàm có thể chỉ được áp dụng cho các loại dữ liệu tương thích. Nếu bạn cố gắng kết hợp các loại dữ liệu không tương thích trong một phép tính, lỗi #VALUE! sẽ xảy ra. Ví dụ: bạn cố gắng nhân một ô chứa văn bản với một ô chứa số.
- Sử dụng hàm không hợp lệ: Excel cung cấp nhiều hàm để thực hiện các phép tính và xử lý dữ liệu. Tuy nhiên, khi sử dụng hàm không đúng cách hoặc áp dụng hàm cho các loại dữ liệu không phù hợp, lỗi #VALUE! có thể xuất hiện. Ví dụ: bạn sử dụng hàm SUM để tổng các giá trị trong một phạm vi không chứa số.
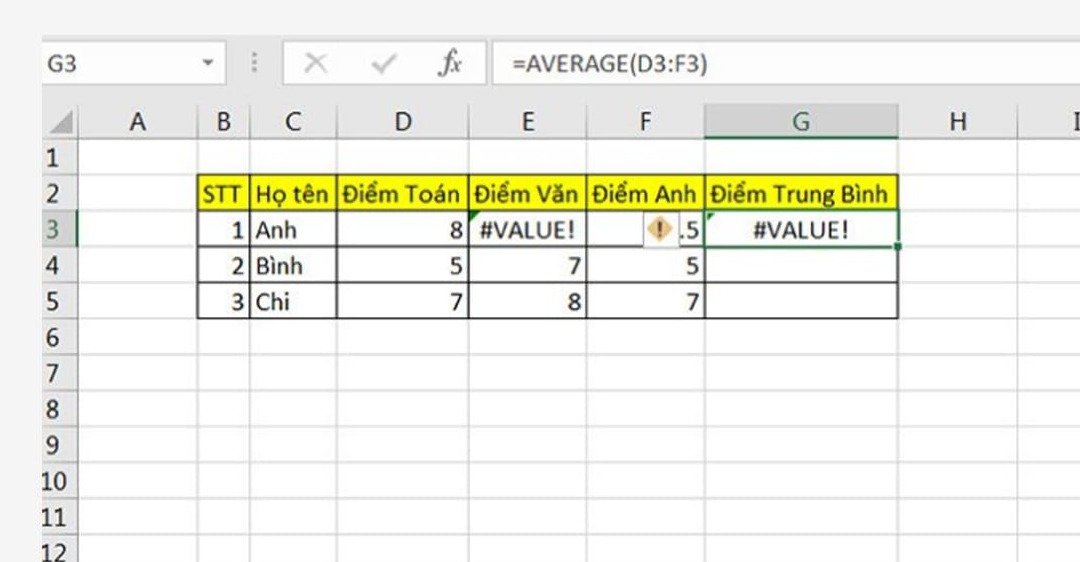
3. Cách sửa lỗi #value! trong excel
3.1 Cách sửa lỗi #value! trong excel bằng hàm IFERROR
Hàm IFERROR là một hàm linh hoạt trong Excel, cho phép bạn kiểm tra một giá trị hoặc một biểu thức và trả về một kết quả khác nếu có lỗi xảy ra. Điều này giúp bạn ẩn đi thông báo lỗi và thay thế nó bằng một giá trị mặc định hoặc một thông báo khác tuỳ ý.
Để sử dụng hàm IFERROR để sửa lỗi #VALUE!, bạn có thể làm theo các bước sau:
- Bước 1: Chọn một ô nơi mà bạn muốn hiển thị kết quả sửa lỗi.
- Bước 2:Gõ công thức sau: =IFERROR(giá_trị_cần_kiểm_tra, giá_trị_mặc_định)
Trong đó:
giá_trị_cần_kiểm_tra là giá trị hoặc biểu thức mà bạn muốn kiểm tra lỗi.
giá_trị_mặc_định là giá trị mà bạn muốn hiển thị nếu lỗi xảy ra.
- Bước 3: Nhấn Enter để hoàn thành công thức.
Khi bạn áp dụng hàm IFERROR, nếu giá trị_cần_kiểm_tra không gây ra lỗi, kết quả sẽ là giá trị_cần_kiểm_tra. Tuy nhiên, nếu giá trị_cần_kiểm_tra gây ra lỗi #VALUE!, kết quả sẽ là giá_trị_mặc_định hoặc thông báo lỗi khác mà bạn đã chỉ định.
Ví dụ, hãy xem xét trường hợp bạn có một công thức như “=A1/B1”, nhưng nếu giá trị trong ô B1 là 0, lỗi #VALUE! sẽ xảy ra. Để sửa lỗi này bằng hàm IFERROR, bạn có thể sử dụng công thức sau: “=IFERROR(A1/B1, 0)” hoặc “=IFERROR(A1/B1, “Lỗi chia cho 0″)”.
3.2.Cách sửa lỗi #value! trong excel bằng hàm IF và hàm ISERROR
Hàm IF là một hàm rất hữu ích trong Excel, cho phép bạn kiểm tra một điều kiện và trả về một giá trị nếu điều kiện đúng và một giá trị khác nếu điều kiện sai. Bằng cách kết hợp hàm IF với hàm ISERROR, chúng ta có thể xác định nếu một ô chứa lỗi #VALUE! và thực hiện một hành động tương ứng. Hãy làm theo các bước sau:
- Bước 1: Chọn ô nơi bạn muốn hiển thị kết quả sửa lỗi.
- Bước 2: Gõ công thức sau: =IF(ISERROR(giá_trị_cần_kiểm_tra), giá_trị_mặc_định, giá_trị_cần_kiểm_tra)
Trong đó:
giá_trị_cần_kiểm_tra là giá trị hoặc biểu thức mà bạn muốn kiểm tra lỗi.
giá_trị_mặc_định là giá trị mà bạn muốn hiển thị nếu lỗi xảy ra.
- Bước 3: Nhấn Enter để hoàn thành công thức.
Khi bạn áp dụng công thức này, hàm ISERROR sẽ kiểm tra xem giá_trị_cần_kiểm_tra có phải là lỗi hay không. Nếu là lỗi #VALUE!, hàm IF sẽ trả về giá_trị_mặc_định mà bạn đã chỉ định, ngược lại, nếu không có lỗi, kết quả sẽ là giá_trị_cần_kiểm_tra.
Ví dụ, giả sử bạn có công thức “=A1/B1”, và nếu giá trị trong ô B1 là 0, lỗi #VALUE! sẽ xảy ra. Để sửa lỗi này bằng hàm IF và hàm ISERROR, bạn có thể sử dụng công thức sau: “=IF(ISERROR(A1/B1), “Giá trị không hợp lệ”, A1/B1)”.
3.3 Cách sửa lỗi #value! trong excel bằng cách sử dụng điều kiện và công thức.
Để xử lý lỗi #VALUE!, chúng ta có thể sử dụng công thức IF để kiểm tra các điều kiện và thực hiện các hành động tương ứng. Hãy làm theo các bước sau:
- Bước 1: Chọn một ô nơi bạn muốn hiển thị kết quả xử lý lỗi.
- Bước 2: Gõ công thức sau: =IF(ISERROR(giá_trị_cần_xử_lý), giá_trị_mặc_định, công_thức_xử_lý)
Trong đó:
giá_trị_cần_xử_lý là giá trị hoặc biểu thức mà bạn muốn xử lý lỗi.
giá_trị_mặc_định là giá trị mà bạn muốn hiển thị nếu lỗi xảy ra.
công_thức_xử_lý là công thức mà bạn muốn thực hiện nếu không có lỗi.
- Bước 3: Nhấn Enter để hoàn thành công thức.
Khi bạn áp dụng công thức này, hàm ISERROR sẽ kiểm tra xem giá_trị_cần_xử_lý có phải là lỗi #VALUE! hay không. Nếu là lỗi, hàm IF sẽ trả về giá_trị_mặc_định mà bạn đã chỉ định. Ngược lại, nếu không có lỗi, công_thức_xử_lý sẽ được thực hiện và kết quả sẽ được hiển thị.
Ví dụ, giả sử bạn có công thức “=A1/B1”, và nếu giá trị trong ô B1 là 0, lỗi #VALUE! sẽ xảy ra. Để xử lý lỗi này bằng công thức IF và ISERROR, bạn có thể sử dụng công thức sau: “=IF(ISERROR(A1/B1), “Giá trị không hợp lệ”, A1/B1)”.
Qua bài viết này, chúng tôi đã cung cấp cho bạn cách sửa lỗi #value! trong Excel. Trung tâm sửa chữa điện lạnh – điện tử Limosa hy vọng rằng bài viết này đã mang lại cho bạn những kiến thức và kỹ năng cần thiết để sửa lỗi #value! và tăng cường hiệu suất làm việc với Excel. Nếu bạn cần thêm thông tin hoặc gặp khó khăn trong quá trình thực hiện, hãy liên hệ với chúng tôi qua HOTLINE 1900 2276. Chúng tôi sẵn lòng hỗ trợ và giúp bạn giải quyết các vấn đề liên quan đến Excel.

 Thời Gian Làm Việc: Thứ 2 - Chủ nhật : 8h - 20h
Thời Gian Làm Việc: Thứ 2 - Chủ nhật : 8h - 20h Hotline: 1900 2276
Hotline: 1900 2276




