Bài viết này đã được tư vấn chuyên môn bởi ông Võ Văn Hiếu – Giám đốc kỹ thuật của Trung tâm sửa chữa điện lạnh – điện tử Limosa.
Trong quá trình làm việc với Microsoft Word, việc sử dụng highlight là một nhu cầu thường xuyên của nhiều người dùng. Tuy nhiên, không phải ai cũng biết cách thực hiện điều này một cách nhanh chóng và hiệu quả. Trong bài viết này, chúng ta sẽ cùng Trung tâm sửa chữa điện lạnh – điện tử Limosa tìm hiểu cách sử dụng highlight trong Word.

MỤC LỤC
1. Tại sao cần phải cần cách sử dụng highlight trong Word?
Microsoft Word là một phần mềm ứng dụng trong chuỗi hệ sinh thái thuộc điều hành Windows. Đây là một công cụ đắc lực giúp quá trình soạn thảo văn bản, chỉnh sửa, lưu trữ… đơn giản và nhanh chóng hơn. Word được sử dụng rất nhiều trong các công việc văn phòng.
Thao tác Highlight nội dung này giúp làm nổi bật những thông tin chính trong toàn bộ văn bản. Việc làm nổi bật như vậy giúp dễ dàng tập trung vào các nội dung quan trọng. Hơn nữa, sử dụng màu sắc giúp bạn dễ dàng ghi nhớ hơn.
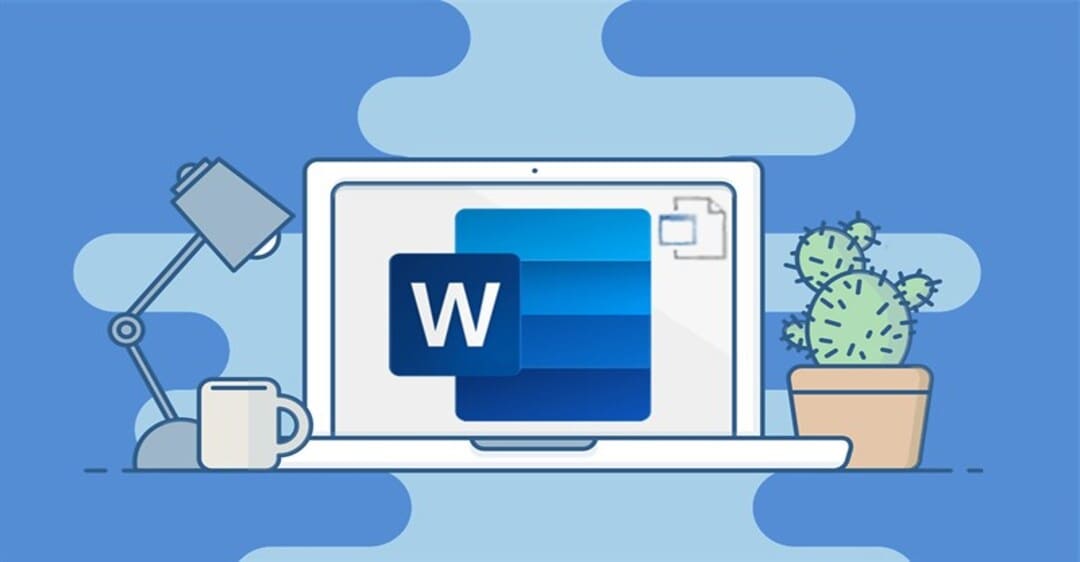
2. Phân biệt màu nền và màu chữ trong Word
Trước khi hướng dẫn cách sử dụng highlight trong Word, bạn cần phải phân biệt màu nền và màu chữ bằng các cách đơn giản và ngoài ra, bạn có thể thay đổi màu nền hoặc màu chữ của văn bản theo hướng dẫn của chúng tôi trong bài viết này.
2.1. Sử dụng highlight trong Word bằng màu chữ
Màu chữ cơ bản trong Word thường là màu chữ đen, viết trên nền trắng (không màu). Để có thể làm nổi bật nội dung, bạn có thể thay đổi màu chữ.
Bước 1: Bạn thực hiện chọn đoạn văn bản cần tô màu bằng cách bôi đen.
Bước 2: Sau đó, nhấn chọn vào biểu tượng Font Color tại tab Home.
Bước 3: Tại bảng chọn màu chữ, bạn có thể chọn một màu bất kỳ nằm trong bảng màu này. Mỗi khi đưa chuột tới màu nào thì lúc này hệ thống sẽ tự mô phỏng màu chữ đó cho bạn được thấy để hình dung kết quả khi chọn màu chữ. Bạn thoải mái lựa chọn màu mình yêu thích nhé!
Bước 4: Nếu như không có màu chữ mong muốn ở bảng màu có sẵn, bạn có thể nhấn vào mục More Colors để tiến hành chọn màu theo ý muốn. Tại bảng More Colors có 2 phần:
- Standard: màu tiêu chuẩn, dựa vào thang bảng màu đã được thiết lập sẵn theo tiêu chuẩn. Những màu trong bảng này là màu cơ bản nhất, không có sự phối trộn các màu với nhau.
- Custom: Người sử dụng có thể phối màu theo ý thích để chọn được màu sắc như ý muốn.
2.2. Sử dụng highlight trong Word bằng màu nền
Màu cơ bản trong Word là màu chữ đen, trên nền trắng (không màu). Đây là cách thứ hai bạn có thể dùng để Highlight nội dung. Đối với cách này, bạn chỉ thay đổi nền của chữ. Màu chữ là đen thì vẫn được giữ nguyên. chúng tôi sẽ hướng dẫn cụ thể hơn ở phần dưới nhé! Ngoài ra, bạn vẫn có thể kết hợp thay đổi cả hai nội dung để có thể tạo ấn tượng cá nhân.
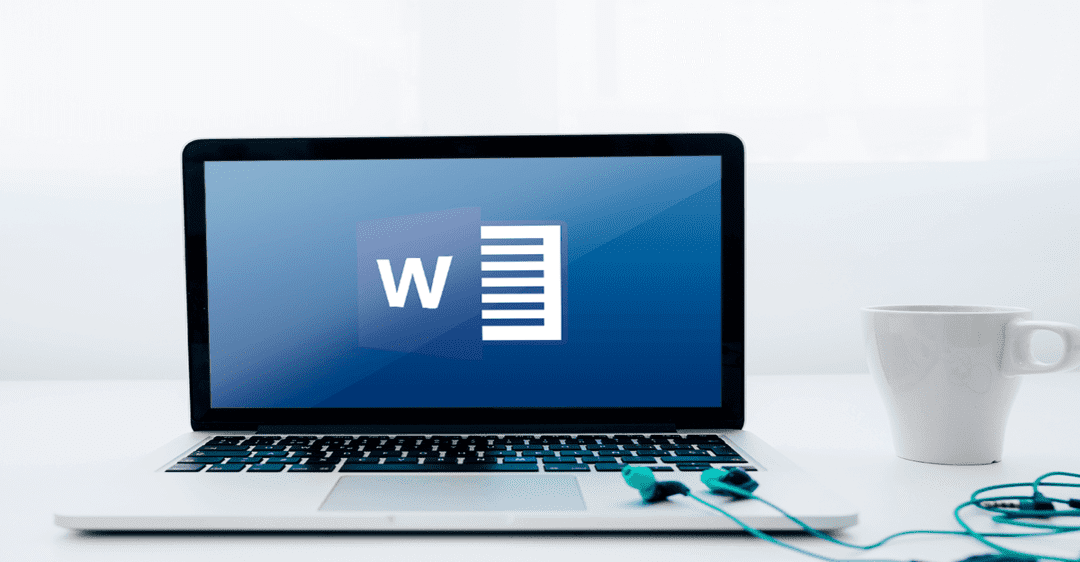
3. Hướng dẫn cách sử dụng highlight trong Word
Với 5 bước đơn giản bên dưới, bạn có thể thực hiện ngay việc làm Highlight nội dung văn bản trong Word rồi. Cùng tìm hiểu ngay các bước sau:
- Bước 1: Mở file Word cần nổi bật nội dung. Hãy xác định nội dung cần Highlight trước khi thực hiện nhé!
- Bước 2: Bôi đen nội dung cần Highlight.
- Bước 3: Vào thẻ Home kích chọn biểu tượng Text Highlight Color.
- Bước 4: Lựa chọn màu cần tạo cho nội dung cần nhấn mạnh. Có rất nhiều màu trong bảng màu, bạn có thể tùy chọn màu yêu thích.
- Bước 5: Kết quả giá trị cần nhấn mạnh nổi bật trên văn bản báo cáo của bạn.
Bạn có thể sử dụng nhiều tầng Highlight chèn lên nhau chứ không hẳn chỉ sử dụng được một màu duy nhất tại một phần văn bản.
4. Phím tắt để Highlight trong Word
Để việc nổi bật nội dung nhanh hơn, bạn có thể dùng phím tắt trong Word.
- Đầu tiên, bạn vẫn phải bôi đen nội dung cần Highlight. Phím tắt Highlight trong Word cần biết chính là Ctrl.
- Giữ phím Ctrl (với máy tính Macbook là phím Command) để có thể chọn nhiều nội dung cùng lúc, Word sẽ highlight toàn bộ câu chứa từ đó. Việc chỉnh sửa văn bản sẽ trở nên dễ dàng hơn rất nhiều.
5. Hướng dẫn cách xóa Highlight trong Word
Khi bạn không muốn sử dụng Highlight cho văn bản của mình nữa, bạn cần thực hiện theo các bước sau:
- Bạn cần lựa chọn nội dung đã tạo highlight cần xóa bỏ.
- Sau đó vào thẻ Home > kích chọn biểu tượng Text Highlight Color kích chọn No Color.
Thao tác bỏ highlight trong Word chỉ đơn giản vậy thôi. Do đó, bạn không cần lo sợ khi thực hiện xóa Highlight trong Word rồi. Thực hiện xóa Highlight rất tiện và tiết kiệm thời gian so với việc phải photo tài liệu ra rồi mới thực hiện.
Như vậy, qua bài viết này, chúng ta đã cùng nhau tìm hiểu và áp dụng cách sử dụng highlight trong Word một cách đơn giản và nhanh chóng. Hy vọng với bài viết này, bạn đã có thể áp dụng thành công các kỹ thuật này vào công việc của mình. Hãy liên hệ với Trung tâm sửa chữa điện lạnh – điện tử Limosa ở HOTLINE 1900 2276 để biết thêm nhiều thông tin.

 Thời Gian Làm Việc: Thứ 2 - Chủ nhật : 8h - 20h
Thời Gian Làm Việc: Thứ 2 - Chủ nhật : 8h - 20h Hotline: 1900 2276
Hotline: 1900 2276
