Bài viết được tư vấn chuyên môn bởi ông Võ Văn Hiếu – Giám đốc kỹ thuật của Trung tâm sửa chữa điện lạnh – điện tử Limosa
Chuyển đổi từ Google Docs sang Word là một kỹ năng cơ bản và cần thiết trong quá trình làm việc với tài liệu. Trong bài viết này, Trung tâm sửa chữa điện lạnh – điện tử Limosa sẽ giới thiệu cho bạn cách chuyển Google Docs sang Word một cách dễ dàng và hiệu quả. Hãy cùng theo dõi nhé!

MỤC LỤC
1. Tổng quan về việc chuyển Google Docs sang Word
Google Docs và Microsoft Word đều là các ứng dụng văn phòng phổ biến được sử dụng để tạo và quản lý tài liệu. Tuy nhiên, nhiều người vẫn thường gặp khó khăn trong việc chuyển đổi từ Google Docs sang Word. Việc chuyển đổi này đặc biệt quan trọng khi bạn cần chia sẻ tài liệu với những người không sử dụng Google Docs hoặc cần in ấn tài liệu. Trung tâm sửa chữa điện lạnh – điện tử Limosa cung cấp các hướng dẫn chi tiết về cách chuyển từ Google Docs sang Word, giúp bạn có thể làm việc và chia sẻ tài liệu một cách thuận tiện và dễ dàng hơn.
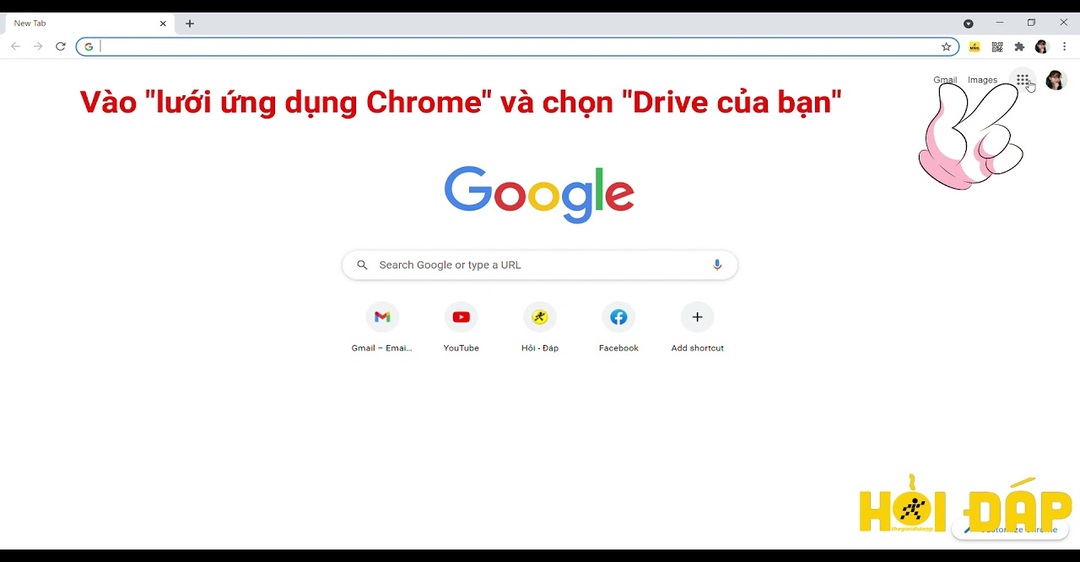
2. Điều kiện cần để Chuyển từ Google Docs sang Word
Để chuyển đổi Google Docs sang Word, bạn cần truy cập vào tài khoản Google của mình và mở tài liệu Google Docs mà bạn muốn chuyển đổi. Tiếp theo, bạn có thể sử dụng các cách chuyển Google Docs sang Word sau để chuyển đổi tài liệu:
- Sử dụng tính năng chuyển đổi mặc định của Google Docs: Bạn có thể chuyển đổi tài liệu Google Docs sang Word bằng cách sử dụng tính năng chuyển đổi mặc định của Google Docs. Để làm điều này, hãy chọn File > Tải xuống > Tải xuống dưới dạng Microsoft Word (.docx). Tài liệu của bạn sẽ được tải xuống dưới định dạng .docx và bạn có thể mở tài liệu này bằng Microsoft Word trên máy tính của mình.
- Sử dụng Google Drive để chuyển đổi tài liệu: Bạn cũng có thể sử dụng Google Drive để chuyển đổi tài liệu Google Docs sang Word. Để làm điều này, hãy tải lên tài liệu Google Docs của bạn lên Google Drive, sau đó nhấp chuột phải vào tài liệu và chọn “Tải xuống” > “Microsoft Word (.docx)”.
- Sử dụng Add-on của Google Docs: Google Docs cung cấp một số Add-on miễn phí có thể giúp bạn chuyển đổi tài liệu Google Docs sang Word. Bạn có thể truy cập vào kho Add-on của Google Docs và tìm kiếm các Add-on như “Save as Doc” hoặc “Doc Tools” để chuyển đổi tài liệu của bạn.
Ngoài ra, bạn nên kiểm tra lại định dạng và cấu trúc của tài liệu Google Docs trước khi chuyển đổi để đảm bảo rằng tài liệu của bạn sẽ được chuyển đổi một cách chính xác và hoàn chỉnh. Bạn nên kiểm tra xem tài liệu của mình có sử dụng các định dạng, phông chữ, màu sắc và kích thước khác nhau không, và tùy chỉnh lại tài liệu trên Word nếu cần thiết.
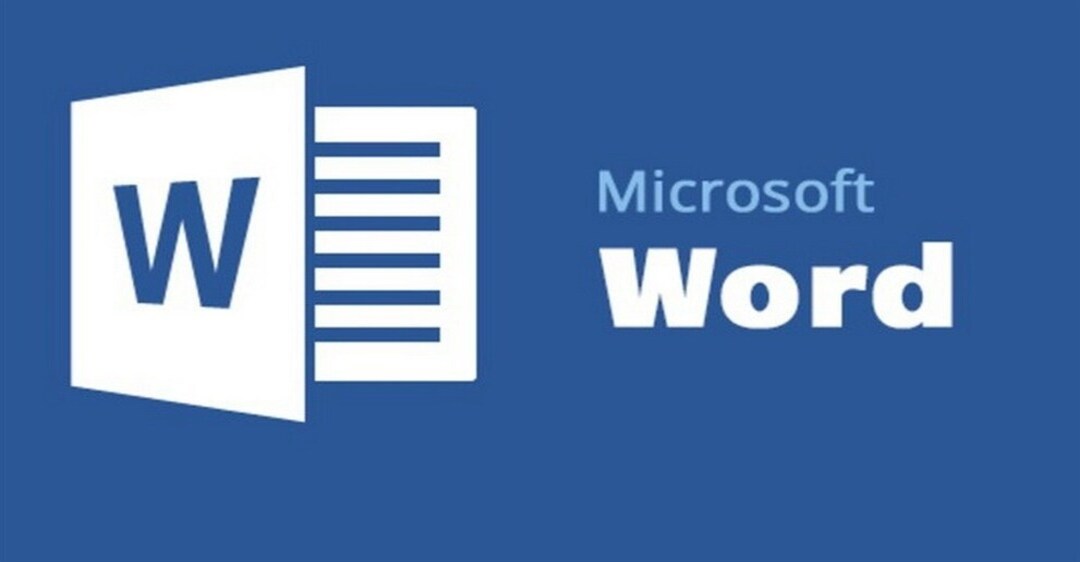
3. Hướng dẫn cách chuyển Google Docs sang Word
Sau đây là các cách chuyển Google Docs sang Word:
Sử dụng tính năng chuyển đổi mặc định của Google Docs:
Bước 1: Truy cập vào tài khoản Google của bạn và mở tài liệu Google Docs mà bạn muốn chuyển đổi.
Bước 2: Chọn “File” > “Tải xuống” > “Tải xuống dưới dạng Microsoft Word (.docx)”.
Bước 3: Tài liệu của bạn sẽ được tải xuống dưới định dạng .docx và bạn có thể mở tài liệu này bằng Microsoft Word trên máy tính của mình.
Sử dụng Google Drive để chuyển đổi tài liệu:
Bước 1: Tải lên tài liệu Google Docs của bạn lên Google Drive.
Bước 2: Nhấp chuột phải vào tài liệu và chọn “Tải xuống” > “Microsoft Word (.docx)”.
Sử dụng Add-on của Google Docs:
Bước 1: Truy cập vào Google Docs và mở tài liệu mà bạn muốn chuyển đổi.
Bước 2: Chọn “Add-ons” > “Get add-ons”.
Bước 3: Tìm kiếm các Add-on như “Save as Doc” hoặc “Doc Tools” để chuyển đổi tài liệu của bạn.
Lưu ý: trước khi chuyển đổi, bạn nên kiểm tra lại định dạng và cấu trúc của tài liệu Google Docs để đảm bảo rằng tài liệu của bạn sẽ được chuyển đổi một cách chính xác và hoàn chỉnh. Bạn nên kiểm tra xem tài liệu của mình có sử dụng các định dạng, phông chữ, màu sắc và kích thước khác nhau không, và tùy chỉnh lại tài liệu trên Word nếu cần thiết. Nếu bạn còn chưa rõ cách chuyển Google Docs sang Word vui lòng liên hệ cho trung tâm để được giải đáp thắc mắc một cách nhanh nhất nhé!
4. Lưu ý và tối ưu khi chuyển Google Docs sang Word
Khi chuyển đổi Google Docs sang Word, bạn nên lưu ý và áp dụng các thủ thuật tối ưu sau để đảm bảo rằng tài liệu của bạn sẽ được chuyển đổi một cách chính xác và hiệu quả:
- Kiểm tra lại định dạng của tài liệu: Trước khi chuyển đổi tài liệu, bạn nên kiểm tra lại định dạng của tài liệu để đảm bảo rằng nó sẽ được chuyển đổi một cách chính xác và hoàn chỉnh. Bạn nên kiểm tra xem tài liệu của mình có sử dụng các định dạng, phông chữ, màu sắc và kích thước khác nhau không, và tùy chỉnh lại tài liệu trên Word nếu cần thiết.
- Sử dụng phông chữ tiêu chuẩn: Khi tạo tài liệu trên Google Docs, bạn nên sử dụng các phông chữ tiêu chuẩn như Arial, Times New Roman, hoặc Calibri để đảm bảo rằng tài liệu của bạn sẽ được chuyển đổi một cách chính xác và không bị lỗi font chữ trên Word.
- Xóa các phần tử không cần thiết: Trong quá trình tạo tài liệu trên Google Docs, bạn có thể đã thêm vào các phần tử không cần thiết như đường kẻ ngang, khung viền, hay các phần tử hình ảnh. Bạn nên xóa các phần tử này trước khi chuyển đổi tài liệu để đảm bảo rằng tài liệu của bạn sẽ được chuyển đổi một cách chính xác và hoàn chỉnh.
- Đảm bảo kết nối Internet ổn định: Khi chuyển đổi tài liệu, bạn cần đảm bảo rằng kết nối Internet của mình ổn định để tải xuống và chuyển đổi tài liệu một cách nhanh chóng và hiệu quả.
- Lưu tài liệu trên Word: Sau khi chuyển đổi tài liệu từ Google Docs sang Word, bạn nên lưu lại tài liệu trên Word để đảm bảo rằng bạn có thể dễ dàng sử dụng và chỉnh sửa tài liệu trên Microsoft Office.
Tóm lại, cách chuyển Google Docs sang Word là một kỹ năng quan trọng và cần thiết trong công việc văn phòng. Bằng cách áp dụng các lưu ý và thủ thuật tối ưu trên, bạn có thể chuyển đổi tài liệu một cách nhanh chóng, chính xác và hiệu quả. Liên hệ ngay cho Trung tâm sửa chữa điện lạnh – điện tử Limosa qua số HOTLINE 1900 2276 nếu bạn còn thắc mắc.

 Thời Gian Làm Việc: Thứ 2 - Chủ nhật : 8h - 20h
Thời Gian Làm Việc: Thứ 2 - Chủ nhật : 8h - 20h Hotline: 1900 2276
Hotline: 1900 2276
