Bài viết này đã được tư vấn chuyên môn bởi ông Võ Văn Hiếu – Giám đốc kỹ thuật của Trung tâm sửa chữa điện lạnh – điện tử Limosa.
Trong quá trình làm việc với máy tính, việc sao chép dữ liệu từ Excel sang Word là một công việc phổ biến và quen thuộc. Tuy nhiên, nếu không thực hiện đúng cách, dữ liệu sẽ không giữ nguyên được định dạng. Vì vậy, trong bài viết này, chúng ta sẽ tìm hiểu cách copy từ Excel sang Word giữ nguyên định dạng cùng Trung tâm sửa chữa điện lạnh – điện tử Limosa nhé.

MỤC LỤC
1. Giới thiệu về vấn đề:
- Trong công việc văn phòng, việc sao chép dữ liệu từ Excel sang Word là rất phổ biến và cần thiết. Tuy nhiên, khi sao chép dữ liệu này, thường xảy ra tình trạng mất đi định dạng, gây ảnh hưởng đến tính thẩm mỹ và độ chính xác của tài liệu. Vì vậy, để đảm bảo tính chính xác và thẩm mỹ của tài liệu, việc sao chép dữ liệu từ Excel sang Word giữ nguyên định dạng là rất quan trọng và cần được biết đến. Trong bài viết này, chúng ta sẽ tìm hiểu về cách copy từ Excel sang Word giữ nguyên định dạng.
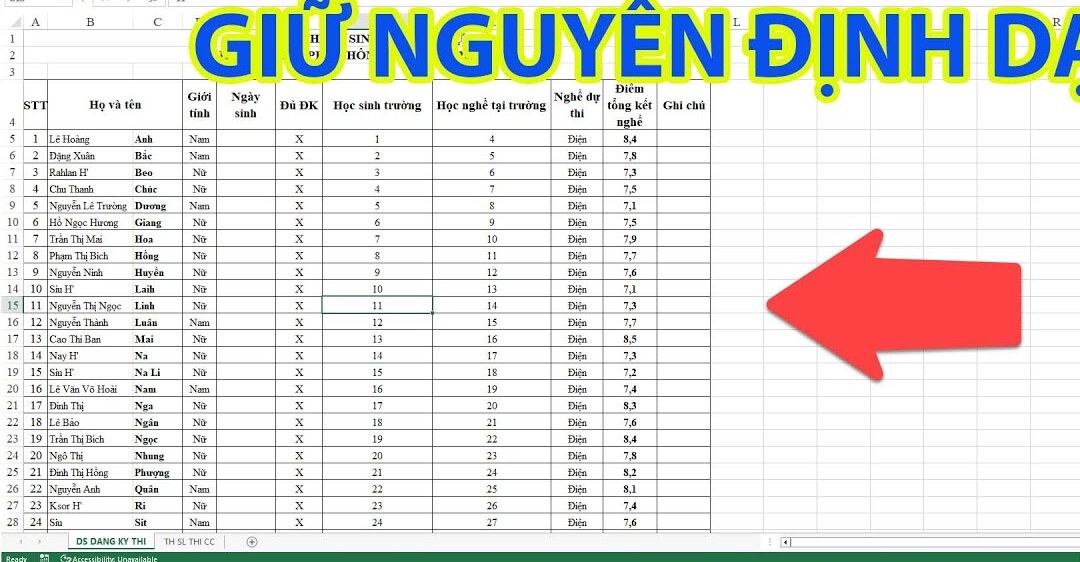
2. Hướng dẫn cách copy từ Excel sang Word giữ nguyên định dạng
Có hai cách chính để copy dữ liệu từ Excel sang Word giữ nguyên định dạng, đó là cách thủ công và sử dụng chức năng “Paste Special”.
2.1 Cách thủ công
- Bước 1: Chọn dữ liệu cần copy từ Excel: Trong Excel, chọn dữ liệu cần copy bằng cách nhấn chuột vào ô đầu tiên của dữ liệu và kéo chuột để chọn toàn bộ dữ liệu.
- Bước 2: Nhấn Ctrl + C để copy dữ liệu: Sau khi đã chọn dữ liệu, nhấn tổ hợp phím Ctrl + C hoặc sử dụng chuột phải và chọn “Copy”.
- Bước 3: Chuyển sang Word và chọn vị trí cần dán dữ liệu: Mở tài liệu Word và chọn vị trí cần dán dữ liệu.
- Bước 4: Nhấn Ctrl + V để dán dữ liệu vào Word. Sau khi chọn vị trí cần dán, nhấn tổ hợp phím Ctrl + V hoặc sử dụng chuột phải và chọn “Paste” để dán dữ liệu vào Word.
- Bước 5: Chọn phần tử vừa dán và sử dụng tính năng “Keep source formatting” để giữ nguyên định dạng: Chọn phần tử vừa dán và sử dụng tính năng “Keep source formatting” để giữ nguyên định dạng. Tính năng “Keep source formatting” sẽ giúp giữ nguyên định dạng của dữ liệu khi sao chép từ Excel sang Word. Tính năng này có thể được tìm thấy trong menu “Paste Options” hoặc hiển thị ngay sau khi dán dữ liệu vào Word.
2.2 Sử dụng chức năng “Paste Special”
- Bước 1: Chọn dữ liệu cần copy từ Excel: Trong Excel, chọn dữ liệu cần copy bằng cách nhấn chuột vào ô đầu tiên của dữ liệu và kéo chuột để chọn toàn bộ dữ liệu.
- Bước 2: Nhấn Ctrl + C để copy dữ liệu: Sau khi đã chọn dữ liệu, nhấn tổ hợp phím Ctrl + C hoặc sử dụng chuột phải và chọn “Copy”.
- Bước 3: Chuyển sang Word và chọn vị trí cần dán dữ liệu: Mở tài liệu Word và chọn vị trí cần dán dữ liệu.
- Bước 4: Nhấn Ctrl + Alt + V để mở hộp thoại “Paste Special”: Sau khi chọn vị trí cần dán, nhấn tổ hợp phím Ctrl + Alt + V để mở hộp thoại “Paste Special”.
- Bước 5: Chọn “Microsoft Excel Worksheet Object” trong danh sách các đối tượng có thể dán: Trong hộp thoại “Paste Special”, chọn “Microsoft Excel Worksheet Object” trong danh sách các đối tượng có thể dán.
- Bước 6: Chọn “Paste link” để liên kết dữ liệu giữa Excel và Word và giữ nguyên định dạng: Chọn “Paste link” để liên kết dữ liệu giữa Excel và Word và giữ nguyên định dạng. Khi sử dụng tính năng này, Word sẽ tạo một liên kết đến dữ liệu trong Excel và các thay đổi trong Excel sẽ được tự động cập nhật trong Word.
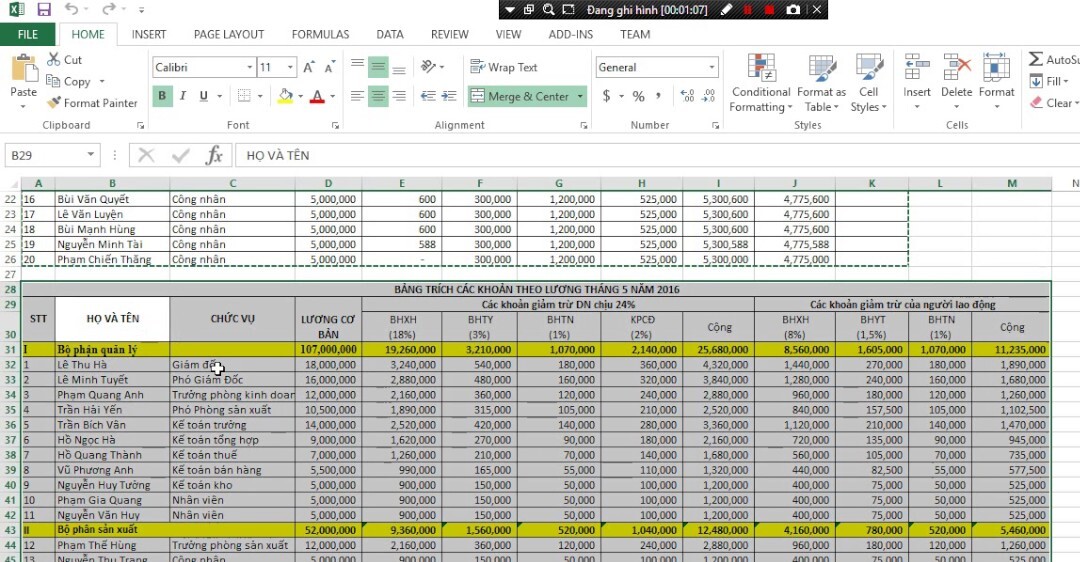
3. Một số lưu ý khi thực hiện cách copy từ Excel sang Word giữ nguyên định dạng
Khi sao chép dữ liệu từ Excel sang Word, có một số lưu ý để giữ nguyên định dạng của dữ liệu. Dưới đây là một số lưu ý quan trọng:
- Sử dụng tính năng “Paste Special”: Trong Word, chọn Paste Special và chọn “Microsoft Excel Worksheet Object” để sao chép định dạng và nội dung từ Excel sang Word.
- Sử dụng tính năng “Keep Source Formatting” hoặc “Match Destination Formatting”: Khi chọn Paste, chọn “Keep Source Formatting” hoặc “Match Destination Formatting” để sao chép định dạng từ Excel sang Word.
- Điều chỉnh kích thước bảng: Trước khi sao chép bảng từ Excel sang Word, hãy đảm bảo rằng kích thước bảng phù hợp với khổ giấy Word. Nếu cần, điều chỉnh kích thước của bảng trong Excel trước khi sao chép.
- Sử dụng font tương thích: Đảm bảo rằng font được sử dụng trong Excel có sẵn trong Word. Nếu không, hãy sử dụng font tương thích để đảm bảo rằng định dạng của văn bản được giữ nguyên.
- Sử dụng kiểu định dạng: Sử dụng kiểu định dạng trong Excel để giữ nguyên định dạng khi sao chép sang Word. Ví dụ, nếu bạn sử dụng kiểu “Currency” trong Excel, nó sẽ được giữ nguyên khi sao chép sang Word.
- Kiểm tra lại định dạng: Sau khi sao chép dữ liệu từ Excel sang Word, hãy kiểm tra lại định dạng của dữ liệu để đảm bảo rằng nó đã được sao chép đúng cách và định dạng của nó vẫn được giữ nguyên.
Qua bài viết này, chúng ta đã tìm hiểu cách copy từ Excel sang Word giữ nguyên định dạng. Việc sử dụng tính năng Paste Special của Word là một phương pháp đơn giản và hiệu quả để giữ nguyên định dạng khi chép dữ liệu từ Excel sang Word. Hãy liên hệ với Trung tâm sửa chữa điện lạnh – điện tử Limosa ở HOTLINE 1900 2276 để biết thêm nhiều thông tin.

 Thời Gian Làm Việc: Thứ 2 - Chủ nhật : 8h - 20h
Thời Gian Làm Việc: Thứ 2 - Chủ nhật : 8h - 20h Hotline: 1900 2276
Hotline: 1900 2276
