Bài viết được tư vấn chuyên môn bởi ông Võ Văn Hiếu – Giám đốc kỹ thuật của Trung tâm sửa chữa điện lạnh – điện tử Limosa
Excel là một công cụ thông minh và chuyên nghiệp được chuyên viên văn phòng đánh giá cao. Điều này bởi vì Excel có những tính năng đặc biệt giúp hỗ trợ người dùng trong các tình huống khó nhất đến đơn giản nhất tùy theo yêu cầu công việc.Thường khi bạn muốn so sánh các dữ liệu trong Excel, bạn sẽ phải so sánh bằng mắt thường, tuy nhiên khi số lượng dữ liệu cần so sánh quá nhiều và yêu cầu độ chính xác cao thì một trong các tính năng của Excel sẽ giúp bạn. Trong bài viết này, hãy cùng Trung tâm sửa chữa điện lạnh – điện tử Limosa tìm hiểu về cách so sánh dữ liệu trên 2 cột Excel ngay nhé.

MỤC LỤC
1. Khi nào cần so sánh dữ liệu trên 2 cột Excel
Cần so sánh dữ liệu trên 2 cột Excel khi bạn cần kiểm tra sự khác biệt giữa hai tập dữ liệu hoặc xác định các giá trị trùng lặp. Ví dụ, nếu bạn có hai bảng dữ liệu khác nhau về tên khách hàng và địa chỉ, bạn có thể so sánh hai cột để xác định tên khách hàng và địa chỉ trùng lặp hoặc khác nhau. Nếu bạn muốn tính toán tổng số tiền bán hàng của mỗi sản phẩm, bạn có thể so sánh hai cột để xem số lượng bán được của mỗi sản phẩm và giá bán của từng sản phẩm. Nói chung, so sánh hai cột trong Excel là một cách hữu ích để tìm ra sự khác biệt giữa hai tập dữ liệu và giúp bạn phân tích dữ liệu một cách chính xác và nhanh chóng.
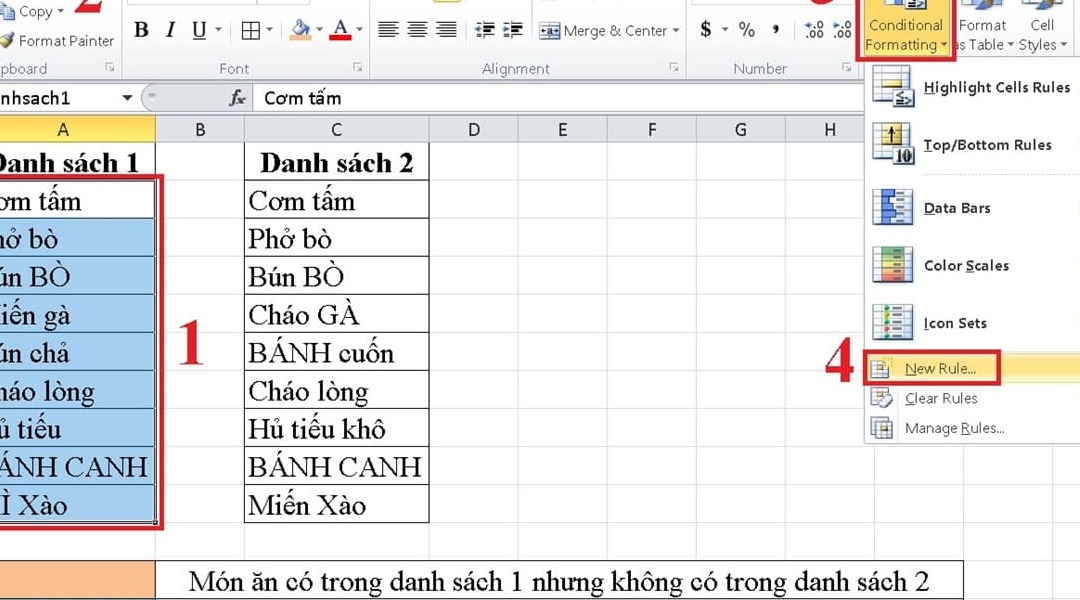
2. Hướng dẫn cách so sánh dữ liệu trên 2 cột Excel
2.1. Hướng dẫn cách sửa chuột không dây không sáng đèn
Dưới đây là cách sửa chuột không dây không sáng đèn, bạn có thể thực hiện các bước sau:
Sử dụng hàm COUNTIF để so sánh dữ liệu 2 cột
Hàm COUNTIF là một trong những công cụ hữu ích để so sánh dữ liệu trên 2 cột trong Excel. Hàm này sẽ đếm số lượng giá trị trong cột thỏa mãn điều kiện được xác định và trả về kết quả.
Bước 1: Chọn một ô trống để hiển thị kết quả so sánh.
Bước 2: Nhập hàm COUNTIF vào ô này với cú pháp sau: =COUNTIF(range1, criteria)
Trong đó:
- range1 là vùng dữ liệu của cột muốn so sánh, ví dụ: A1:A10.
- criteria là điều kiện để so sánh, có thể là một giá trị cụ thể hoặc một biểu thức logic, ví dụ: “Apple” hoặc “>50”
Bước 3: Sao chép công thức vừa nhập sang các ô khác trong cột kết quả để đếm số lượng giá trị thỏa mãn điều kiện cho từng cột.
Bước 4: So sánh kết quả. Số lượng giá trị trả về bởi hàm COUNTIF cho biết số lượng giá trị giống nhau trong hai cột.
Sử dụng hàm EXACT để so sánh dữ liệu 2 cột trong Excel
Hàm EXACT trong Excel được sử dụng để so sánh hai giá trị văn bản và trả về kết quả True hoặc False, tùy thuộc vào việc hai giá trị có giống nhau hoàn toàn hay không. Để sử dụng hàm EXACT trong việc so sánh dữ liệu trên 2 cột trong Excel, bạn làm theo các bước sau:
- Tạo một cột mới để hiển thị kết quả so sánh.
- Nhập công thức “=EXACT(A1, B1)” vào ô đầu tiên của cột mới. Trong đó, A1 và B1 là hai ô cần so sánh giữa hai cột A và B.
- Kéo công thức này xuống để áp dụng cho các ô còn lại trong cột mới.
- Kết quả hiển thị trong cột mới sẽ là “TRUE” nếu hai giá trị trong hai cột là giống nhau hoàn toàn, và “FALSE” nếu chúng không giống nhau.
Chú ý rằng, hàm EXACT phân biệt chữ hoa và chữ thường. Vì vậy, nếu hai giá trị có ký tự in hoa hoặc in thường khác nhau, thì kết quả sẽ là “FALSE”. Bạn có thể sử dụng hàm UPPER hoặc LOWER để chuyển đổi chữ hoa thành chữ thường hoặc ngược lại, trước khi áp dụng hàm EXACT để loại bỏ sự khác biệt về chữ hoa/chữ thường.
Sử dụng hàm VLOOKUP trong cách so sánh dữ liệu trên 2 cột Excel
Hàm VLOOKUP (Vertical Lookup) trong Excel là một công cụ hữu ích để so sánh giá trị của hai cột trong Excel. Hàm này được sử dụng để tìm kiếm một giá trị cụ thể trong một bảng dữ liệu và trả về giá trị tương ứng từ cột khác của bảng đó.
Cú pháp của hàm VLOOKUP như sau: “VLOOKUP(lookup_value, table_array, col_index_num, [range_lookup])”
Trong đó:
- lookup_value: giá trị cần tìm kiếm.
- table_array: bảng dữ liệu cần tìm kiếm.
- col_index_num: số chỉ mục của cột trong bảng dữ liệu cần trả về giá trị.
- range_lookup: có giá trị TRUE hoặc FALSE, dùng để xác định cách tìm kiếm giá trị của hàm. Giá trị mặc định là TRUE, nếu không cần tìm kiếm chính xác giá trị, bạn có thể bỏ qua đối số này.
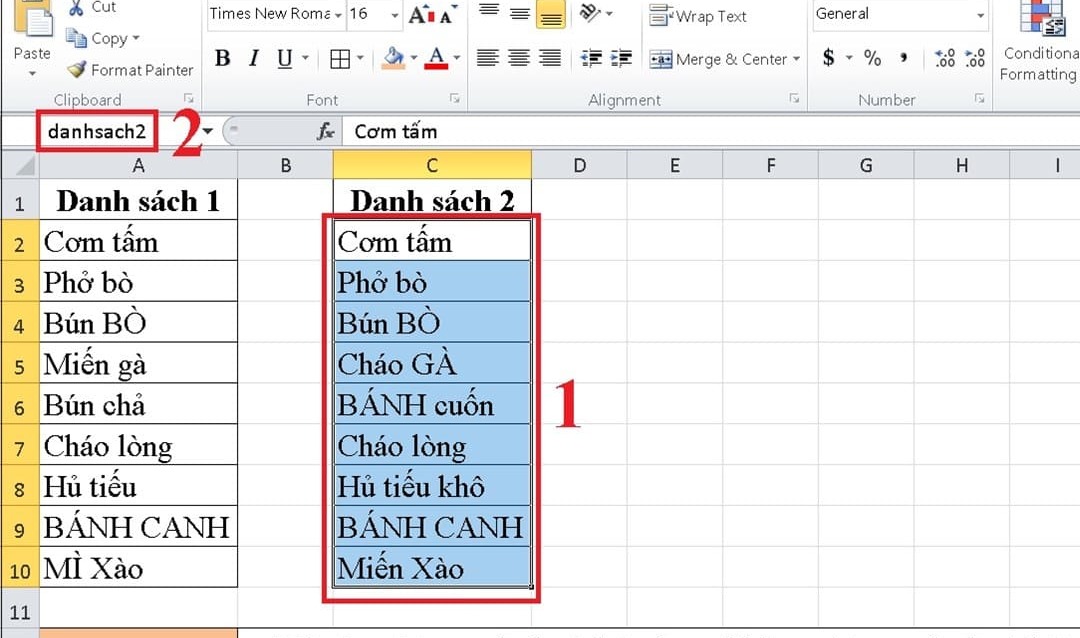
3. Một số lỗi thường gặp trong cách so sánh dữ liệu trên 2 cột Excel
Trong cách so sánh dữ liệu trên 2 cột Excel, người dùng có thể gặp phải một số lỗi sau:
- Lỗi không khớp dữ liệu: Điều này có thể xảy ra khi người dùng sử dụng các phép toán so sánh không chính xác hoặc không phù hợp với dữ liệu đang so sánh. Ví dụ, sử dụng phép so sánh “=” thay vì “EXACT” có thể dẫn đến lỗi không khớp dữ liệu.
- Lỗi sai cú pháp công thức: Khi người dùng nhập sai cú pháp công thức trong Excel, chương trình sẽ hiển thị lỗi “#VALUE!” hoặc “#NAME?”.
- Lỗi sai định dạng dữ liệu: Nếu người dùng không định dạng dữ liệu trước khi so sánh, dữ liệu sẽ không khớp với nhau và sẽ dẫn đến lỗi sai kết quả.
- Lỗi vùng dữ liệu không chính xác: Người dùng cần phải chắc chắn rằng vùng dữ liệu được chọn để so sánh là chính xác và không bị thiếu dữ liệu.
- Lỗi số liệu trùng lặp: Nếu có nhiều giá trị trùng lặp trong cột dữ liệu, kết quả so sánh có thể không chính xác và dẫn đến nhầm lẫn.
Bài viết trên là những thao tác đơn giản và hiệu quả trong cách so sánh dữ liệu trên 2 cột Excel đã được chia sẻ. Bạn đọc có thể tham khảo và áp dụng ngay để tiết kiệm thời gian và tối ưu hiệu quả công việc. Hãy thực hành để cải thiện kỹ năng làm việc với Excel của mình ngay hôm nay! Và nếu bạn đang còn bất kỳ câu hỏi thắc mắc nào khác, đừng ngần ngại liên hệ với Trung tâm sửa chữa điện lạnh – điện tử Limosa qua trang web Trung tâm sửa chữa điện lạnh – điện tử Limosa hoặc qua số HOTLINE 1900 2276 để được tư vấn và hỗ trợ kịp thời. Chúng tôi sẵn sàng giải đáp mọi thắc mắc của bạn để đảm bảo sự hoạt động ổn định của thiết bị và trải nghiệm tốt nhất cho người dùng.
🍀🍀 Quý đọc giả nếu có quan tâm đến một số dịch vụ hữu ích cần cho việc sửa chữa tủ lạnh của mình tại Limosa vui lòng tham khảo tại đây :

 Thời Gian Làm Việc: Thứ 2 - Chủ nhật : 8h - 20h
Thời Gian Làm Việc: Thứ 2 - Chủ nhật : 8h - 20h Hotline: 1900 2276
Hotline: 1900 2276




